Как переключить сенсорный экран в Windows 10
Если у вас есть устройство с сенсорным экраном для Windows 10, вам может быть интересно, как вы можете включать и отключать сенсорный экран в своей системе. Хотя это не сразу очевидно, эту функцию можно переключить в диспетчере устройств.
Кроме того, вы даже можете переключать сенсорный экран, создав удобный ярлык, который позволит вам включать и отключать его в течение нескольких секунд.
Как переключить сенсорный экран в Windows 10
В Windows 10 нет удобного метода включения и выключения сенсорного экрана – например, вы ничего не найдете в настройках. Windows 10 постоянно меняется и развивается, поэтому, надеюсь, эта опция станет доступной в будущем.
В редких случаях производитель вашей системы (например, Dell, HP или Acer) мог включить собственное программное обеспечение, которое поможет вам управлять сенсорным экраном. Обратитесь к руководству, прилагаемому к вашей системе, или обратитесь к производителю, чтобы узнать, возможно ли это.
Для большинства людей вам потребуется использовать Диспетчер устройств, чтобы отключить и включить сенсорный экран:
- Нажмите Windows Key + X, чтобы открыть меню быстрого доступа.
- Выберите Диспетчер устройств . Откроется новое окно, в котором перечислены все устройства, обнаруженные в вашей системе.
- Дважды щелкните заголовок « Устройства с человеческим интерфейсом», чтобы развернуть список устройств внутри.
- Щелкните правой кнопкой мыши сенсорный экран, совместимый с HID, и выберите « Отключить устройство» .
- Затем вы получите предупреждающее сообщение о том, что отключение этого устройства приведет к его прекращению работы. Поскольку это именно то, что вам нужно, нажмите Да, чтобы продолжить. Сенсорный экран будет немедленно отключен, дальнейшие действия не требуются.
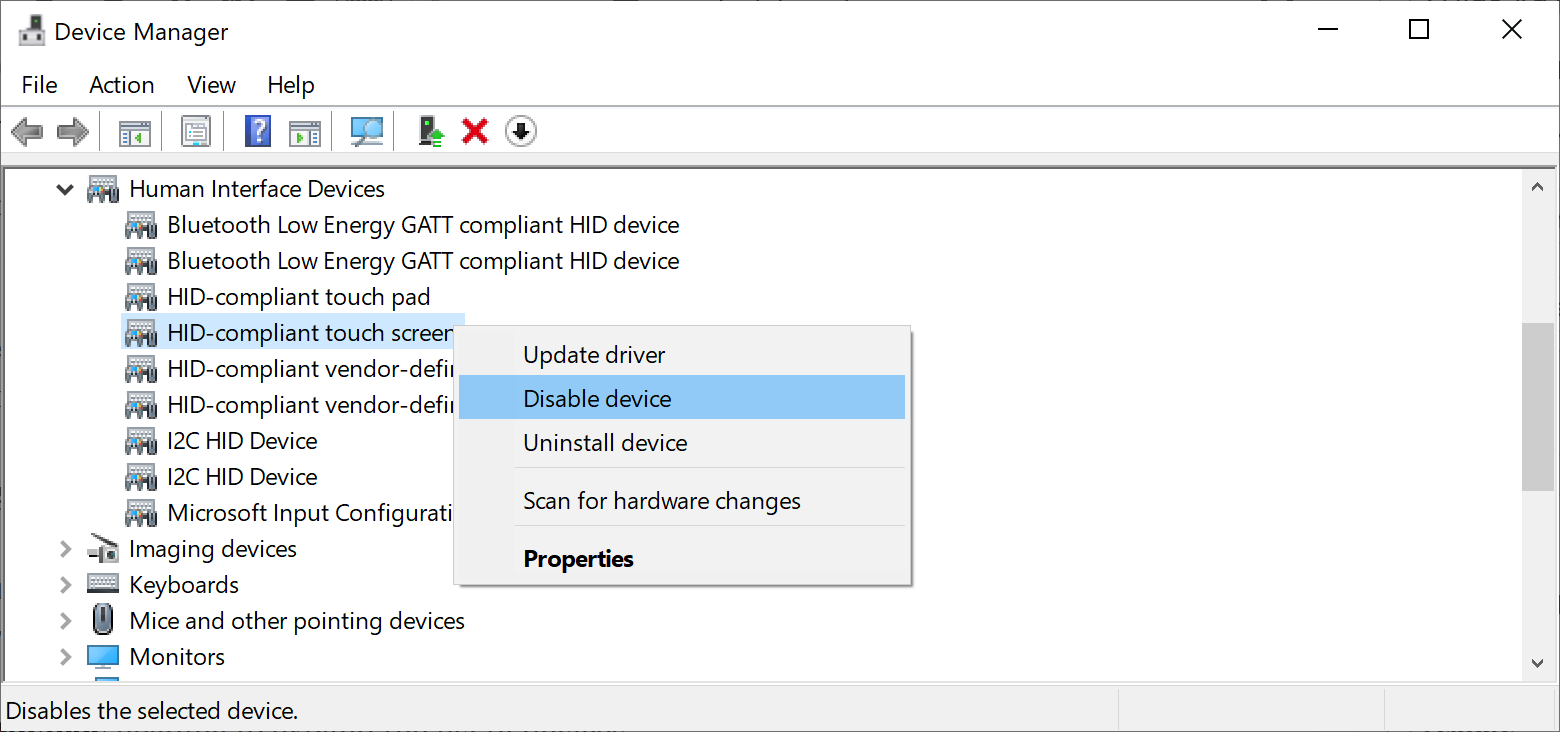
Хотите снова включить сенсорный экран? Просто повторите описанный выше процесс, но вместо этого выберите « Включить устройство» . Возможно, вам потребуется перезагрузить систему, чтобы изменения вступили в силу.
Как автоматизировать тумблер сенсорного экрана
Если вам постоянно нужно включать и отключать сенсорный экран, довольно сложно продолжать заходить в Диспетчер устройств. Чтобы бороться с этим, вы можете создать ярлык, который автоматизирует процесс. Это немного сложно, поэтому внимательно следуйте инструкциям.
1. Установите консоль устройства Windows.
Во-первых, вам нужно загрузить программное обеспечение под названием Windows Device Console, или сокращенно Devcon. Обычно это идет в комплекте с Visual Studio Express, но для наших целей эта загрузка слишком раздута.
Удобно , что joequery.me разделил программу на отдельную загрузку. Сайт также является источником этого процесса, за что им большое спасибо.
- Загрузите автономное программное обеспечение Devcon .
- После загрузки распакуйте ZIP-файл .
- Перейдите в папку windows8.1 (она отлично работает для Windows 10, не беспокойтесь), а затем в папку с версией вашей операционной системы: 32-битной или 64-битной . Если вы не уверены, какая именно у вас установлена, ознакомьтесь с нашим руководством по поиску вашей битовой версии .
- Нажмите Windows Key + R, чтобы открыть Выполнить, введите C: Windows System32 (при необходимости замените букву диска) и нажмите OK .
- Переместите devcon.exe в папку System32 .
- Щелкните правой кнопкой мыши devcon.exe и выберите « Свойства» .
- Перейдите на вкладку « Совместимость ».
- Установите флажок Запустить эту программу от имени администратора .
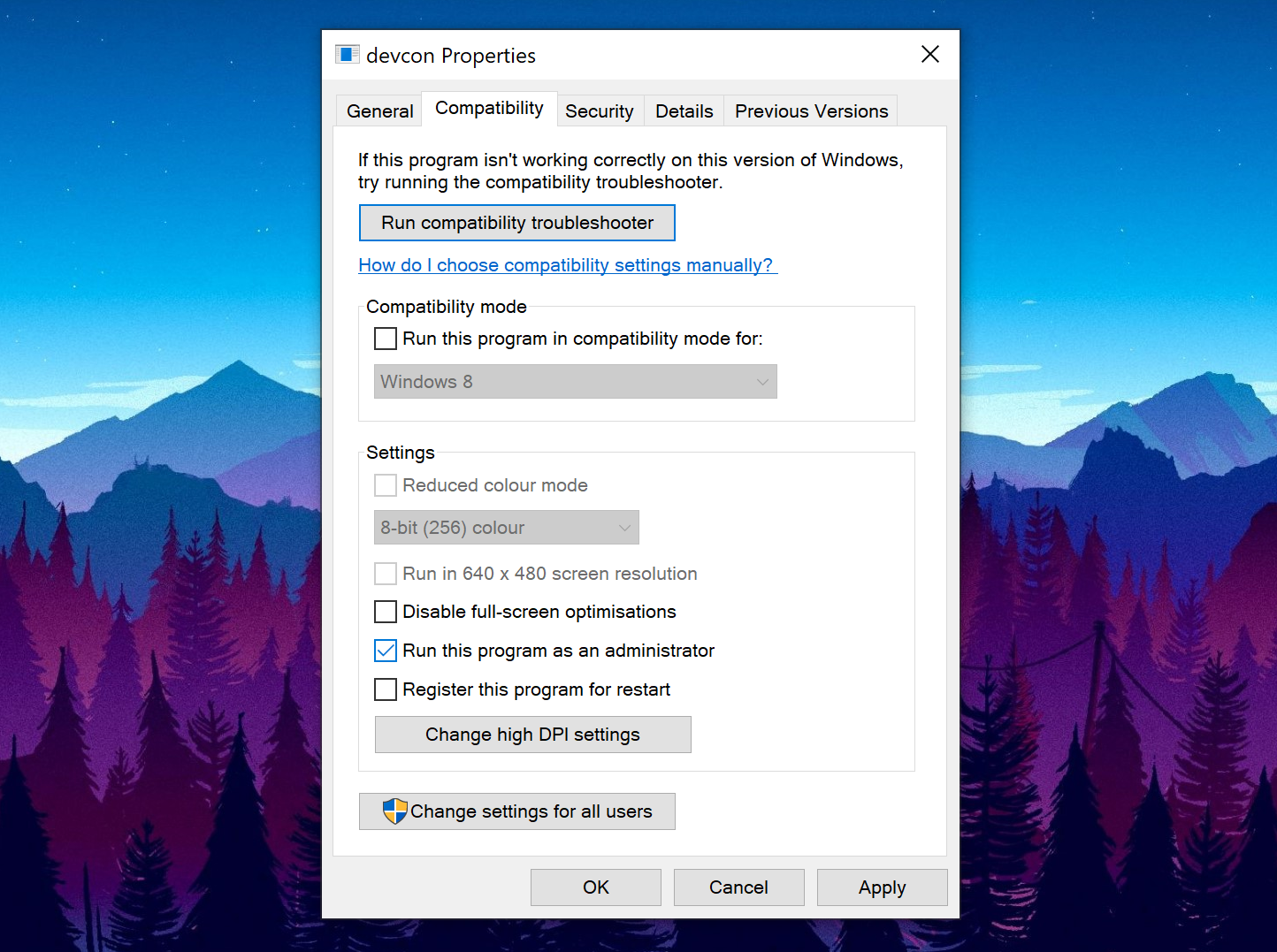
2. Найдите идентификатор оборудования.
Прежде чем создать автоматический ярлык, вам необходимо узнать идентификатор вашего сенсорного экрана.
- Нажмите Windows Key + X и выберите Диспетчер устройств .
- Дважды щелкните заголовок « Устройства с человеческим интерфейсом» .
- Щелкните правой кнопкой мыши список устройств с сенсорным экраном, совместимых с HID , и выберите « Свойства» .
- В открывшемся окне «Свойства» перейдите на вкладку « Сведения ».
- В раскрывающемся списке « Свойство» выберите « Идентификаторы оборудования» . Интересующее вас значение будет в следующем формате:
HIDVID_####&PID_####&COL##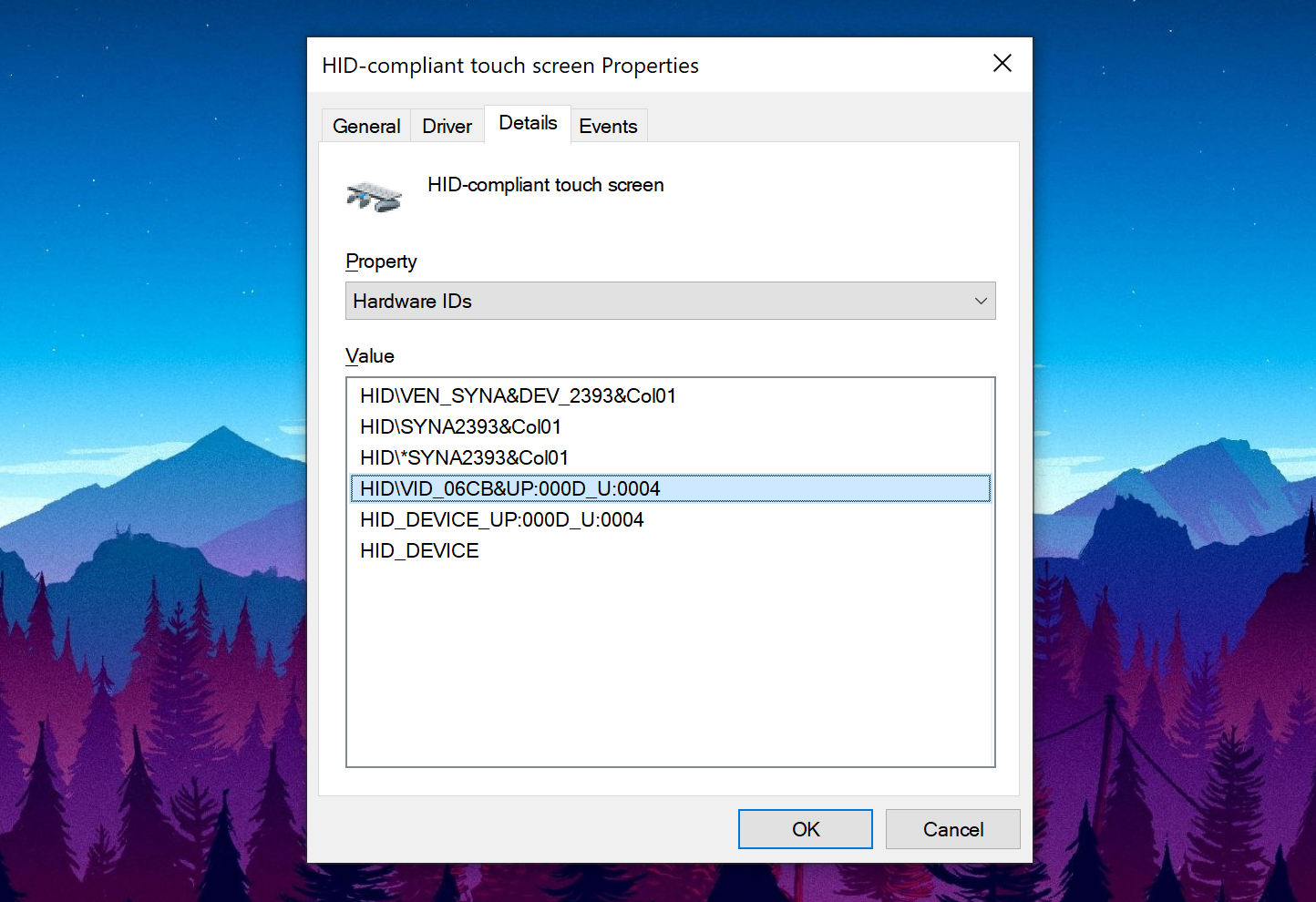
Оставьте это окно пока открытым. Мы вернемся к этому через мгновение.
3. Создайте пакетный файл.
Теперь вы собираетесь создать простой командный файл для автоматизации системного процесса . В данном случае это переключение сенсорного экрана.
Откройте Блокнот и вставьте следующее:
set "touchscreenid=ID_HERE"
devcon status "%touchscreenid%" | findstr "running"
if %errorlevel% == 0 (
devcon disable "%touchscreenid%"
) else (
devcon enable "%touchscreenid%"
)- Вернитесь в окно « Свойства», которое вы оставили открытым на предыдущем шаге.
- Щелкните правой кнопкой мыши соответствующий идентификатор оборудования и выберите « Копировать» .
- Замените ID_HERE в Блокноте значением, которое вы только что скопировали в буфер обмена.
- В Блокноте выберите «Файл»> «Сохранить как» и назовите файл touchscreen.bat . Сохраните это где угодно; где-нибудь вроде ваших документов было бы хорошим местом.
4. Создайте ярлык.
Теперь пришло время превратить этот автоматизированный пакетный процесс в удобный ярлык.
- Перейдите к только что сохраненному файлу, затем щелкните его правой кнопкой мыши и выберите « Создать ярлык» .
- Щелкните ярлык правой кнопкой мыши и выберите « Свойства» .
- В поле « Цель» заключите путь в двойные кавычки. Затем добавьте к нему префикс cmd.exe / C. Примером цели будет: cmd.exe / C "C: Users Joe Desktop touchscreen.bat"
- В раскрывающемся списке « Выполнить» выберите « Свернуто», чтобы командная строка не открывалась каждый раз, когда вы выбираете ярлык.
- Щелкните « Дополнительно» и установите флажок « Запуск от имени администратора» . Щелкните ОК .
- Наконец, нажмите ОК .
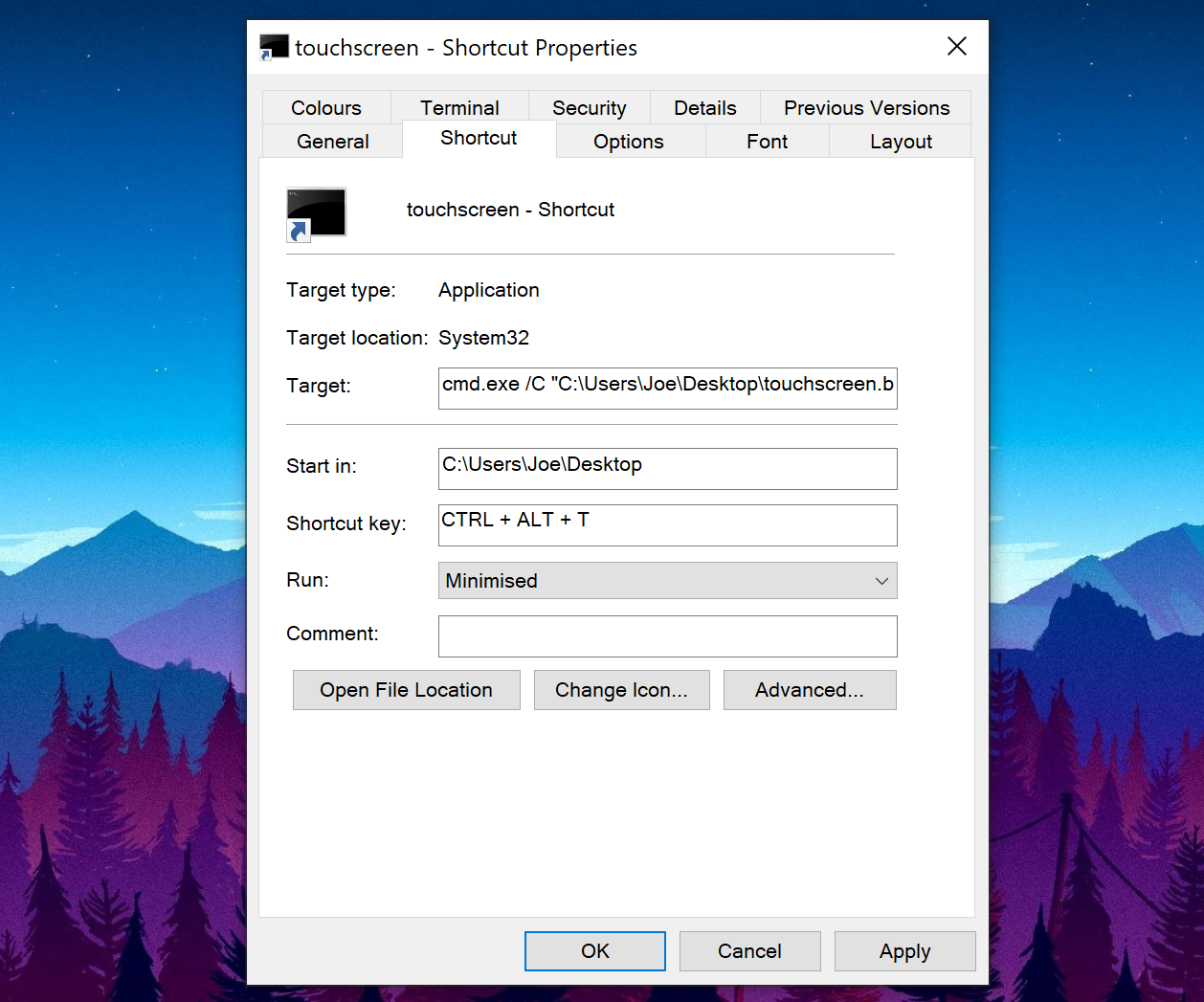
Вы также можете настроить сочетание клавиш, которое будет запускать командный файл. В окне «Свойства» щелкните поле « Файл горячих клавиш» и введите комбинацию клавиш, которая еще не используется. Может быть что-то вроде CTRL + ALT + T.
Готово! Разместите этот ярлык где угодно, например, на рабочем столе или на панели задач (вы можете перетащить ярлык прямо на панель задач, чтобы закрепить его там). Затем просто откройте ярлык, командный файл запустится, и он автоматически включит или отключит ваш сенсорный экран.
Устранение неисправностей сенсорного экрана Windows 10
Если вы используете Continuum, функцию, которая позволяет переключаться между режимами рабочего стола и планшета в Windows 10, возможно, вы захотели отключить сенсорный экран в режиме рабочего стола. Или, возможно, ваша система имеет сенсорные возможности, которые вы просто не хотите использовать. Надеюсь, что в любой ситуации это руководство помогло.
В качестве альтернативы, возможно, вы выключаете и включаете сенсорный экран, пытаясь это исправить. Это хороший шаг для устранения неполадок, но вы также должны попробовать другие шаги, такие как обновление драйверов и запуск средства устранения неполадок оборудования и устройств.