Как переназначить лишние кнопки мыши для оптимальной производительности
Современные мыши поставляются с как минимум одной или двумя дополнительными кнопками, доступными большим пальцем, и многие также скрывают еще две по бокам колеса прокрутки. Что, если бы мы сказали вам, что вы оказываете себе медвежью услугу, используя такую многокнопочную мышь с настройкой клавиш по умолчанию?
Итак, позвольте нам предложить альтернативу, которая, как мы обещаем, может радикально изменить способ использования вашего компьютера и значительно повысить вашу производительность. И нет, мы не преувеличиваем.
Настройки вашей мыши по умолчанию могут быть лучше
Назначения по умолчанию для дополнительных кнопок у мышей – это пережиток тех времен, когда господствовал Internet Explorer. Однако в настоящее время мы ориентируемся в Интернете по-другому.
Вместо того, чтобы постоянно возвращаться назад и вперед, мы открываем и удаляем вкладки. Итак, какой смысл держать кнопки большого пальца наших мышей сопоставленными с реликвией функциональности Internet Explorer?
Точно так же многие мыши позволяют наклонять колесо для прокрутки влево и вправо. Теоретически в этом есть смысл: оно не зря названо «колесом прокрутки». И все же, сколько раз вы каждый день прокручиваете по горизонтали? Если вы не проводите большую часть своего времени в Excel, ответ, вероятно, «никогда». Почему бы не сопоставить эти кнопки с чем-то действительно полезным?
Как усовершенствовать вашу мышь в соответствии с современными днями
Возможно, вы не будете часто использовать навигацию назад и вперед или прокрутку влево и вправо. Тем не менее, не стоит спорить: легкий доступ к этим функциям, по общему признанию, полезен. Зачем сопоставлять эти ключи с чем-то еще?
Ответ прост: потому что вы будете использовать это «что-то еще» весь день, каждый день. Как вы увидите, наши сопоставления не случайны и не основаны на том, как мы используем наши ПК. Напротив, для подавляющего большинства пользователей они даже более полезны, чем настройки по умолчанию.
В этом руководстве вы сможете завершить установку программного обеспечения, принять и отменить почти все запросы и даже выполнить базовое редактирование текста, не отрывая пальца!
Какую мышь использовать?
В этом руководстве мы будем использовать мышь Logitech G502 Hero. Судя по его популярности, мы можем с уверенностью предположить, что многие из вас тоже могут им пользоваться.
Вы можете следовать вместе с другой мышью, если она также является программируемой. Вам понадобится только его официальное программное обеспечение или сторонний инструмент, который позволяет переназначать кнопки.
Хотя наш G502 Hero поставляется с 11 программируемыми кнопками, вам не нужно их так много для того, что мы здесь увидим. Для наших наиболее важных настроек нужны только два больших пальца и две кнопки колесика.
Обновите свой клик
Если вы используете мышь без дополнительного программного обеспечения, сейчас самое время установить ее официальное программное обеспечение или стороннее решение, которое позволяет его настраивать.
Поскольку мы будем использовать мышь Logitech G502 Hero, мы также будем использовать прилагаемое к ней официальное программное обеспечение, которое мы уже установили. Однако, поскольку это руководство не касается конкретной мыши, мы не будем рассматривать поиск и установку программного обеспечения для какой-либо конкретной мыши.
Перепрограммирование кнопок большого пальца
Запустите программное обеспечение для настройки мыши и посетите страницу или меню, где вы можете перенастроить его кнопки, доступные для большого пальца.
В используемом нами программном обеспечении Logitech сначала нужно было щелкнуть мышью G502 Hero.
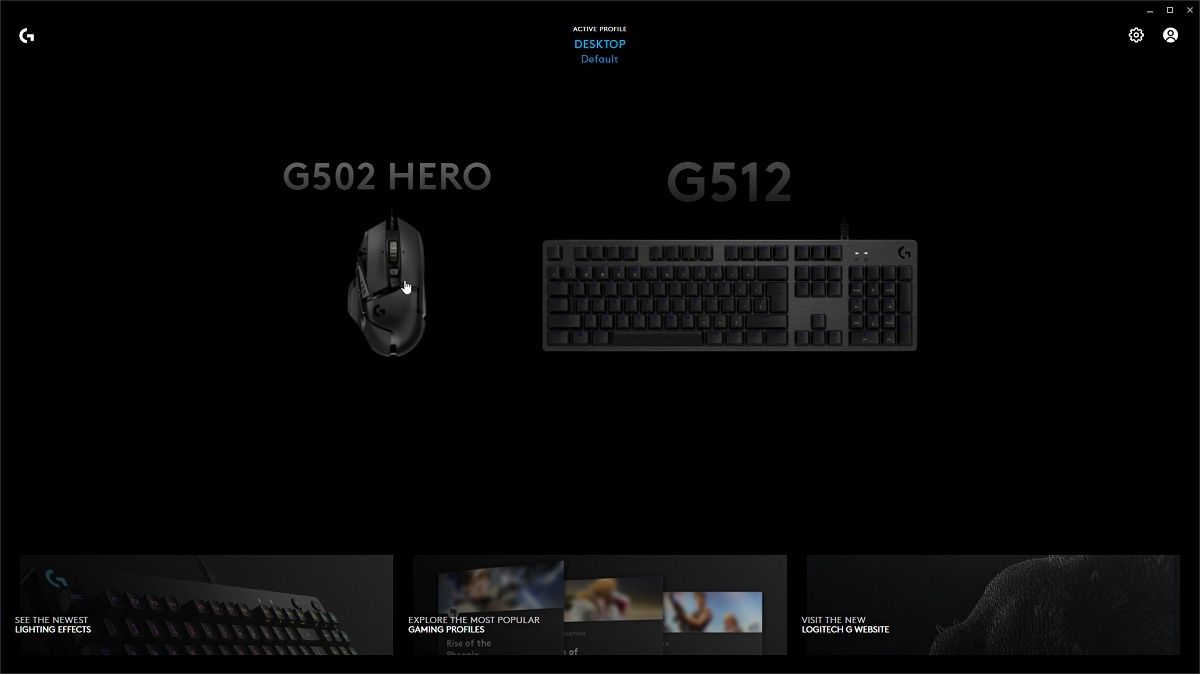
Затем выберите вторую запись в меню значков в левой части окна, чтобы перейти на экран « Назначения» . Мы также нажимали на левую / правую кнопки по бокам предварительного просмотра мыши, который доминирует над окном, чтобы «повернуть» мышь на свою сторону, что позволяет нам переназначить ее боковые кнопки.
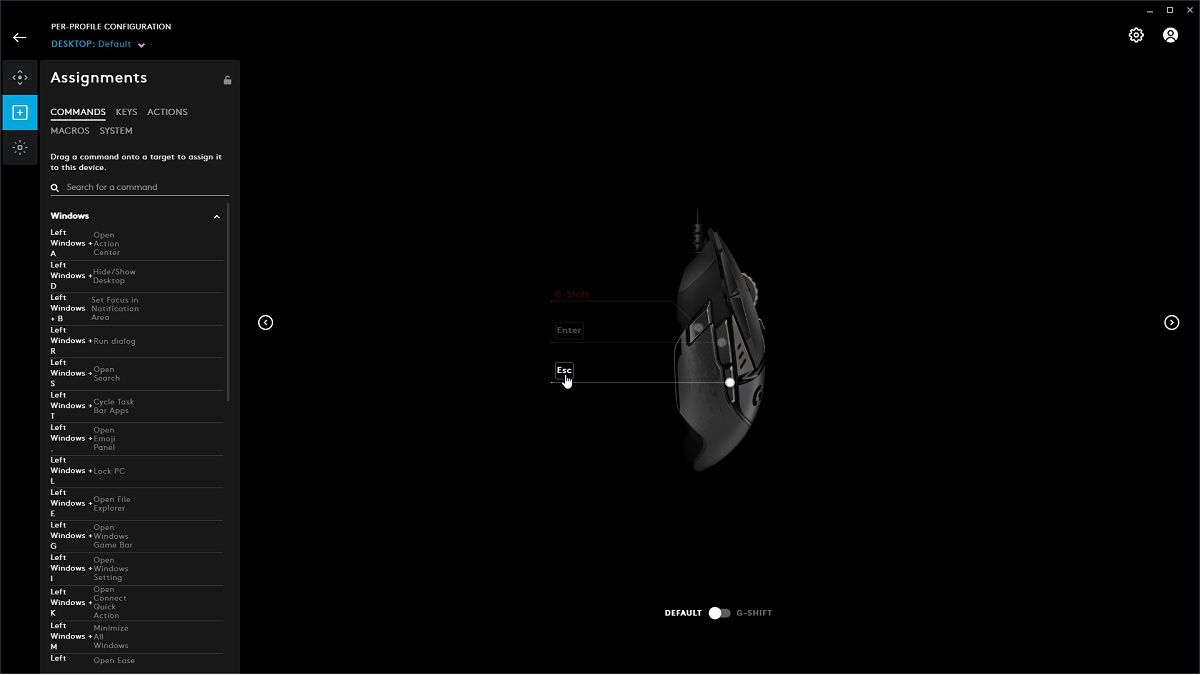
Выберите первую кнопку большого пальца и сопоставьте ее с простым нажатием клавиши Enter. Повторите то же самое для второй кнопки большого пальца, но сопоставьте ее с Escape. Если, как и у нашего G502 Hero, у вас также есть доступ к третьей кнопке, доступной для большого пальца, сопоставьте ее с функцией переключения мыши. Эта функция меняет местами основные функции, назначенные кнопкам мыши, на второй набор при нажатии этой кнопки.
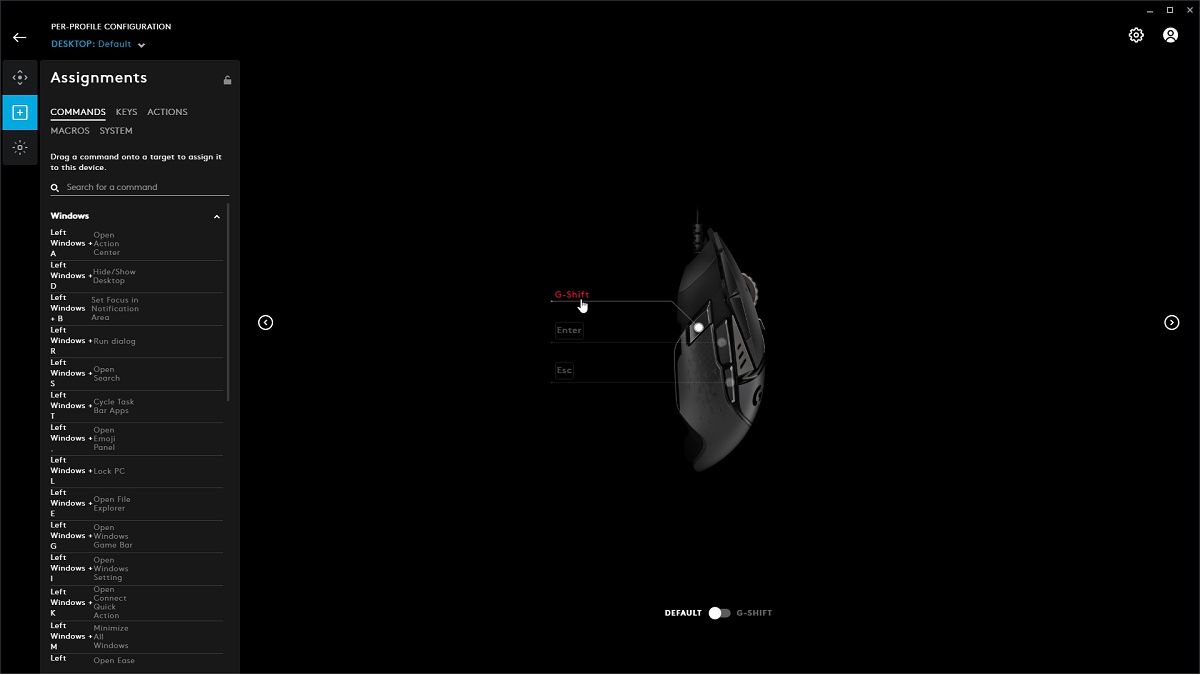
Это было первое волшебство. Перейдем к колесу.
Создание лучшего колеса мыши
Перейдите на страницу или меню конфигурации колесика мыши. Переназначьте левый наклон / щелчок колесика на клавишу Backspace на клавиатуре. Затем переназначьте его правый наклон / щелкните на Удалить.
Не забудьте проверить наше руководство о том, как исправить мышь, которая дважды щелкает при однократном щелчке . В первую очередь речь идет о главной левой кнопке, но некоторые из наших предложений применимы ко всем кнопкам вашей мыши. После сопоставления Delete с одним из них вы не захотите, чтобы он нажимал «сам по себе».
Поддерживает ли ваша мышь функцию сдвига, которая позволяет назначать больше функций ее кнопкам, как наш G502 Hero? Давайте посмотрим, как его использовать.
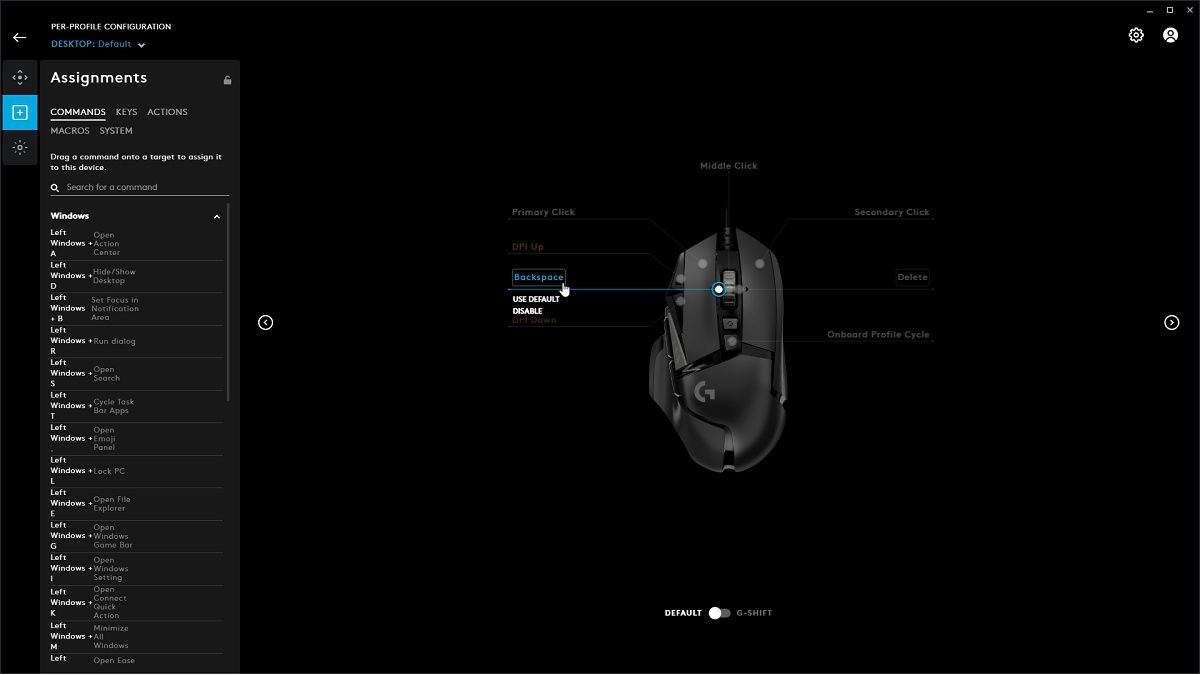
В случае G502 Hero эти дополнительные функциональные слоты доступны, если вы щелкнете переключатель Default / G-Shift под предварительным просмотром мыши.
Однако мы не будем сопоставлять им отдельные нажатия клавиш. Вместо этого мы выберем макросы.
Создание переключателя колес и макросов
Чтобы назначить макросы кнопкам мыши, сначала необходимо их создать. В случае с Logitech G502 Hero, который мы здесь используем, это делается путем выбора МАКРОСОВ в разделе « Назначения» в левой части окна конфигурации мыши.
Создайте новый макрос и назовите его «Свернуть окно», потому что это именно то, что он будет делать. Настройте запуск макроса только один раз при нажатии кнопки мыши в том месте, где он назначен. Для нас это означало выбрать вариант NO REPEAT .
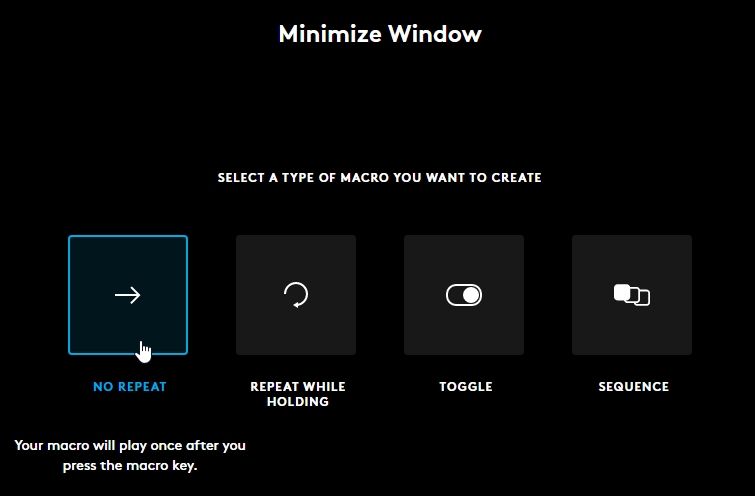
Выберите, что вы хотите вручную ввести серию нажатий клавиш на клавиатуре (мы выбрали опцию ЗАПИСАТЬ НАЖАТИЕ КЛАВИШ ).
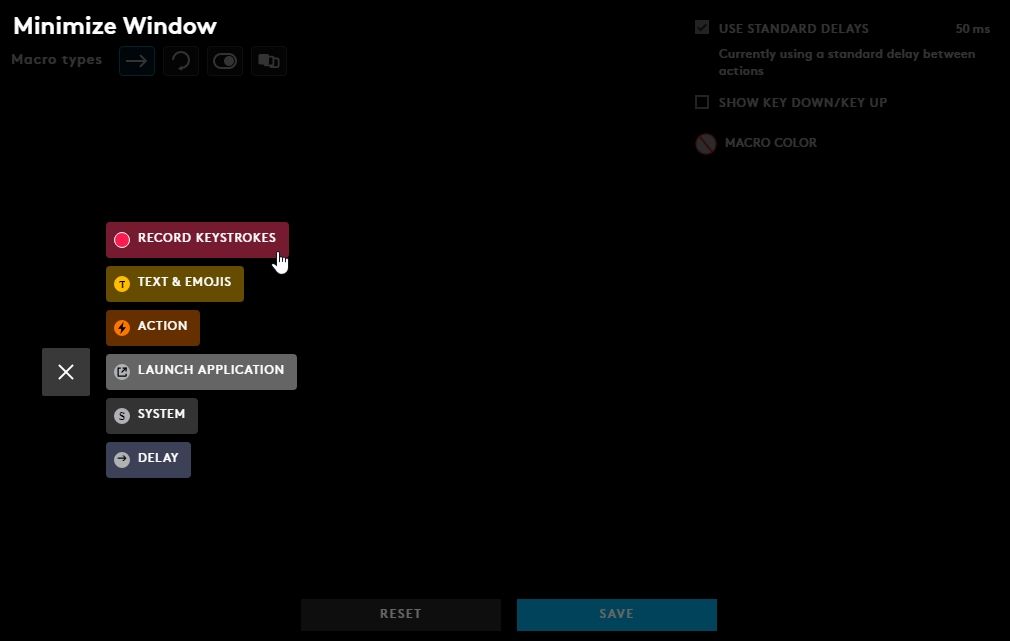
Удерживая нажатой левую клавишу Windows, дважды нажмите курсорную клавишу вниз. Для нас макрос показал Left Windows + Down + Down .
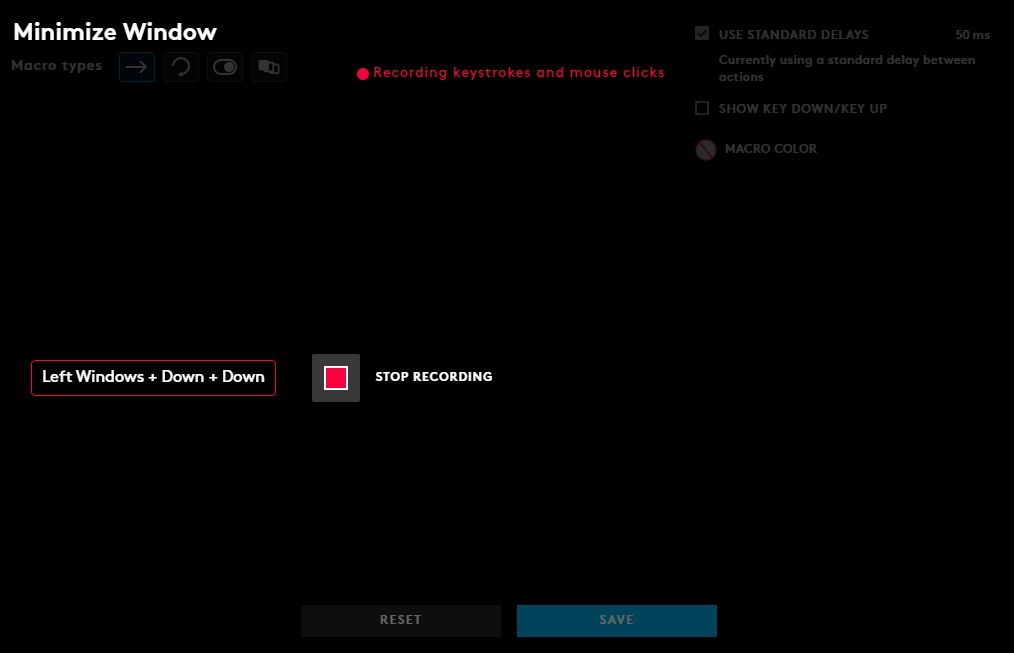
Сохраните вновь созданный макрос, а затем повторите процесс, чтобы записать второй. На этот раз дайте ему имя, например «Открыть закрытую вкладку» или «Отменить закрытие вкладки», и нажмите комбинацию клавиш CTRL + Shift + T на клавиатуре.
Вернитесь к основному экрану или меню переназначения кнопок мыши. Затем сопоставьте эти два макроса «смещенным» наклонам / щелчкам левого и правого колес соответственно.
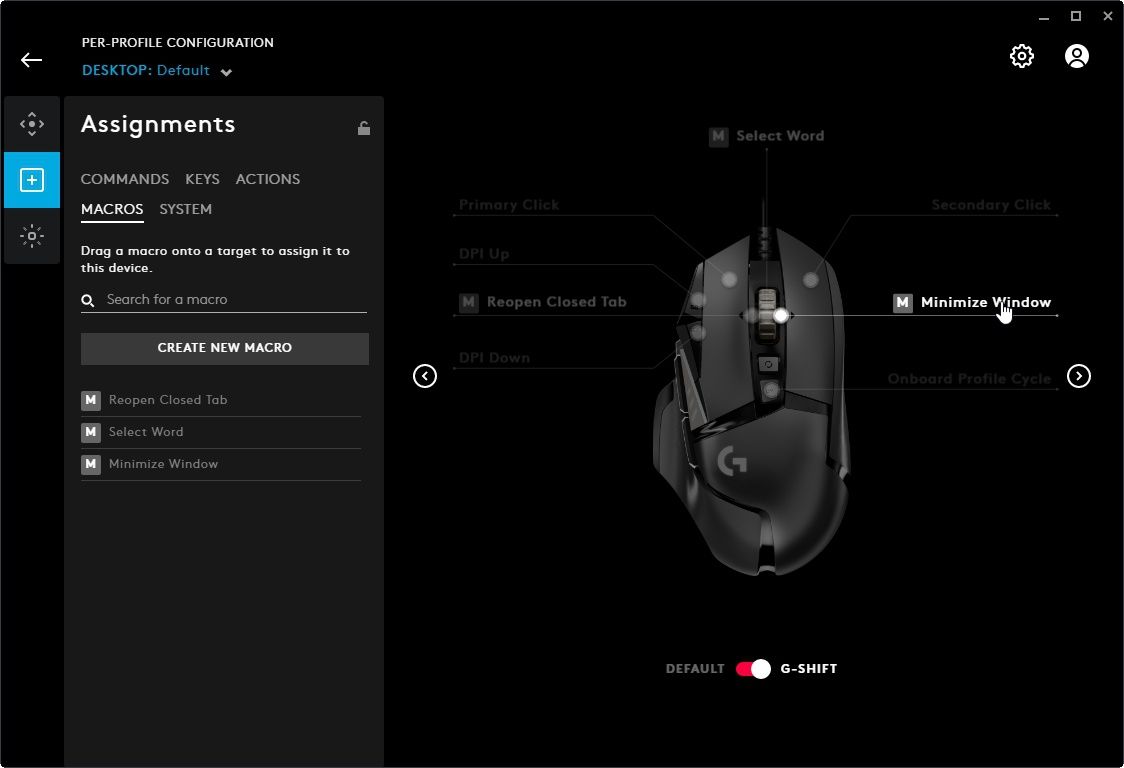
Находясь там, также сопоставьте нажатия клавиш Page Up и Page Down со «смещенным» состоянием прокрутки колеса вверх / вниз. Page Up для Shift + Wheel Up , Page Down для Shift + Wheel Down .
Также стоит ознакомиться с нашим руководством о 6 лучших приложениях для автоматизации клавиатуры и мыши, чтобы еще больше расширить функциональность вашей мыши.
И с этими последними настройками мы закончили. Но как и почему наша установка должна быть «лучше», чем настройки по умолчанию?
Абсолютный контроль на кончиках ваших пальцев
Сопоставление Enter и Escape с кнопками мыши поначалу может показаться бесполезным. Это до тех пор, пока вы не поймете, что и в Windows, и в Linux эти ключи также управляют большинством появляющихся запросов! Enter – это то же самое, что щелкнуть по предварительно выбранной кнопке «ОК», а Escape – это то же самое, что нажать на кнопку «Отмена». Другими словами, с этого момента вы сможете принимать или отклонять любой всплывающий запрос, просто покачивая большим пальцем вперед или назад!
Сопоставления Backspace и Delete на вашем колесе позволяют исправить то, что вы набираете, удаляя буквы слева или справа от курсора.
Backspace также является эквивалентом «возврата» во многих приложениях, от вашего веб-браузера до медиацентра KODI. Только помните, что не наклоняйте колесо вправо (там, где вы указали «Удалить») в вашем любимом файловом менеджере. За исключением случаев, когда удаление того, что вы выбрали, было тем, что вы хотели.
Вероятно, нам не нужно объяснять, что делают наши метко названные макросы Reopen Closed Tab и Minimize Window. Удерживая нажатой кнопку переключения состояния мыши, поверните колесико мыши влево или вправо. Вы сразу же либо снова откроете вкладку, которую вы случайно закрыли в браузере, либо отправите ее окно – или любое другое окно – для скрытия на панели задач.
Наконец, сопоставления Page Up и Page Down – это просто вишенка на торте для еще более быстрой прокрутки вверх-вниз. Их не было в нашей мыши Logitech G502 Hero, но мы включили их, так как вы можете использовать их с другими мышами.
Испытайте свою мышь с этими настройками хотя бы один день, и мы обещаем, что вы останетесь с ними навсегда! Что еще лучше, поскольку большинство современных мышей также могут хранить эти настройки во встроенной памяти, вы можете использовать их на нескольких компьютерах.