Как переназначить сломанную клавиатуру в Linux, macOS и Windows
Если на клавиатуре сломана или отсутствует клавиша, работать с ней может быть сложно. В общем, независимо от того, используете ли вы ноутбук или внешнюю клавиатуру, вполне вероятно, что со временем могут возникнуть такие проблемы с клавиатурой.
Хотя есть несколько способов починить сломанную клавиатуру, самый простой (и удобный для новичков) способ – сдувать пыль или мусор, застрявшие при работе с клавиатурой.
Однако бывают случаи, когда это не работает. Альтернативное решение в такие моменты – переназначить сломанную клавишу на другую клавишу на клавиатуре.
Что такое переназначение ключей?
Переназначение клавиши – это безотказное решение для ремонта сломанной клавиатуры. Он включает в себя присвоение значения одной клавиши другой, тем самым позволяя соответствующему символу появляться при нажатии другой.
Теперь, в зависимости от операционной системы вашего компьютера, существуют различные программы сопоставления клавиш, каждая из которых обещает предоставить немного другой набор функций, сохраняя при этом основные функции. Мы рассмотрим эти программы для всех трех основных компьютерных операционных систем по очереди.
Переназначение ключа в Linux
Переназначение ключей в Linux возможно как с помощью собственных утилит, так и стороннего программного обеспечения. Однако для простоты мы будем использовать стороннюю программу под названием Key Mapper.
Key Mapper – это простой в использовании инструмент с графическим интерфейсом для Linux, который позволяет изменять отображение устройств ввода, включая клавиатуры, мыши, геймпады и т. Д.
Скачать: Key Mapper (бесплатно)
Выполните следующие действия, чтобы использовать Key Mapper.
- После установки откройте терминал и введите следующую команду для запуска Key Mapper: sudo key-mapper-gtk . Если будет предложено, введите пароль root и нажмите Enter.
- В окне Key Mapper нажмите кнопку раскрывающегося списка рядом с Device и выберите свое устройство (клавиатуру).
- Нажмите на пустое место под ключом на правой панели и нажмите сломанный ключ, который вы хотите переназначить. Аналогичным образом введите ключ, который вы планируете использовать вместо сломанного ключа, в столбце сопоставления.
- Нажмите « Сохранить» на левой панели и нажмите « Применить», чтобы сохранить сопоставление.
Теперь, когда сломанный ключ переназначен, вы можете ввести назначенный ключ, чтобы получить соответствующий результат. Преимущество Key Mapper заключается в том, что он создает предустановку для каждого сопоставления клавиш, поэтому ваши сопоставления применяются даже после перезагрузки системы.
В дальнейшем, если вы хотите удалить свое сопоставление клавиш, вы можете удалить связанный пресет из сопоставления клавиш, чтобы вернуть ввод с клавиатуры в исходное состояние.
Переназначение ключа в macOS
Существует несколько инструментов сопоставления клавиш для переназначения клавиш клавиатуры в macOS. Тем не менее, мы продемонстрируем инструмент сопоставления клавиш на основе графического интерфейса, который называется Karabiner-Elements.
Karabiner-Elements работает как на компьютерах Mac на базе Intel, так и на Apple Silicon и позволяет изменять существующие правила сопоставления или писать свои собственные.
Скачать: Karabiner-Elements (бесплатно)
Чтобы переназначить ключ с помощью Karabiner-Elements на вашем Mac:
- После установки откройте Karabiner-Elements и выберите вкладку Простые модификации .
- Нажмите кнопку раскрывающегося списка под ключом From и выберите сломанный ключ, который вы хотите переназначить. Затем нажмите кнопку раскрывающегося списка под ключом «Кому» и выберите альтернативу сломанному ключу.
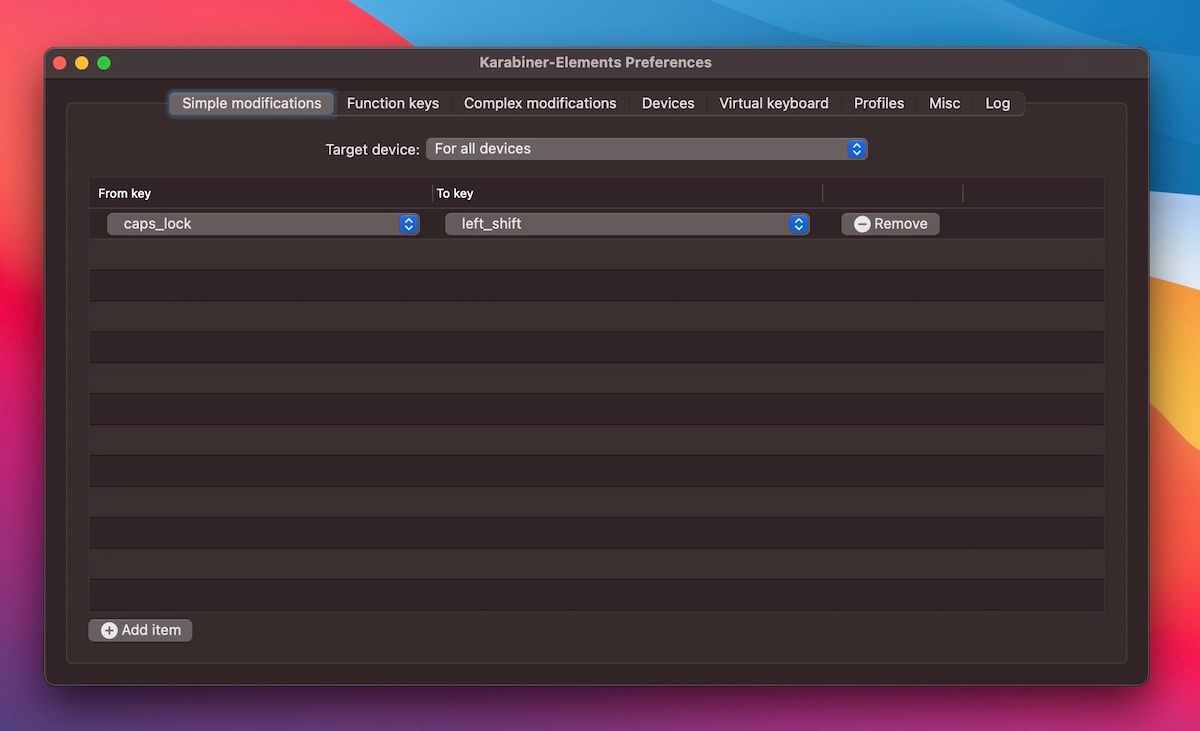
После того, как вы добавите ключевые записи, изменения должны вступить в силу мгновенно, и вы сможете ввести альтернативный ключ, чтобы получить ввод для сломанного ключа.
После переназначения клавиш вам нужно сделать еще несколько вещей.
- В приложении Karabiner-Elements перейдите на вкладку Функциональные клавиши и убедитесь, что каждой функциональной клавише назначено правильное действие. Это связано с тем, что Karabiner-Elements изменяет действия по умолчанию для некоторых функциональных клавиш, и это может вызвать путаницу и затруднить работу клавиатуры.
- Поскольку переназначение ключей работает только во время работы Karabiner-Elements, нам нужно добавить Karabiner-Elements в список элементов автозагрузки, чтобы он запускался при каждой загрузке.
Таким образом, вам не нужно открывать приложение вручную при каждой загрузке, чтобы применить изменения переназначения ключей.
Переназначение ключа в Windows
Windows – это самый простой способ переназначения ключей, и существует множество различных программ, которые позволяют легко это сделать. Некоторые из этих программ модифицируют системный реестр, чтобы навсегда изменить привязки клавиш, в то время как другие используют другой (временный) подход, при котором они не изменяют реестр.
Из различных программ сопоставления клавиш в этой категории мы рекомендуем AutoHotkey , которая не изменяет системный реестр.
Скачать: AutoHotkey (бесплатно)
Чтобы использовать AutoHotkey для переназначения ключа в Windows:
- После установки запустите AutoHotkey. Он работает в фоновом режиме, поэтому вам необходимо проверить его статус на панели задач, прежде чем продолжить.
- Откройте ваш любимый текстовый редактор и создайте новый файл. Введите команду сопоставления клавиш в следующем синтаксисе – ключ происхождения :: ключ назначения и сохраните файл с расширением .ahk в безопасном месте в вашей системе. Например, если вам нужно переназначить клавишу Caps Lock в качестве клавиши Shift, ваша команда должна выглядеть так – CapsLock :: Shift .
Теперь, поскольку мы используем AutoHotkey для переназначения наших ключей и фактически не переназначаем их постоянно из системного реестра, переназначение работает только при запуске AutoHotkey. Поэтому, когда вы перезагружаете свой компьютер с Windows, вам нужно каждый раз запускать AutoHotkey вручную. Однако мы можем избежать этого, поместив наш скрипт AutoHotkey в папку автозагрузки Windows .
- В проводнике Windows скопируйте файл сценария .ahk.
- Нажмите Win + R, чтобы открыть окно «Выполнить» и введите shell: startup.
- В папке «Автозагрузка» щелкните правой кнопкой мыши внутри окна и выберите « Вставить ярлык» .
Если ваш скрипт переназначения AutoHotkey находится в папке «Автозагрузка», он должен автоматически запускаться при каждой загрузке вашего компьютера.
(Альтернативным решением является Microsoft PowerToys . Однако, поскольку известно, что PowerToys имеет проблемы с обновлениями Windows, он менее надежен, чем AutoHotkey.)
Работа со сломанной клавиатурой
Путем переназначения сломанной или отсутствующей клавиши вы можете работать со сломанной клавиатурой, пока не отремонтируете или не замените ее.
Хотя для этого существует множество программ сопоставления клавиш, те, которые мы обсуждали, проще в использовании и обеспечивают основные функции. Когда вы ремонтируете клавиатуру, каждый инструмент имеет возможность удалить сопоставление и вернуть клавиатуру в состояние ввода по умолчанию.