Как перенастроить Защитник Windows для лучшей защиты вашего компьютера
Защитник Windows прошел долгий путь с момента своего создания. Когда он был представлен, он практически не использовался, но сейчас большинство из нас даже не добавляют сторонний антивирус.
Помимо базовой защиты от вредоносных программ, Защитник Windows имеет множество других параметров, которые можно настроить в соответствии с вашими потребностями. Вот как перенастроить Защитников Windows, чтобы сделать ваше устройство более безопасным.
Как настроить Защитник Windows на ежедневное сканирование
Хотя Защитник Windows периодически автоматически сканирует ваш компьютер, вы можете изменить время и частоту этих проверок. Это особенно полезно, если автоматическое сканирование выполняется, когда вы выполняете тяжелую работу на своем компьютере.
Вы можете запланировать эти проверки на то время, когда вы не используете свой компьютер для чего-либо важного. Чтобы запланировать сканирование в Защитнике Windows, выполните следующие действия:
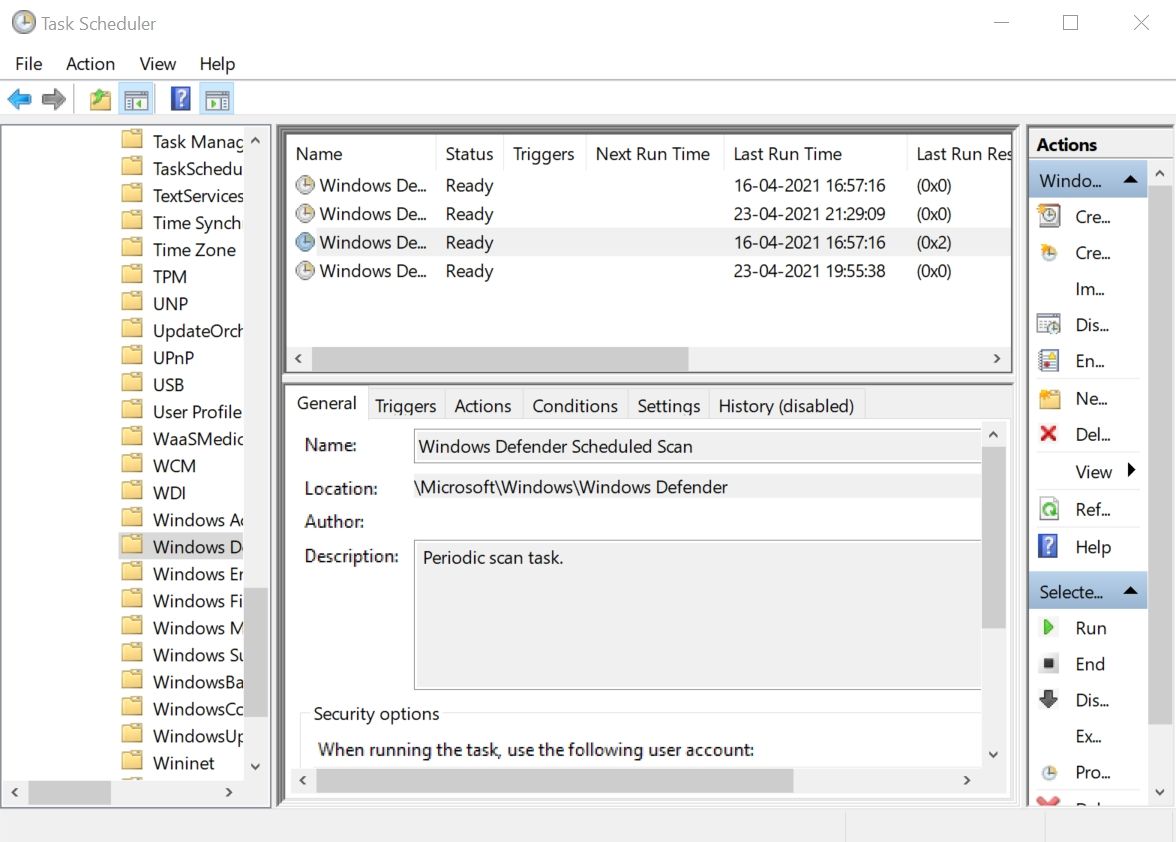
- В строке поиска меню «Пуск» введите Планировщик заданий и щелкните приложение.
- Используя панель навигации слева, перейдите в Библиотека планировщика заданий> Microsoft> Windows, а затем прокрутите вниз, пока не найдете Защитника Windows .
- Щелкните папку и на центральной панели дважды щелкните Сканирование по расписанию Защитника Windows .
- В окне свойств запланированного сканирования Защитника Windows перейдите на вкладку « Триггеры ».
- Нажмите New и New Trigger. окно откроется. В нем выберите периодичность выполнения задания и установите время.
- Щелкните ОК .
Как предотвратить несанкционированный доступ к папкам
Существуют определенные вредоносные приложения, которые могут вносить изменения в ваши файлы и папки без вашего ведома. Это может включать в себя что угодно, от шифрования этих файлов или их полного удаления.
Чтобы предотвратить это, Защитник Windows имеет встроенный параметр, который можно включить. Пользователи могут сделать это через панель управления безопасностью:
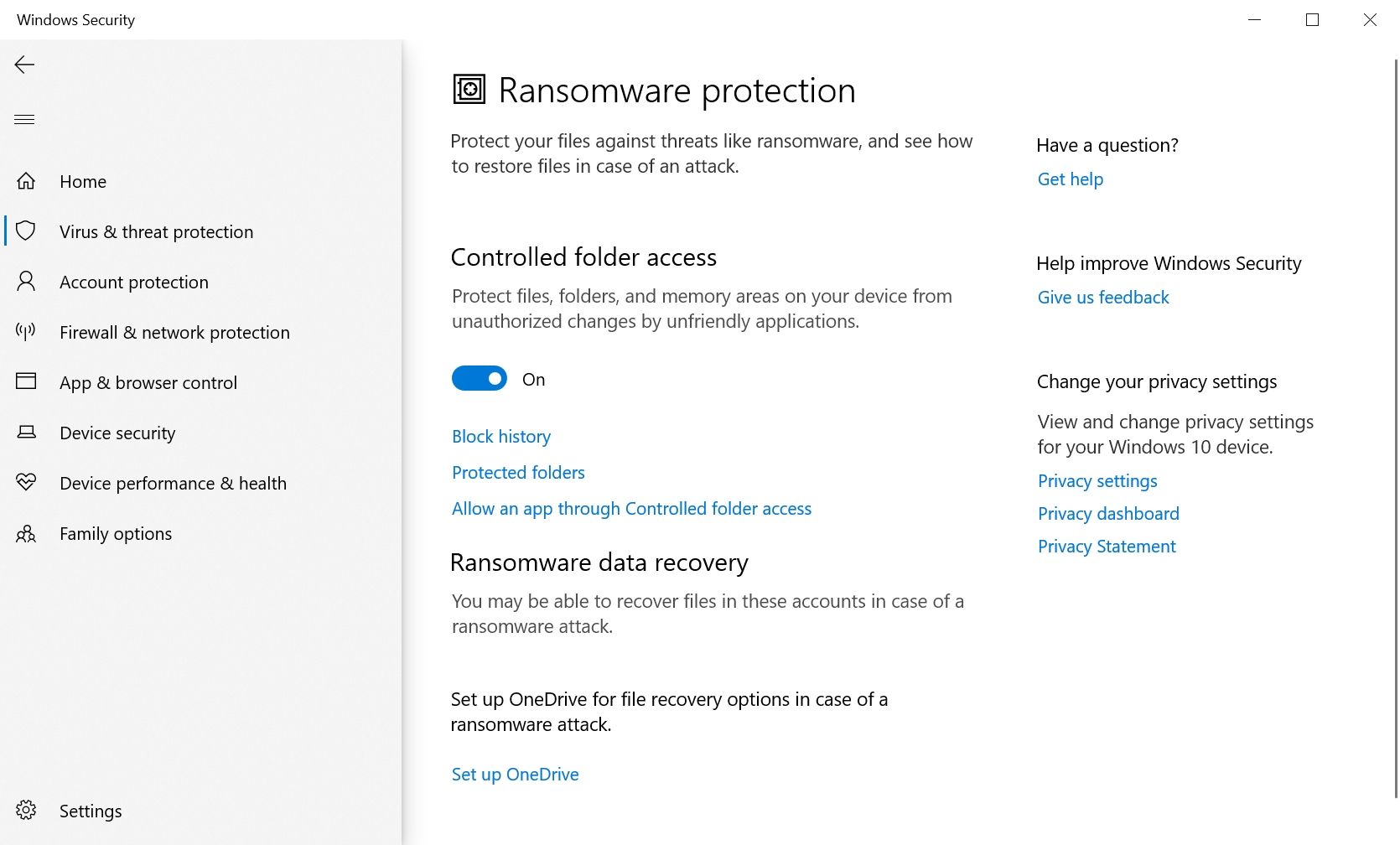
- Нажмите кнопку « Пуск» и выберите « Настройки» .
- На панели настроек нажмите « Обновление и безопасность» .
- На панели навигации слева нажмите Безопасность Windows. а затем нажмите « Открыть безопасность Windows» .
- Это приведет вас к панели мониторинга безопасности Windows, где вы можете увидеть различные настройки, связанные с Защитником Windows.
- Теперь нажмите Защита от вирусов и угроз .
- Прокрутите вниз, пока не найдете Защита от программ-вымогателей, а затем выберите « Управление защитой от программ-вымогателей» .
- Установите для параметра Управляемый доступ к папкам значение Вкл .
После включения контролируемого доступа к папкам вы можете увидеть, пытались ли какие-либо приложения внести изменения в папку. Это можно сделать, щелкнув опцию « История блокировки» .
Кроме того, если вы хотите разрешить доверенному приложению вносить изменения в ваши папки, вы можете добавить это как исключение с помощью параметра «Разрешить приложению через контролируемый доступ к папкам».
Как включить защиту от изменений в Защитнике Windows
Одним из самых больших недостатков Защитника Windows было то, что некоторые вредоносные программы с правами администратора могли легко полностью отключить его. После выключения пользователи больше не могли использовать его для сканирования на вирусы, и единственным оставшимся вариантом было загрузить стороннее антивирусное решение, а затем выполнить полное сканирование системы, чтобы найти и удалить вредоносное ПО.
К счастью, это в прошлом: Защитник Windows теперь поставляется с защитой от изменений, которая предотвращает это. Хотя обычно он включен, его стоит подтвердить на панели управления безопасностью и включить.
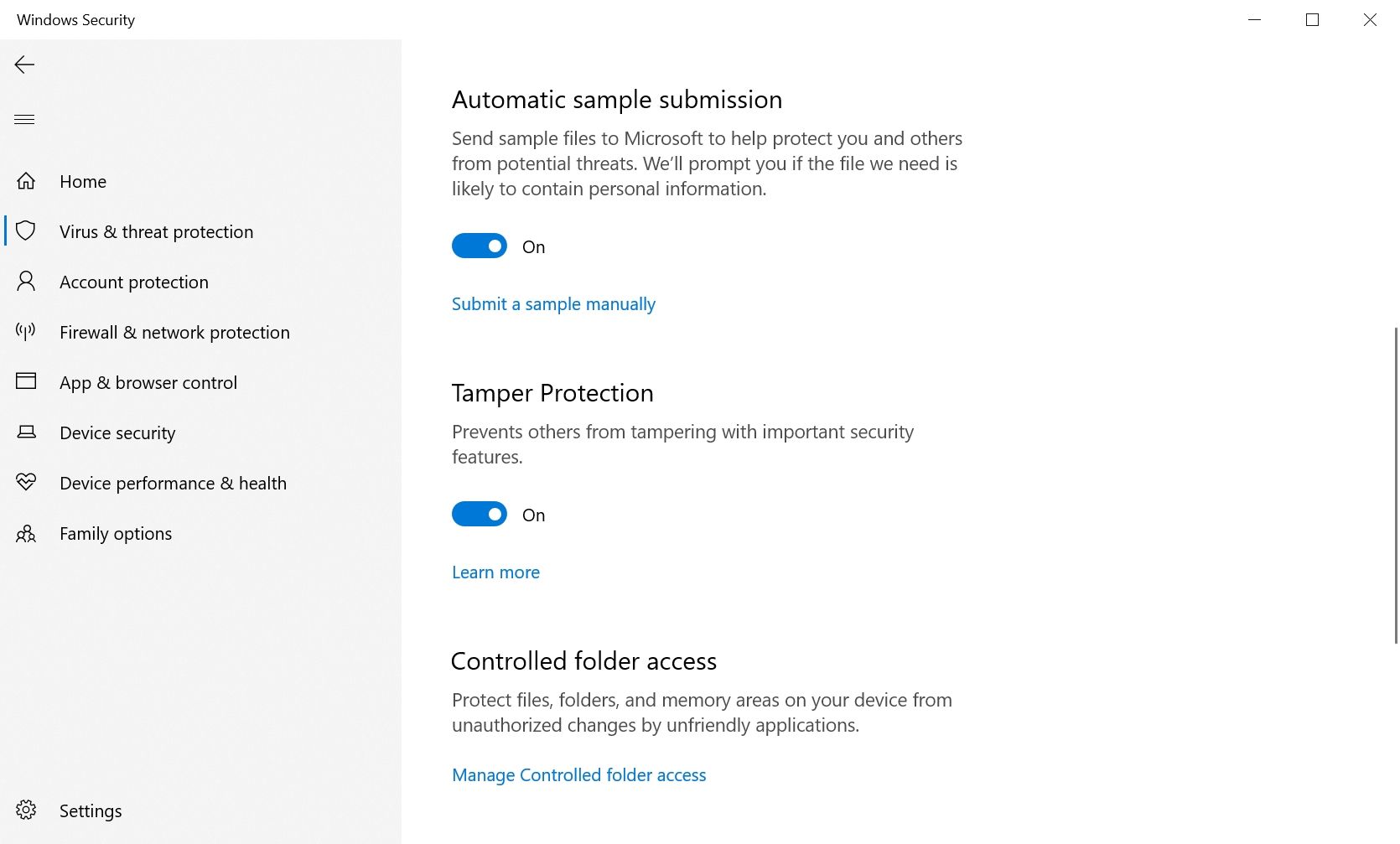
- Нажмите кнопку « Пуск» и выберите «Настройки»> «Обновление и безопасность» .
- На панели навигации слева выберите Безопасность Windows .
- На панели управления щелкните Защита от вирусов и угроз .
- В разделе «Настройки защиты от вирусов и угроз» нажмите « Управление настройками» .
- Прокрутите вниз, пока не дойдете до Защита от несанкционированного доступа, и переведите переключатель в положение Вкл .
Как настроить дополнительные параметры брандмауэра Защитника Windows
Брандмауэр Windows – это важный уровень безопасности между вами и Интернетом. Таким образом, всегда лучше оставить его включенным. Если программа работает неправильно из-за помех от брандмауэра, вы всегда можете разрешить это приложение через брандмауэр Windows .
В дополнение к этому вы также можете получить доступ к расширенным параметрам брандмауэра Windows, чтобы просмотреть или изменить правила, управляющие брандмауэром. Пожалуйста, будьте осторожны и не нарушайте какие-либо правила, если вы не уверены в этом абсолютно.
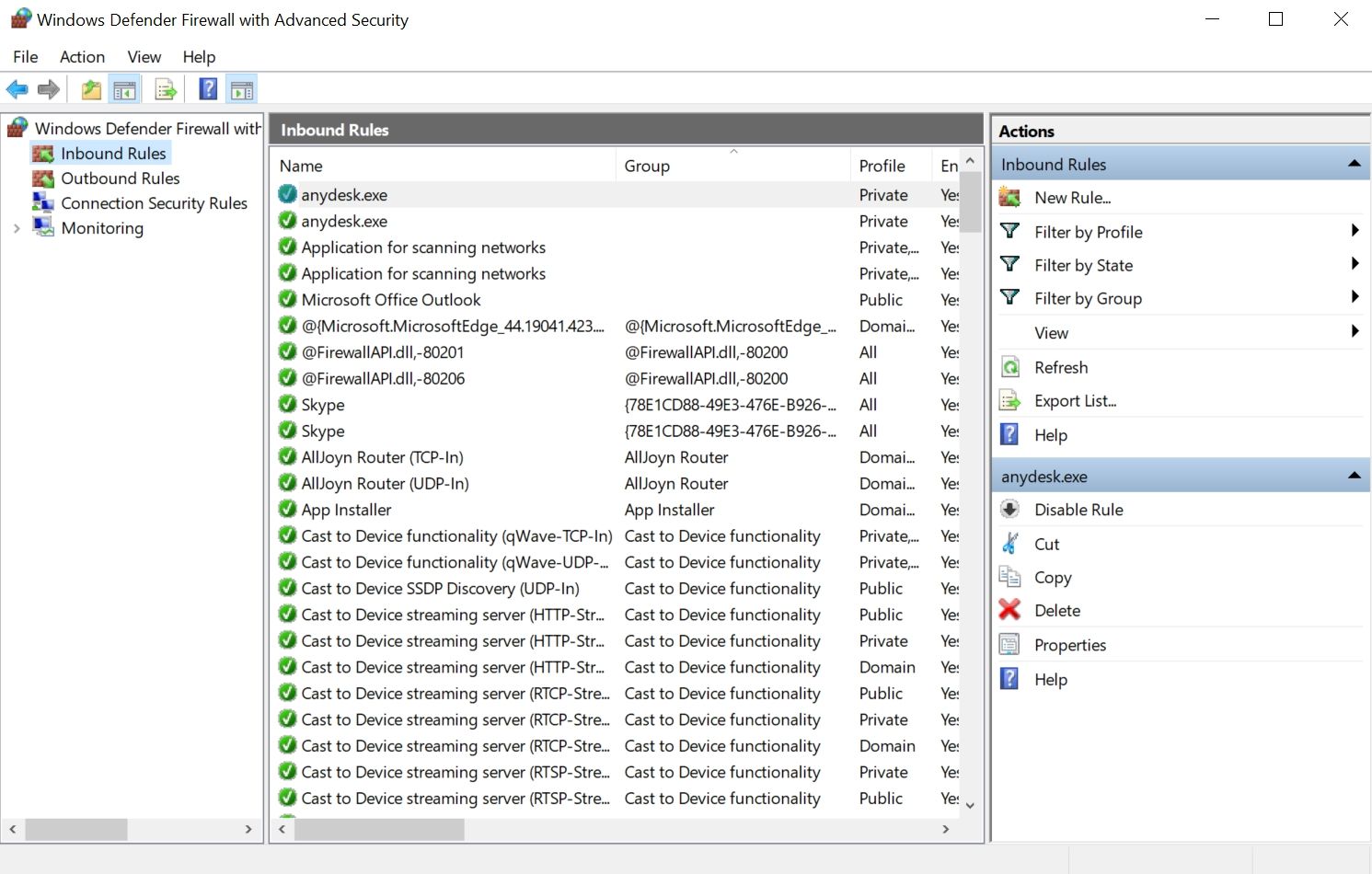
- Нажмите кнопку « Пуск» и выберите «Настройки»> «Обновление и безопасность» .
- Щелкните Безопасность Windows на панели навигации слева.
- Теперь выберите « Брандмауэр и сетевая защита», затем прокрутите вниз и нажмите « Дополнительные настройки» .
- Откроется окно брандмауэра Защитника Windows в режиме повышенной безопасности . Вы можете перемещаться по различным параметрам, таким как правила для входящих подключений, правила для исходящих подключений и правила безопасности подключения, используя панель навигации слева.
Включите SmartScreen для защиты вашего компьютера от вредоносных приложений
SmartScreen Защитника Windows – это хороший способ автоматически проверять наличие потенциально вредоносных файлов в Интернете. Он предупредит вас, если вы загрузите приложения из ненадежных источников.
Защита на основе репутации интегрирована в Microsoft Edge, а также автоматически блокирует вредоносные веб-сайты. Кроме того, все, что загружено через Edge, будет сканироваться перед запуском.
Чтобы включить фильтр SmartScreen Защитника Windows, выполните следующие действия:
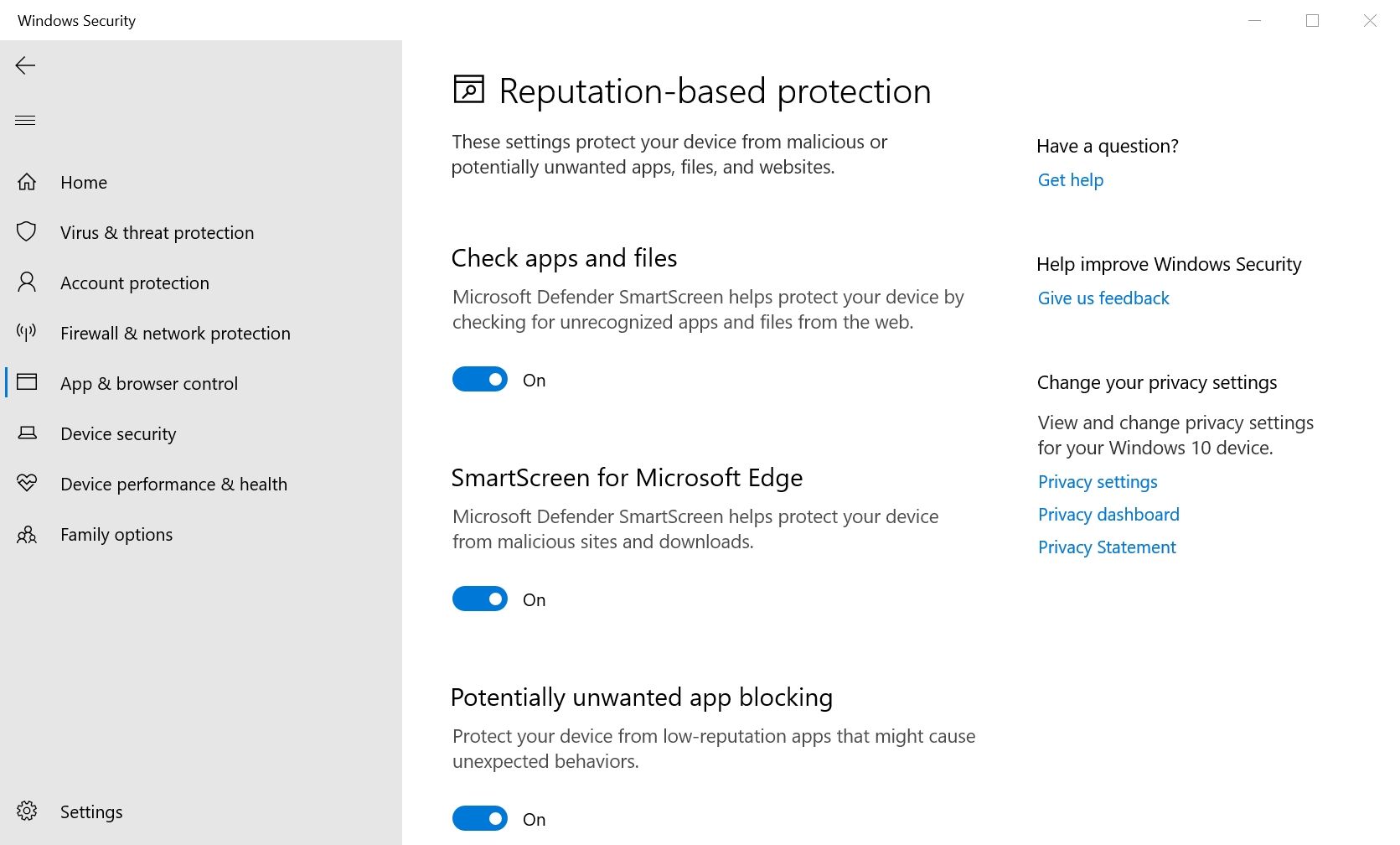
- Нажмите « Пуск» и выберите «Настройки»> «Обновление и безопасность» .
- На панели навигации слева нажмите Безопасность Windows, а затем нажмите Открыть безопасность Windows, чтобы запустить панель безопасности.
- Нажмите Управление приложением и браузером .
- В разделе " Защита на основе репутации" нажмите Включить .
- Теперь фильтр SmartScreen Защитника Windows будет включен.
- Вы можете дополнительно настроить защиту, выбрав параметр Параметры защиты на основе репутации .
Как восстановить потерянные данные после атаки программы-вымогателя
Атаки программ-вымогателей становятся все более распространенными, и вероятность восстановления данных после атаки очень мала.
Лучший способ защитить ваши файлы – хранить их в любимом облачном сервисе. Защитник Windows предлагает интеграцию с Microsoft OneDrive, которая позволяет восстанавливать потерянные файлы в случае, если вы станете жертвой атаки программы-вымогателя.
По сути, вам нужно настроить OneDrive в Windows и скопировать все важные файлы в папку OneDrive в проводнике Windows.
Это можно сделать вручную или с помощью настроек защиты от программ-вымогателей в Защитнике Windows:
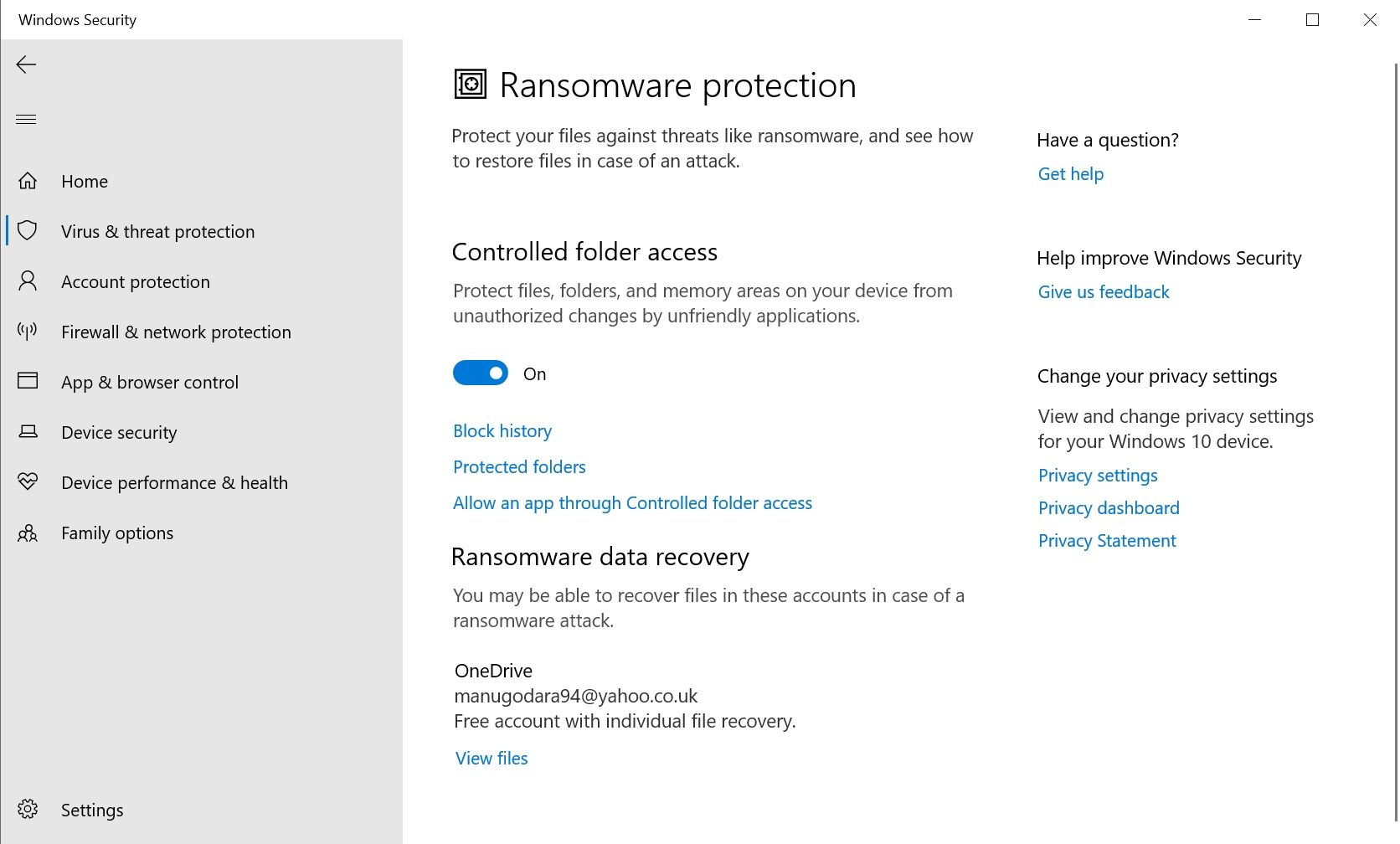
- Нажмите кнопку « Пуск» и выберите « Настройки»> «Обновление и безопасность» .
- На панели навигации слева щелкните Безопасность Windows> Открыть безопасность Windows .
- Теперь нажмите Защита от вирусов и угроз и в разделе Защита от программ- вымогателей выберите Управление защитой от программ-вымогателей .
- В разделе «Восстановление данных от программ-вымогателей» нажмите « Настроить», чтобы связать свою учетную запись OneDrive.
Если вы уже используете другую облачную службу для хранения важных файлов, включать эту опцию не обязательно, так как ваши файлы в любом случае будут в безопасности.
Используйте Защитник Windows на полную мощность
После включения этих настроек вы можете быть уверены, что ваш компьютер будет максимально защищен от любых распространенных вредоносных программ.
Еще одним преимуществом использования этих настроек является то, что вам не придется полагаться на стороннее антивирусное решение для различных нужд безопасности. Это также сэкономит ресурсы вашего компьютера, поскольку антивирусное программное обеспечение, как известно, требует значительных ресурсов.