Как перенести файлы с Android на ПК: 7 методов
Хотите узнать, как передавать файлы с Android на ПК? С правильными приемами это легко.
У вас есть фотография на вашем телефоне или планшете Android, и вам нужно загрузить ее на свой компьютер. Но как это сделать?
Как оказалось, у вас есть несколько вариантов, таких как USB-кабель, Bluetooth и облачная синхронизация. В качестве альтернативы вы можете использовать такое приложение, как AirDroid или Pushbullet. Возможно, вы отправите файл или фотографию по электронной почте.
Проще говоря, перенос файлов с Android на ПК с Windows несложно. Вот все, что вам нужно знать о перемещении файлов с телефона Android на компьютер.
1. Передача файлов с Android на ПК с помощью передачи файлов по Bluetooth.
Включен ли Bluetooth на вашем компьютере? Возможно, у вас есть USB-ключ Bluetooth или ваше устройство имеет встроенный Bluetooth. В любом случае, отправка данных через Bluetooth для передачи файлов с Android на Windows – хороший вариант, особенно для небольших файлов.
Для начала вам нужно включить Bluetooth в Windows, а затем в Android.
В Windows нажмите Win + I, чтобы открыть Настройки . Откройте раздел « Устройства » и выберите слева вкладку « Bluetooth и другие устройства ». Здесь переключите Bluetooth на Вкл и нажмите Добавить Bluetooth или другое устройство . Еще раз выберите Bluetooth, чтобы начать поиск совместимых устройств.
В то же время откройте панель быстрых настроек на Android, дважды проведя вниз от верхнего края экрана. Здесь нажмите и удерживайте Bluetooth . В появившемся меню нажмите на имя вашего ПК с Windows в разделе « Доступные устройства» .
Подождите, пока ваш телефон попытается выполнить сопряжение с компьютером. Оба устройства попросят вас подтвердить код безопасности для их сопряжения. Нажмите « Подключить» на своем устройстве Android и « Да» на своем ПК, чтобы подключить их. Ваш компьютер отправит вам уведомление о готовности устройства, когда процесс сопряжения будет завершен.
Дополнительные сведения см. В нашем руководстве по подключению телефона к ПК с помощью Bluetooth .
Установив соединение, найдите значок Bluetooth на панели задач в правом нижнем углу вашего ПК. Щелкните его правой кнопкой мыши и выберите « Получить файл» , затем нажмите « Далее», чтобы начать передачу.
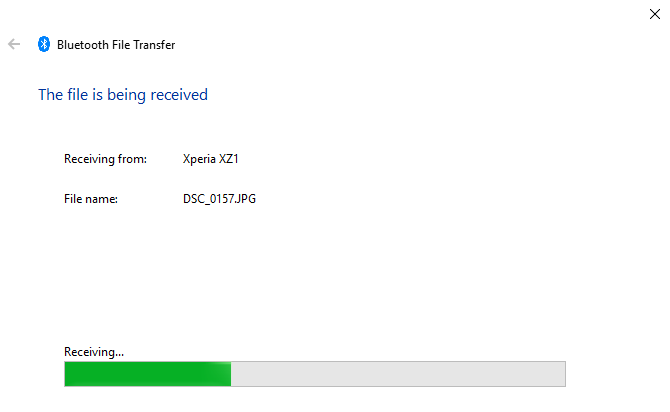
Тем временем используйте браузер файлов Android или приложение Галерея, чтобы выбрать файл, который вы хотите передать. Используйте кнопку « Поделиться» , выберите Bluetooth, чтобы поделиться данными, а затем выберите свой компьютер в следующем списке.
После передачи данных вы должны получить уведомление об успешном завершении передачи файла. Вас спросят, где его сохранить, поэтому перейдите в желаемое место назначения и нажмите « Готово» .
2. Передача файлов с Android на ПК с помощью AirDroid.
AirDroid – жизненно важное приложение для всех пользователей Android. Это бесплатно с дополнительной премиальной подпиской. Вам нужно будет создать учетную запись или войти в систему с помощью Google, Facebook или Twitter, если у вас мало времени.
AirDroid предлагает инструменты уведомления и привязки, а также простую передачу файлов на компьютер в той же сети Wi-Fi.
Начните с установки и открытия мобильного приложения AirDroid . AirDroid запросит разрешение на доступ и управление всеми файлами на вашем устройстве. Нажмите « Продолжить» и включите « Разрешить доступ» для управления всеми файлами . Затем нажмите « ОК», чтобы просмотреть различные функции безопасности и удаленного доступа .
В AirDroid доступны различные инструменты. Для передачи файлов на ПК убедитесь, что для параметра « Файлы» установлено значение « Вкл.» На странице « Безопасность и удаленные функции» .
Затем перейдите на страницу загрузки AirDroid , возьмите настольный клиент и установите.
Если вам не предлагается войти в систему, выберите любой из значков или меню, чтобы запросить ваши данные. Выберите имя своего ПК на вкладке « Передача » (ваш телефон Android и компьютер должны быть сначала подключены к одной и той же сети) и коснитесь значка скрепки.
Выберите, что вы хотите передать, и нажмите « Отправить» . Щелкните значок увеличения, чтобы перейти в локальную папку с переданными файлами.
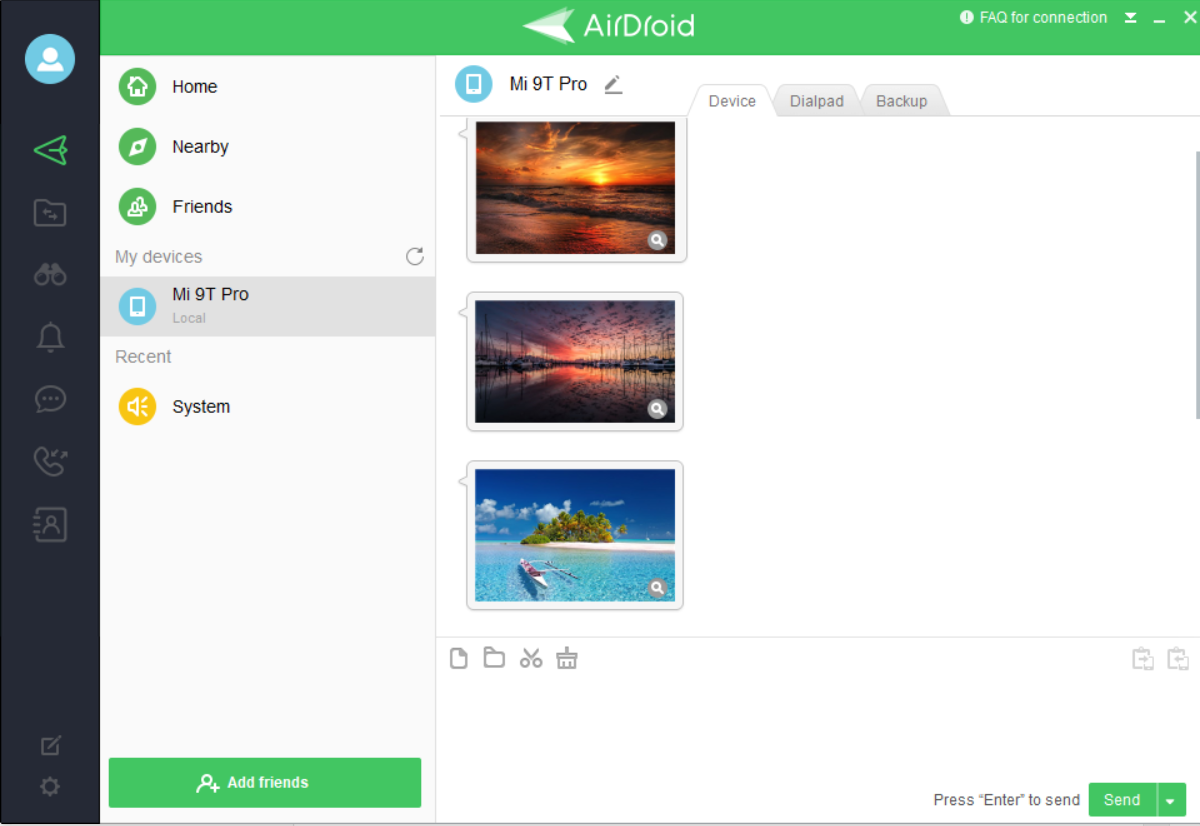
Вам нужно отправить файлы с вашего ПК на Android-устройство? Просто перетащите файл со своего рабочего стола в клиент AirDroid.
3. Передача файлов с Android на ПК с помощью Pushbullet.
Как и AirDroid, Pushbullet синхронизирует данные и уведомления между вашим телефоном и ПК. Короче говоря, если вам не нравится AirDroid или вы не можете заставить его работать, Pushbullet – ваша лучшая альтернатива. Начните с установки приложения Pushbullet для Android .
При установке вам необходимо сначала войти в систему через Google и следовать последующим инструкциям, чтобы продолжить. Затем вам нужно разрешить приложению доступ к вашим медиафайлам. Нажмите « Разрешить», если вас это устраивает , а затем перейдите на сайт Pushbullet . Вы можете войти в веб-клиент или загрузить специальное приложение для Windows.
Чтобы отправить файл на свой компьютер, выберите « Нажатие» на нижней панели навигации, затем коснитесь значка скрепки. Появится всплывающее окно с тремя вариантами: « Сделать фото» , « Отправить фото» и « Отправить файл» . Если вы хотите отправить файл, нажмите « Отправить файл» , выберите файл, которым хотите поделиться, и нажмите кнопку « Отправить» .
Через мгновение изображение появится в веб-клиенте на вашем рабочем столе рядом с именем отправляющего устройства. Чтобы сохранить переданный файл, коснитесь имени файла или изображения, и оно будет мгновенно загружено.
Если вы столкнулись с некоторыми проблемами при передаче файлов с Android на ПК, используйте функцию удаленных файлов Pushbullet. Следуй этим шагам:
- В мобильном приложении Pushbullet нажмите « Учетная запись»> «Удаленные файлы» и включите удаленный доступ к файлам .
- На ПК нажмите « Удаленный доступ к файлам» и выберите свое устройство Android. Это покажет вам все разные файлы и папки на вашем телефоне Android.
- Выберите файл, который хотите передать, и нажмите « Запрос» . Если вы подключены к одной сети, доступ к файлу будет открыт практически мгновенно.
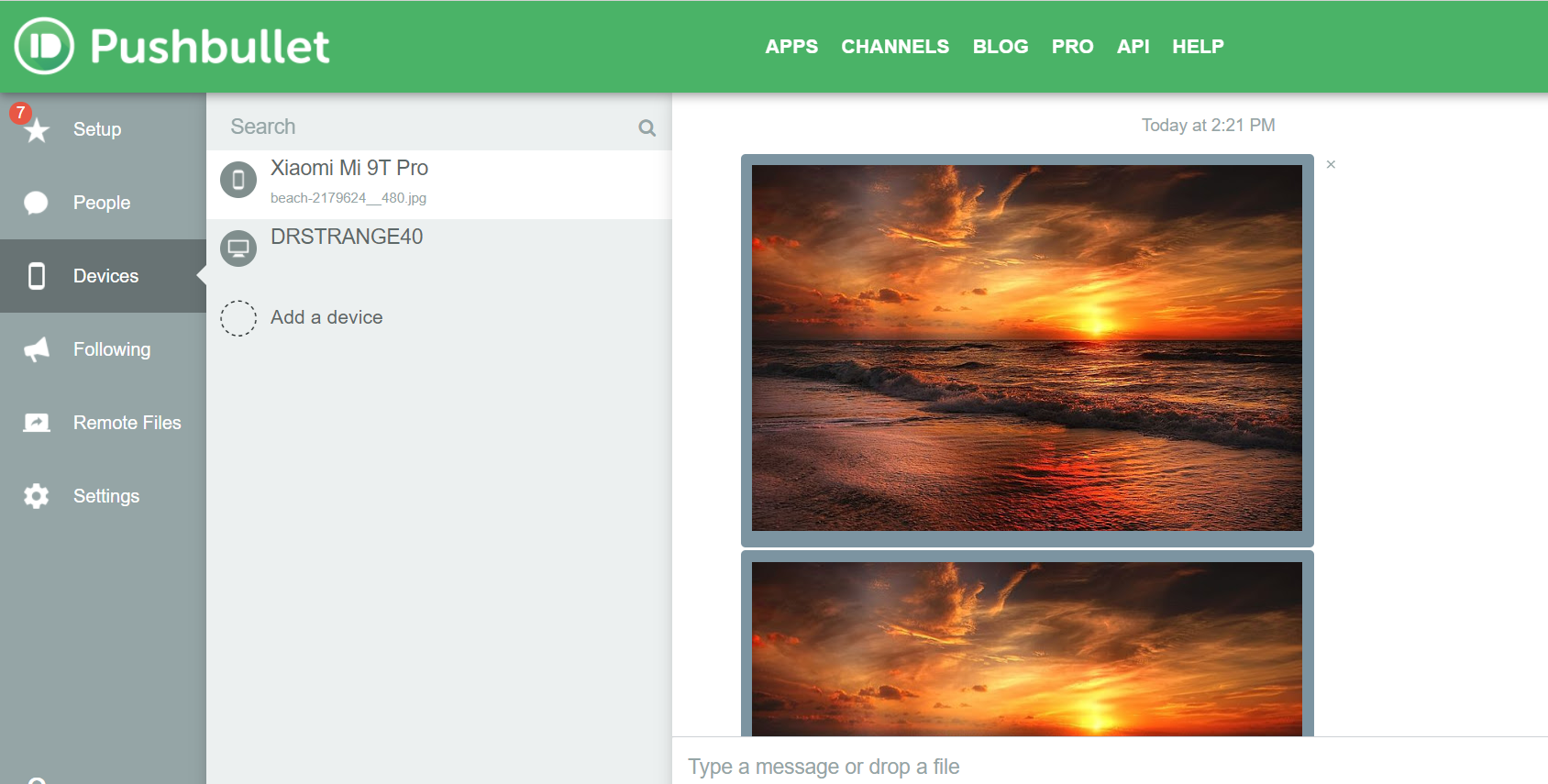
Вы увидите, что файл появится в разделе « Устройства»> «Ваше устройство Android» . Нажмите на общий файл для загрузки.
4. Перенос файлов с Android в общие папки Windows.
Если вы используете файловый менеджер Android и у вас есть специальная папка для общего доступа к Windows в локальной сети, копирование данных на компьютер с Android выполняется просто.
Хотя в этом методе используется файловый менеджер Solid Explorer, у вас есть много других вариантов файлового менеджера в Google Play. Вероятно, вы найдете аналогичную функцию в используемом вами приложении.
В Менеджере файлов Solid Explorer есть функция FTP-сервер , которую можно открыть, нажав кнопку меню в левом верхнем углу, прокрутив вниз и развернув Панель инструментов .
Подключите Android-устройство к Wi-Fi. Нажмите « Пуск», чтобы включить, затем скопируйте отображаемый FTP-адрес в веб-браузер вашего ПК (или файловый менеджер). Вы увидите доступную для просмотра структуру папок на вашем Android-устройстве. Здесь легко найти данные, которыми вы хотите поделиться на своем ПК.
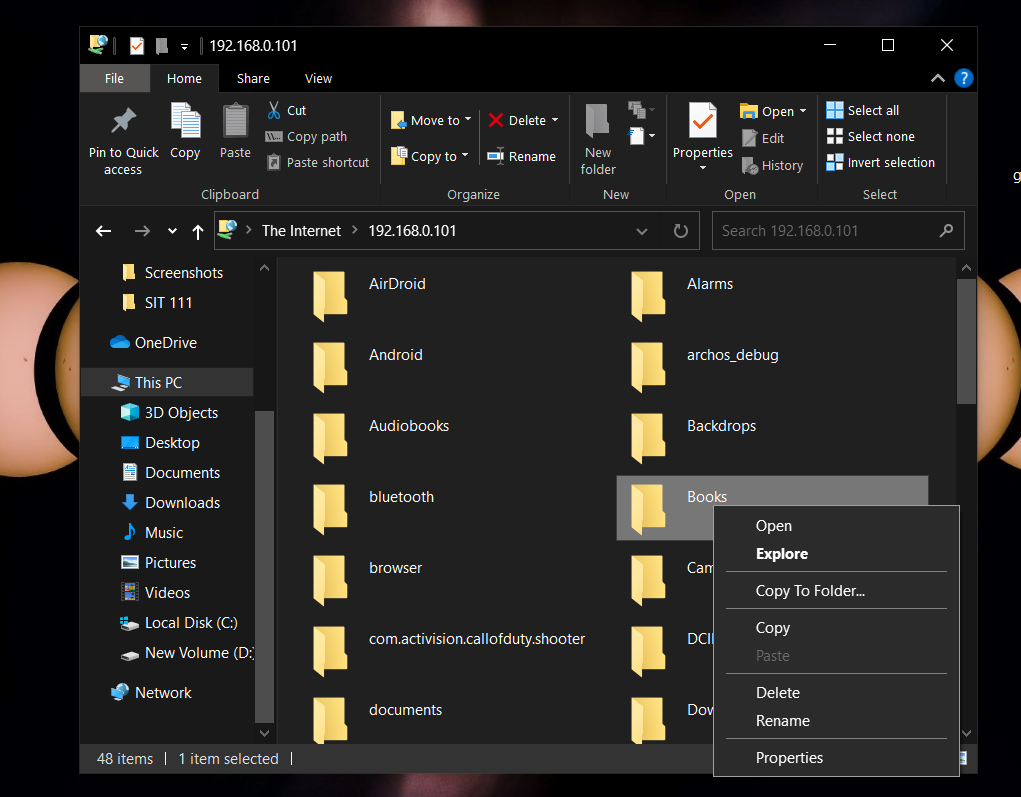
Найдя его, щелкните правой кнопкой мыши и выберите « Копировать в папку» . Перейдите в папку на своем ПК и нажмите « ОК», чтобы скопировать данные с телефона на компьютер.
Этот метод аналогичен использованию USB, но без кабеля. Воспользуйтесь нашими советами по более быстрому копированию в Windows, если вам нужно переместить эти файлы в другое место.
Скачать: Solid Explorer File Manager (бесплатная пробная версия, требуется подписка)
5. Передача файлов с Android на ПК с помощью USB-кабеля.
Есть только ваш телефон и компьютер? Есть ли под рукой оригинальный USB-кабель, входящий в комплект поставки телефона? (Всегда желательно использовать оригинал, чтобы избежать возможных проблем.)
Это все, что вам нужно для передачи файлов с Android-устройства на компьютер в самом простом виде. Подключение телефона к компьютеру с помощью кабеля может быть не таким приятным, как использование приложения через Wi-Fi, но, безусловно, эффективно. Это также лучший способ передавать файлы с Android на ПК.
При первом подключении Android-устройства к компьютеру в более старых версиях Android вы увидите уведомление « Разрешить доступ» . Нажмите « Разрешить», чтобы продолжить, затем перетащите панель уведомлений вниз. Найдите, что передача файлов USB включена, и коснитесь этого, чтобы просмотреть полные настройки. Убедитесь, что у вас выбрана передача файлов, чтобы устройства могли видеть друг друга.
В более новых версиях Android после подключения компьютера к телефону Android вы увидите всплывающее окно « Использовать USB» . Нажмите Передача файлов / Android Auto, чтобы продолжить (точные слова могут отличаться, но концепция та же).
Если всплывающее окно не появляется, смахните вниз от верхнего края экрана, коснитесь уведомления системы Android и выберите Передача файлов . Ваш телефон Android автоматически включит передачу файлов через USB.
Затем обратите внимание на свой компьютер с Windows. Ваш компьютер может попросить вас выбрать, что вы хотите делать с подключенным устройством. Здесь выберите « Просмотр устройства» и «Открыть файлы» . После этого ваш компьютер автоматически откроет вид папок в хранилище вашего Android-устройства.
Если это не так, откройте проводник и найдите свое устройство Android на этом компьютере . Вы можете идентифицировать его по названию модели. После подключения вы сможете просматривать содержимое телефона и копировать данные на свой компьютер.
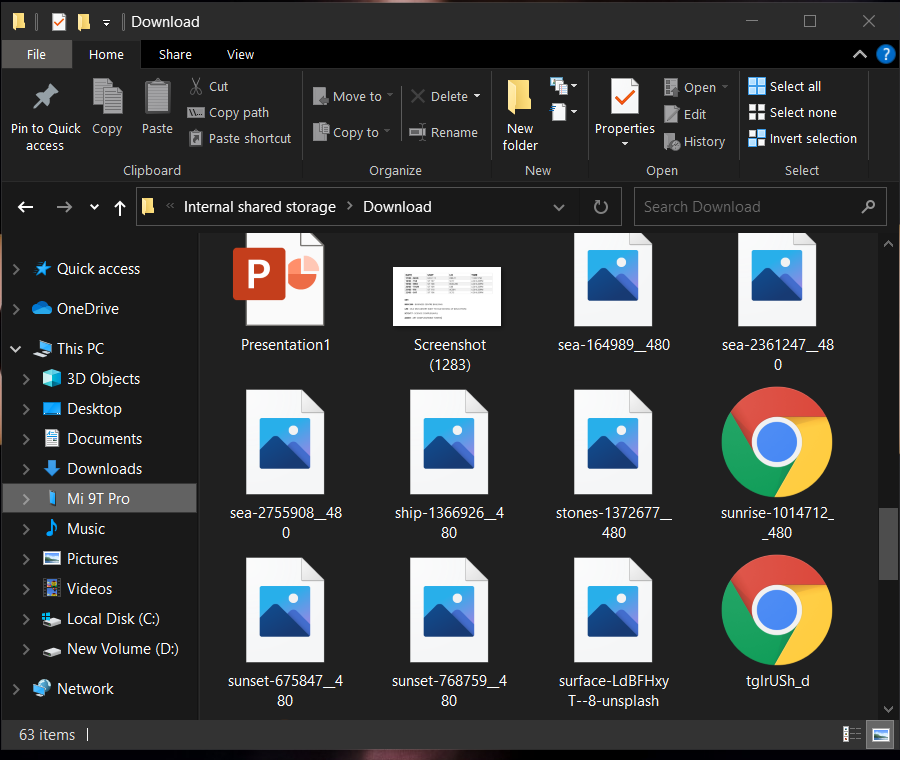
Обратите внимание, что если вы подключаете эти устройства впервые, Windows сначала попытается установить соответствующие драйверы. На вашем телефоне также может быть установлен файловый менеджер Android для вашего ПК через USB, который будет открываться при каждом подключении телефона.
Если у вас возникли проблемы, см. Наше руководство о том, как исправить телефон Android, который не подключается к компьютеру .
6. Передача файлов с Android на ПК с помощью SD-карты.

Еще один базовый метод, который не беспокоит приложения или протоколы беспроводной сети, – это копирование данных на карту microSD вашего телефона. Это особенно полезный вариант, если у вас нет USB-кабеля и вы хотите, чтобы он был простым. Однако вам понадобится адаптер microSD для SD-карты и кард-ридер.
Просто сохраните файлы на SD-карту вашего телефона, затем выключите устройство. Извлеките карту, затем вставьте ее в устройство чтения карт вашего ПК, чтобы просмотреть данные.
Если в вашем телефоне нет слота для карты microSD, большинство современных устройств Android поддерживают USB OTG . Просто подключите USB-устройство чтения SD-карт к телефону с помощью адаптера USB OTG.
7. Передача файлов через облачное хранилище или по электронной почте.
В крайнем случае, вы можете воспользоваться двумя повседневными приложениями.
С облачными сервисами, такими как Dropbox и Google Drive, вы, возможно, уже перенесли данные на свой компьютер, даже не подозревая об этом.
Например, Dropbox и Google Drive предлагают автоматическую загрузку с камеры. Если на вашем компьютере установлен клиент облачной службы, фотографии будут автоматически синхронизироваться с вашим компьютером.
Подобные функции доступны и в других облачных сервисах. Вы можете скопировать любые данные в облачную папку на вашем Android-устройстве и синхронизировать их с Windows.
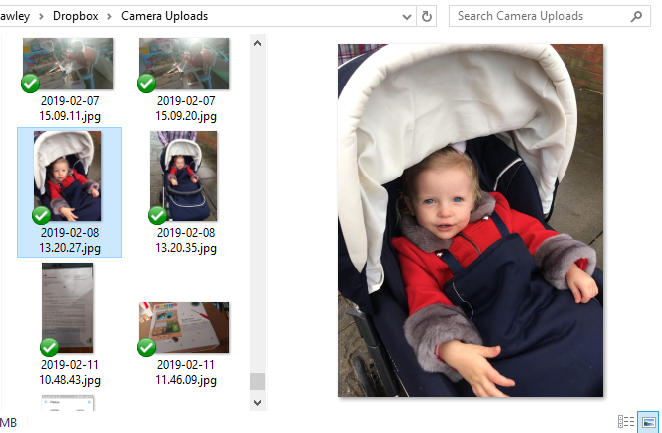
Электронная почта была первым широко используемым методом недисковой передачи данных между устройствами и остается полезным вариантом для многих. Все, что вам нужно сделать, это прикрепить данные к электронному письму на телефоне и отправить его себе.
Затем откройте это сообщение на своем компьютере и загрузите файл. Хотя это быстрый и грязный метод, он довольно неуклюжий. Любой из вышеперечисленных вариантов намного лучше, если вам нужно делать это часто.
Перенести файлы с Android на ПК очень просто
Благодаря такому множеству различных методов передачи данных любого размера с телефона или планшета на ПК с Windows вы действительно избалованы выбором. Единственная проблема, которая может возникнуть у вас сейчас, – это решить, какой метод вы предпочитаете.
И вы не ограничены только перемещением файлов между Android и настольным компьютером. Вы также можете переместить свои файлы Android на iPhone.