Как перенести фотографии с iPhone на компьютер
Как гласит старая поговорка, лучшая камера — та, которая всегда с собой. Если вы похожи на большинство пользователей iPhone, это означает, что вы, вероятно, накопили на своем устройстве значительную коллекцию фотографий. Однако, хотя приложение Apple Photos — отличный способ управлять и просматривать вашу библиотеку фотографий, хранить все яйца в одной корзине — не лучшая идея. В конце концов, страдать от потери или поломки iPhone достаточно болезненно, но при этом не потерять все свои драгоценные цифровые воспоминания.
Даже если вы создаете резервную копию своего iPhone в iCloud или на компьютере , рекомендуется хранить резервные копии фотографий отдельно. В конце концов, открыть папку или приложение для управления фотографиями — это гораздо более простой способ получить доступ к вашим фотографиям, чем пытаться извлечь их из резервной копии iCloud или iTunes/Finder, что требует либо восстановления их на другой iPhone, либо использования специальных программных инструментов.
К счастью, Apple позволяет легко переносить фотографии с iPhone на компьютер и предлагает несколько способов сделать это. iCloud Photos от Apple обеспечит беспрепятственную синхронизацию вашей библиотеки между вашим iPhone и вашим Mac или ПК, а Apple также позволяет сторонним облачным приложениям, таким как Dropbox, получать доступ к вашей библиотеке, чтобы вы могли вместо этого синхронизироваться через эти облачные сервисы. Однако те, кто по какой-либо причине предпочитает избегать облака, также могут пойти по старой схеме и просто подключить свой iPhone к Mac или ПК или даже воспользоваться приложениями для iPhone, которые автоматически загрузят ваши фотографии в сетевое хранилище ( NAS) в вашем доме или офисе через частную сеть Wi-Fi.

Как перенести фотографии на Mac с помощью USB-кабеля
Хотя в современном беспроводном мире это может показаться нетехнологичным, самым простым и быстрым способом передачи фотографий с вашего iPhone на компьютер по-прежнему остается старый добрый USB-порт. Будь то соединение USB-C с USB-C с новейшими моделями iPhone 15 или более старое соединение USB с Lightning, процесс и принцип одинаковы: ваш iPhone выглядит на вашем Mac как традиционная цифровая камера, позволяя вам загрузите фотографии с него, используя встроенные инструменты импорта фотографий в macOS или практически любую стороннюю утилиту для передачи фотографий или приложение для управления фотографиями по вашему выбору.
Поскольку вы имеете дело с проводным соединением, оно обычно быстрее, чем любой из беспроводных методов. Большинство моделей iPhone будут передавать изображения со скоростью USB 2.0 около 480 Мбит/с, а новые iPhone 15 Pro и iPhone 15 Pro Max поддерживают скорость USB 3.2 до 10 Гбит/с, что позволяет выгружать даже самые большие библиотеки фотографий за считанные минуты.
Шаг 1. Разблокируйте iPhone и подключите его к Mac с помощью соответствующего USB-кабеля.
Шаг 2. Если вы впервые подключаете свой iPhone к этому компьютеру, вам будет предложено доверять соединению на обоих концах. Выберите параметр «Доверие» , когда он появится на вашем iPhone и Mac, чтобы подтвердить соединение, и введите свой пароль при появлении запроса.
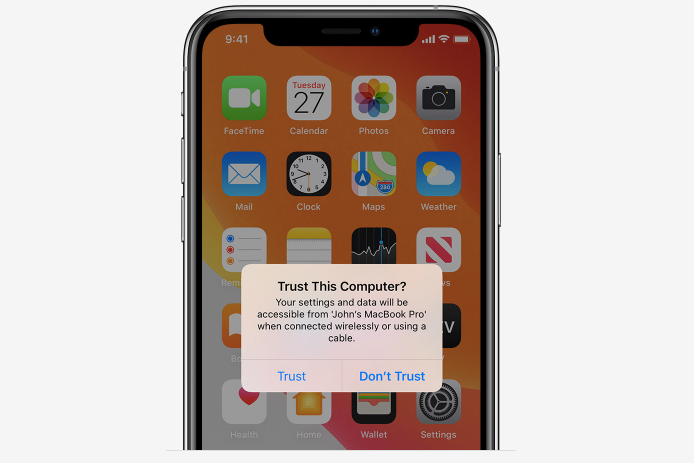
Шаг 3. Откройте «Фото» или «Захват изображений» на своем Mac.
«Фото» — это аналог приложения «Фото» на вашем iPhone, которое позволяет вам просматривать фотографии и управлять ими аналогичным образом. Однако имейте в виду, что, несмотря на сходство, при работе по USB-кабелю это односторонняя передача; вы можете организовать свои фотографии в альбомы на своем Mac, но они будут управляться отдельно от любых альбомов, которые вы создаете на своем iPhone, если только вы не используете iCloud Photos для синхронизации их через облако.
Image Capture позволяет загружать фотографии в папку. Это лучший выбор, если вы в основном заинтересованы в сохранении дополнительной резервной копии или архива ваших фотографий, а не в их просмотре или управлении ими на своем Mac.
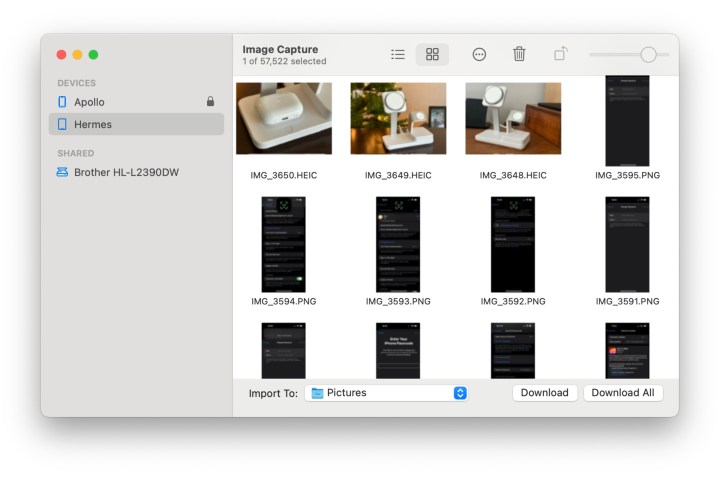
Шаг 4. Выберите свой iPhone на левой боковой панели в разделе «Фото» или «Захват изображений».
Шаг 5. Если вы используете Image Capture, щелкните раскрывающийся список рядом с «Импортировать в» и выберите папку назначения, в которой вы хотите сохранить свои фотографии.
Если вы используете «Фотографии», при желании вы можете щелкнуть раскрывающийся список рядом с «Альбом» и выбрать существующий альбом, чтобы упорядочить импортированные фотографии, или создать новый.
Шаг 6. Чтобы перенести все фотографии с вашего iPhone на Mac, выберите «Загрузить все» («Захват изображений») или «Импортировать все » (фотографии).
Альтернативно вы можете выбрать одну или несколько отдельных фотографий, щелкнув по ним, а затем использовать кнопки «Загрузить» или «Импортировать» , чтобы перенести только выбранные изображения.
Обратите внимание, что при выборе «Импортировать все новые фотографии в фотографии» все изображения, которые уже были импортированы в вашу библиотеку, будут пропущены. Однако если вы выберете для импорта отдельные изображения, они будут перенесены, даже если они уже находятся в вашей библиотеке, что приведет к появлению дубликатов.
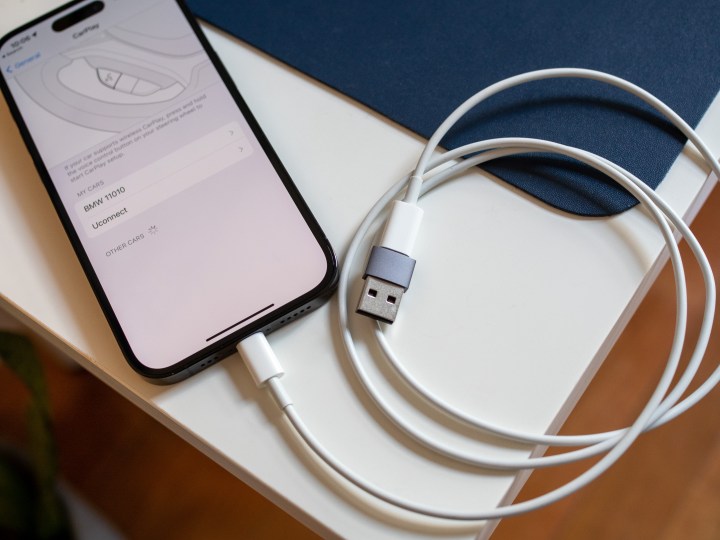
Как перенести фотографии на ПК с Windows с помощью USB-кабеля
Перенести фотографии на ПК с Windows через USB-кабель почти так же легко, как и на Mac, поскольку Microsoft также предлагает встроенные инструменты импорта фотографий, предназначенные для работы со смартфонами и цифровыми камерами.
Единственное дополнительное требование заключается в том, что, в зависимости от используемой вами версии Windows, вам может потребоваться либо iTunes 12.5.1 или более поздняя версия, либо новое приложение Apple Devices , установленное на вашем компьютере, чтобы предоставить Windows необходимые драйверы для распознавания вашего компьютера. айфон. Однако не имеет значения, установлено ли оно из Microsoft Store или загружено непосредственно с веб-сайта Apple. Если у вас есть iTunes или устройства Apple и они обновлены, все будет в порядке. После этого все происходит в приложениях, которые Microsoft предоставляет в составе Windows.
Шаг 1. Разблокируйте iPhone и подключите его к компьютеру с помощью соответствующего USB-кабеля.
Шаг 2. На вашем iPhone выберите «Разрешить» в диалоговом окне, которое появляется на вашем iPhone, чтобы разрешить вашему компьютеру доступ к фотографиям и видео на вашем устройстве, и введите свой пароль для подтверждения.
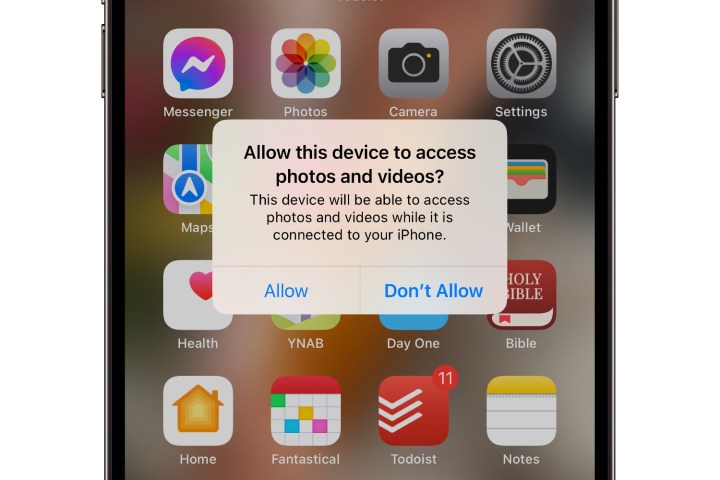
Шаг 3. Откройте приложение «Фотографии» на своем компьютере.
Шаг 4. Выберите «Импорт» в правом верхнем углу.
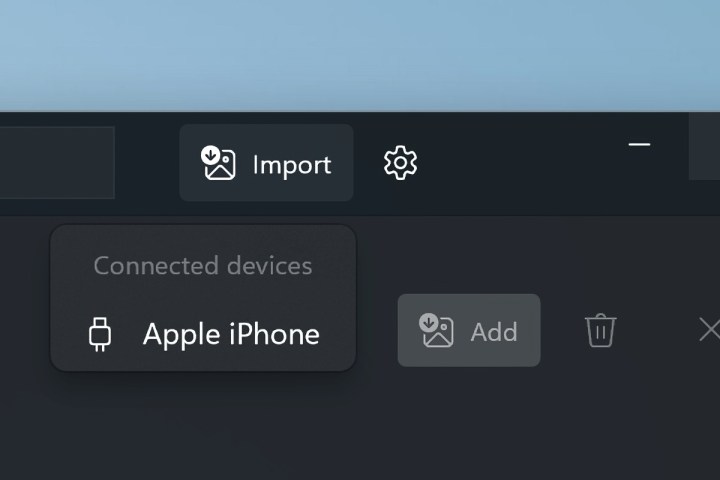
Шаг 5. Выберите свой iPhone из появившегося списка подключенных устройств и дождитесь загрузки контента с вашего устройства.
Шаг 6. Выберите одну или несколько фотографий или видео для импорта.
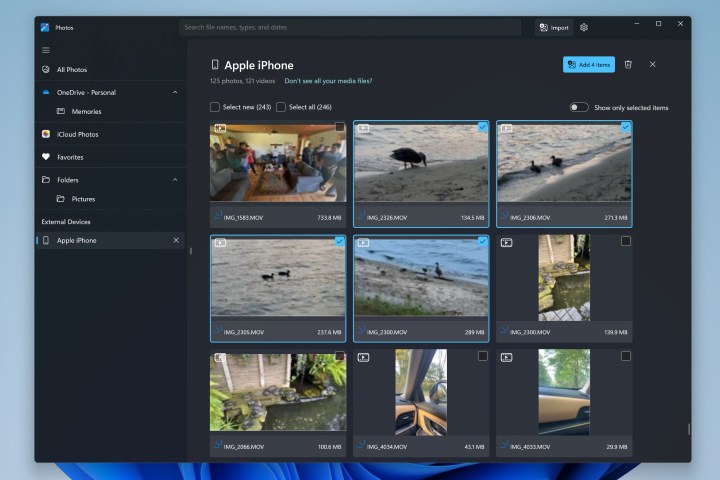
Шаг 7. Выберите «Добавить (#) элементов» .
Шаг 8: Выберите папку, в которой вы хотите сохранить фотографии, и нажмите «Импортировать» .

Как перенести фотографии на Mac по беспроводной сети
Если вам нужно перенести только несколько фотографий за раз, у Apple есть несколько быстрых и простых способов перенести фотографии с iPhone на Mac, не полагаясь на USB-кабель:
- С помощью AirDrop вы можете передать одну или несколько фотографий на любой ближайший Mac, используя прямое соединение Wi-Fi.
- Кроме того, если вы используете iCloud Drive, вы можете сохранять фотографии в любую папку iCloud с помощью приложения «Файлы» на вашем iPhone, и они будут отображаться в соответствующей папке на вашем Mac или даже на ПК с Windows ( при условии, что у вас установлен iCloud для Windows). ).
- В качестве действительно забавного трюка вы также можете использовать функцию Handoff от Apple, чтобы скопировать фотографии в буфер обмена iPhone, а затем вставить их непосредственно в Finder или любое другое приложение Mac, куда обычно можно вставить фотографию.
Шаг 1. Откройте приложение «Фото» на своем iPhone.
Шаг 2. Нажмите кнопку «Выбрать» в правом верхнем углу и выберите фотографии, которые вы хотите скопировать на свой Mac или ПК.
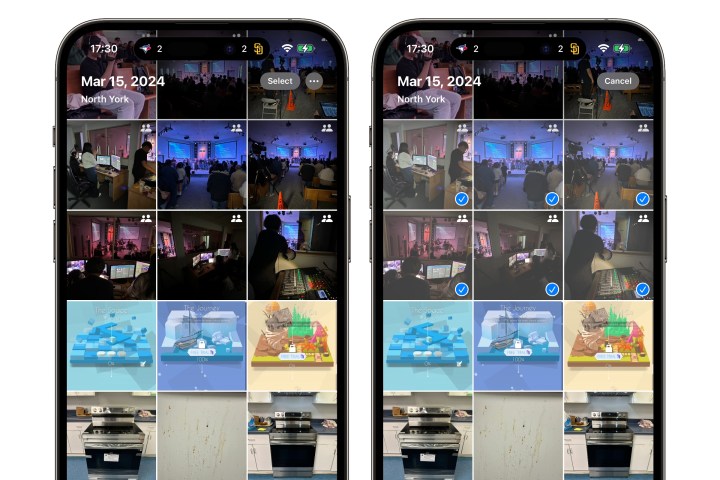
Шаг 3: Нажмите кнопку «Поделиться» в левом нижнем углу.
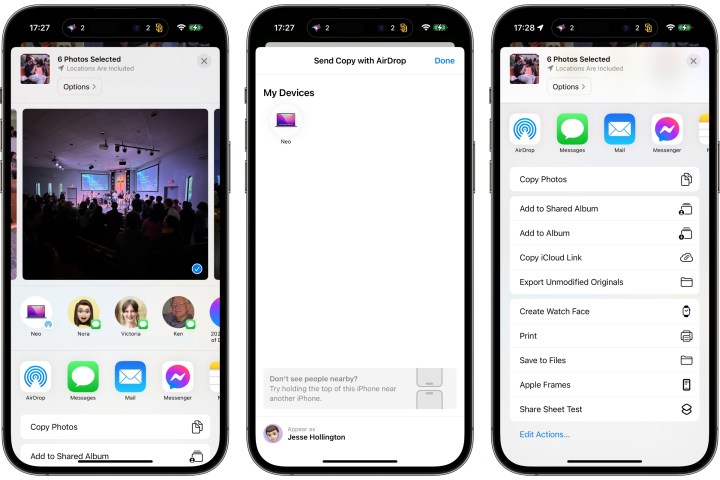
Шаг 4. На появившейся странице «Поделиться» выберите предпочтительный метод:
Чтобы передать выбранные фотографии с помощью AirDrop:
- Выберите кнопку AirDrop .
- Выберите свой Mac в разделе «Мои устройства». Вы также можете отправлять фотографии на чужой Mac, iPhone или iPad, выбрав его имя в разделе «Люди».
- Примите передачу на своем Mac, когда будет предложено.
Чтобы перенести выбранные фотографии через iCloud Drive:
- Прокрутите вниз и выберите «Сохранить в файлы» .
- В разделе «Местоположения» выберите iCloud Drive .
- Выберите папку для сохранения фотографий.
- Выберите «Сохранить» в правом верхнем углу.
- Найдите соответствующую папку в Mac Finder или проводнике Windows, выбрав iCloud на левой боковой панели и перейдя оттуда. Обратите внимание: появление фотографий может занять минуту или две, в зависимости от скорости вашего интернет-соединения.
Чтобы перенести выбранные фотографии с помощью буфера обмена:
- Прокрутите вниз и выберите «Копировать фотографии» .
- Откройте Finder на своем Mac и перейдите к папке, в которой вы хотите сохранить фотографии.
- Выберите «Правка» > «Вставить» в меню или нажмите CMD+V, чтобы вставить их в текущую папку. Вы также можете вставить фотографии непосредственно в любое другое приложение, поддерживающее фотографии, например Photoshop или документ Microsoft Word.
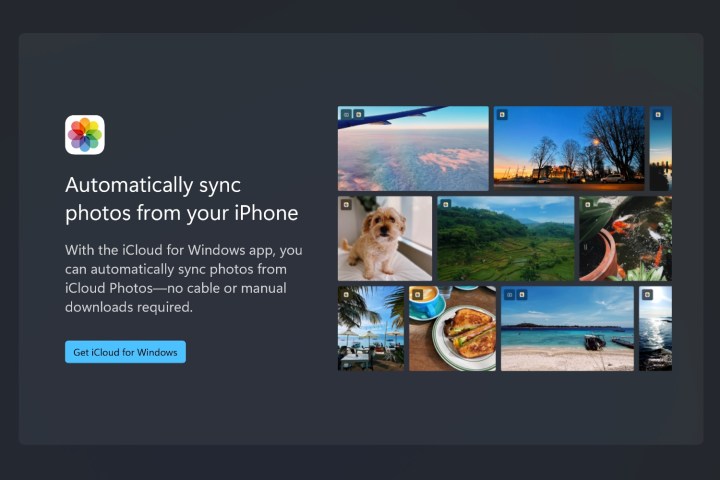
Как синхронизировать фотографии с Mac или ПК с помощью iCloud
Если у вас достаточно места в iCloud, вы можете загрузить свои фотографии на свой Mac или ПК, синхронизировав их через «Фото iCloud». К сожалению, это вопрос «все или ничего»; он предназначен для синхронизации всей вашей библиотеки фотографий между вашим iPhone, компьютером и другими устройствами, такими как iPad или Apple TV. Однако, если вам нравится использовать приложение Apple Photos для управления своей библиотекой и вы готовы платить за хранилище iCloud, это, безусловно, лучший и простой способ сделать все ваши фотографии доступными на вашем компьютере почти сразу после их съемки. Вот как это настроить:
Шаг 1. Сначала включите iCloud Photos на вашем iPhone:
- Откройте приложение «Настройки».
- Выберите свое имя в верхней части экрана.
- Выберите iCloud .
- Выберите Фотографии .
- Включите «Синхронизировать этот iPhone» . Ваш iPhone начнет загружать все фотографии и видео из приложения «Фото» в iCloud. Если в вашей учетной записи iCloud недостаточно места для хранения их всех, вы получите уведомление и сможете либо отключить синхронизацию, либо приобрести дополнительное хранилище за ежемесячную плату.
Вы также можете дополнительно выбрать «Оптимизировать хранилище iPhone» на этом экране, если хотите освободить место на своем iPhone. Как только ваши исходные фотографии в полном разрешении будут безопасно сохранены в iCloud, этот параметр позволит заменить их на вашем iPhone версиями с более низким разрешением, подходящими для просмотра на вашем устройстве. Оригинал будет повторно загружен по требованию всякий раз, когда он понадобится для редактирования или обмена.
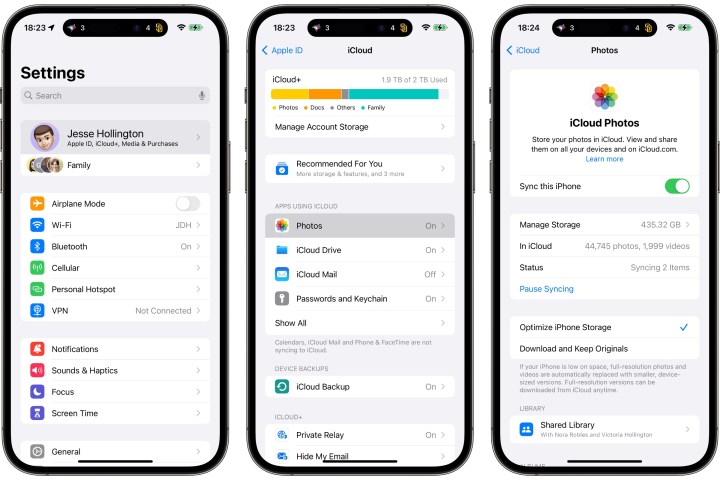
Шаг 2. Чтобы включить фотографии iCloud на вашем Mac:
- Откройте приложение «Фотографии».
- В меню выберите «Фото» > «Настройки» или нажмите CMD+ (CMD+запятая).
- Выберите вкладку iCloud .
- Включите «Фото iCloud» .
- Выберите «Загрузить оригиналы на этот Mac», чтобы версии в полном разрешении всегда передавались на ваш компьютер. Кроме того, вы можете выбрать «Оптимизировать хранилище Mac» , если вам удобно оставлять фотографии в iCloud и загружать оригиналы только по мере необходимости.
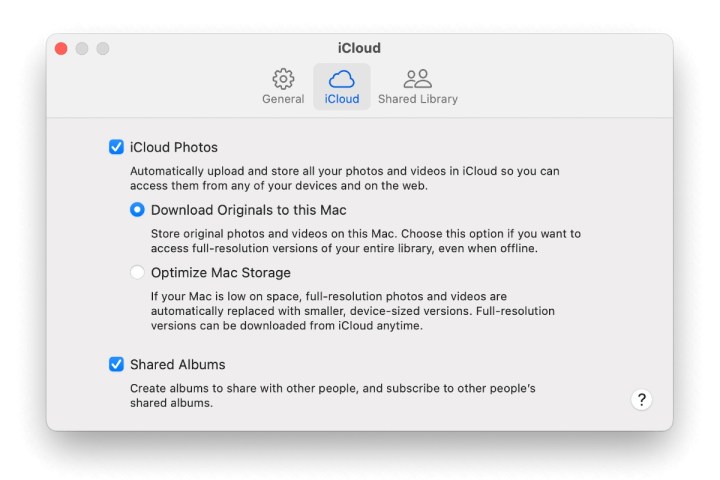
Шаг 3. Чтобы включить фотографии iCloud на ПК с Windows:
- Загрузите iCloud для Windows из Microsoft Store.
- Откройте iCloud для Windows.
- Во время установки подтвердите, что вы хотите синхронизировать фотографии iCloud с фотографиями Microsoft, нажав кнопку «Синхронизировать фотографии» .
- Продолжайте выполнять другие шаги, чтобы завершить настройку iCloud для Windows.
После установки и настройки iCloud для Windows вы сможете получить доступ к фотографиям и видео, синхронизированным с вашего iPhone через iCloud, открыв «Проводник» или «Фотографии» и выбрав «Фото iCloud» на панели навигации.
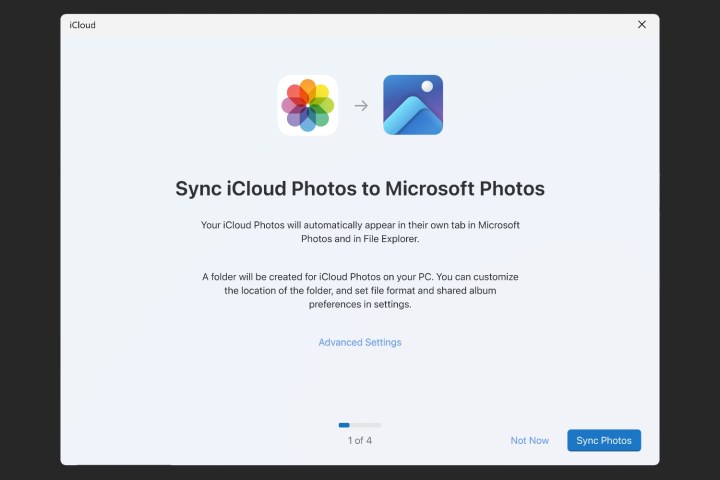
Шаг 4. Также можно использовать фотографии iCloud исключительно в качестве метода передачи, не платя за iCloud. Apple предоставляет 5 ГБ бесплатно, и хотя этого будет недостаточно для хранения большинства библиотек фотографий, все будет в порядке, если вы хотите хранить только самые последние фотографии на своем iPhone, а остальные заархивировать на свой Mac или ПК. Вы можете экспортировать их в папку и удалить из приложения Mac Photos или папки Windows iCloud Photos; это также удалит их с вашего iPhone, оставив на вашем компьютере только экспортированную копию.
Вот как это сделать на Mac: 1. Выберите фотографии, которые хотите экспортировать, в приложении Mac Photos. 2. Выберите «Файл» > «Экспорт » > «Экспортировать немодифицированные оригиналы» для (#) фотографий, чтобы сохранить исходную фотографию. Вы также можете использовать здесь стандартную опцию «Экспортировать (#) фотографий», если хотите сохранить любые изменения, внесенные вами в приложении «Фотографии» на вашем iPhone, iPad или Mac. 3. Экспортировав фотографии, вы можете удалить их из приложения «Фото» на Mac и iPhone, выделив их и выбрав «Изображение» > «Удалить (#) фотографий».
В Windows это немного проще, поскольку ваши фотографии iCloud располагаются в папке в проводнике. Вы можете копировать или перемещать фотографии из этой папки так же, как и из любой другой папки, и если вы переместите их, они будут удалены из фотографий iCloud и приложения «Фотографии» на вашем iPhone.

Как перенести свои фотографии с помощью других облачных сервисов
Вам не обязательно платить за хранилище iCloud, если вы уже подписаны на другого поставщика облачного хранилища. Многие сервисы предлагают приложения для iPhone, которые могут автоматически загружать ваши фотографии в облачное хранилище, позволяя им обратно синхронизироваться с вашим компьютером с помощью клиента синхронизации Mac или ПК. Способ сделать это немного различается в зависимости от используемого вами приложения, но во всех случаях фотографии будут сохранены в виде файлов в вашем облачном хранилище и каким-то образом зеркально отображены на вашем компьютере.
- Dropbox , OneDrive и Sync предлагают простые функции загрузки с камеры непосредственно в приложениях для iPhone. Во многих случаях вам будет предложено включить их при первой установке приложения и входе в систему, но если нет, вы можете легко найти переключатель в настройках с возможностью загрузки либо всех ваших фотографий, либо только тех, которые вы сделали. после включения. Вам потребуется установить соответствующий настольный клиент, чтобы автоматически получать их из облачных служб, но OneDrive — особенно отличный выбор для пользователей Windows, поскольку, как и iCloud, он доступен как часть Windows прямо из коробки.
- Google Диск позволит вам загружать фотографии вручную в фотопленку, которая затем будет синхронизироваться с вашим Mac или ПК, пока вы используете приложение Google Drive. К сожалению, он больше не предлагает функцию автоматической загрузки с камеры, поскольку она была перенесена в приложение Google Photos. При использовании Google Photos ваши изображения будут храниться в облаке, но вам придется вручную загружать их на свой компьютер через браузер. Существуют сторонние приложения, которые могут синхронизировать ваши фотографии с Google Диском, но они обычно стоят дополнительно, и вам должно быть удобно предоставить им доступ к вашему Google Диску. Они также могут быть заблокированы, если вы используете рабочую или учебную учетную запись.
- Amazon Photos может быть заманчивым вариантом для подписчиков Prime, поскольку при членстве вы получаете неограниченное бесплатное хранилище для фотографий (5 ГБ для видео). Однако, как и в Google Фото, ваши изображения не будут автоматически загружаться на ваш компьютер. Но у Amazon есть преимущество настольного приложения для Windows, которое поможет вам удалить их вручную.
- Наконец, хотя Synology Photos как таковой не является облачным сервисом, он заслуживает здесь почетного упоминания для людей, у которых есть устройство сетевого хранилища Synology (NAS). Он предлагает функцию загрузки с камеры, аналогичную Dropbox и OneDrive, но вместо того, чтобы хранить ваши фотографии в облаке, они передаются непосредственно на ваш NAS.
Как и в случае с iCloud, вы также можете использовать большинство этих облачных сервисов без оплаты подписки, используя бесплатное хранилище, которое они предлагают в качестве канала для передачи ваших фотографий; просто переместите их из синхронизированной папки на вашем Mac или ПК туда, где вы хотите их постоянно хранить, и это место будет освобождено для следующей передачи.