Как печатать на Mac
Каким бы удобным ни было чтение и редактирование документа на экране вашего Mac, распечатка – отличный способ увидеть его недостатки и не отвлекаться на вашем компьютере.
Печать также позволяет сохранить документы и избежать неработающих ссылок в будущем. Он также может позволить вам отдыхать от экрана.
Если вы новичок в Mac, возможно, вы сразу не научитесь печатать. Мы написали это руководство, чтобы показать вам, как с легкостью печатать на MacBook, iMac или любом другом Mac.
Подготовка к печати на Mac
Первый шаг к печати чего-либо с вашего Mac – это иметь Mac и принтер. У нас есть руководство по настройке и использованию принтеров с вашим Mac, которое поможет вам разобраться в этом.
Когда ваш принтер готов к работе, вам нужно что-то напечатать. Вы можете печатать из большинства приложений на своем Mac, поэтому у вас довольно большие возможности.
Вы можете распечатать текстовый документ из Pages или Word, статью, которую читаете в Safari, или рецепт, который вы набрали или нашли в Google Chrome. Вы можете распечатать PDF-файл из предварительного просмотра или электронную таблицу из Excel или Numbers.
Как распечатать что угодно на Mac
Как только вы знаете, что хотите напечатать, печать становится действительно простой. В документе или на странице, которую вы хотите распечатать, щелкните Файл> Печать в строке меню. Или нажмите Cmd + P практически в любом приложении Mac.
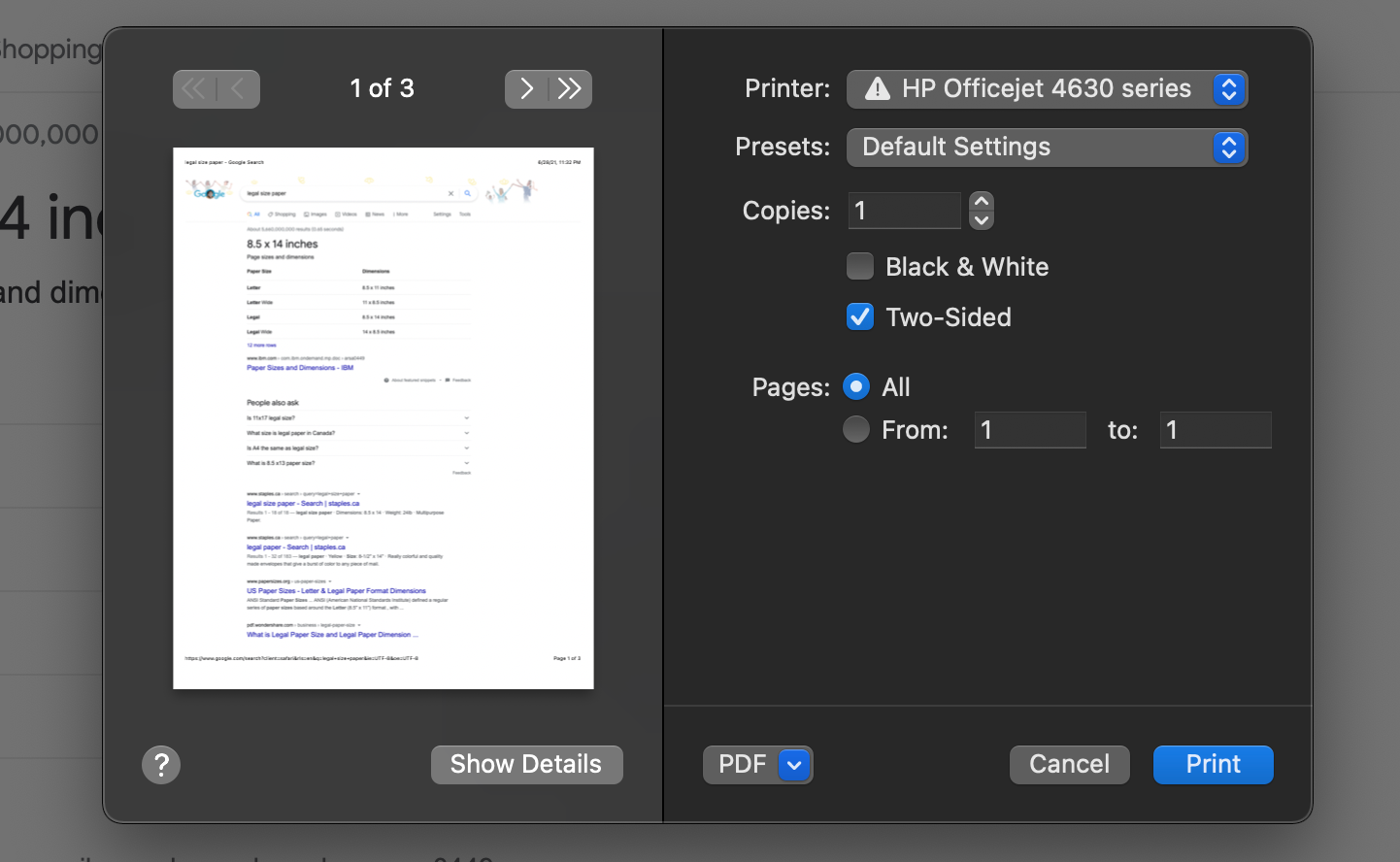
Откроется меню «Печать». Выберите принтер, с которого вы собираетесь печатать, в раскрывающемся меню « Принтер», а затем нажмите « Печать» . Все, что вы хотите напечатать, следует сразу же начать печатать!
Как распечатать несколько копий с вашего Mac
Некоторые принтеры также действуют как копировальные аппараты. Если у вас этого нет или вы не хотите настраивать эту функцию, вы можете распечатать несколько копий того, что вы хотите распечатать, из меню «Печать» на вашем Mac.
Откройте меню «Печать», щелкнув « Файл»> «Печать» или нажав Cmd + P на клавиатуре.
Щелкните стрелку вверх рядом с полем « Копии», чтобы увеличить количество копий, которые вы хотите распечатать за один раз, или введите нужное количество копий в поле.
Оттуда просто нажмите « Печать», чтобы начать печать такого количества копий.
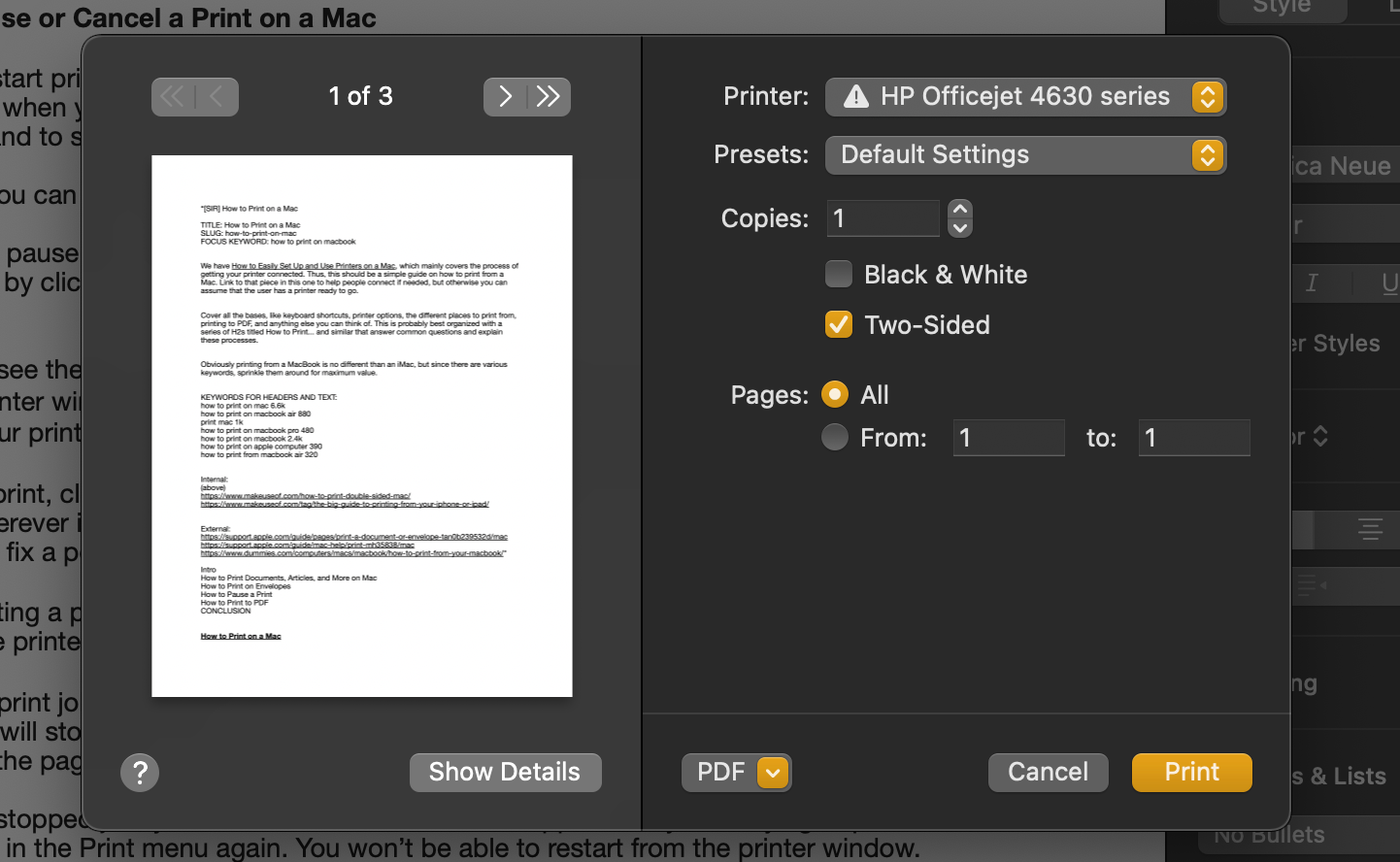
Если вы хотите печатать на обеих сторонах листа при печати нескольких копий, ознакомьтесь с нашим руководством по двусторонней печати на Mac , чтобы узнать, как это сделать.
Как печатать на бумаге разного размера на Mac
В большинстве случаев ваш Mac предполагает, что вы печатаете на бумаге для принтера формата Letter – бумаге размером 8,5 на 11 дюймов.
Если вы хотите печатать на бумаге формата Legal (8,5 на 14 дюймов) или на фотобумаге (4 на 6 дюймов), вам необходимо настроить некоторые параметры на вашем Mac, прежде чем нажимать «Печать».
В меню «Печать» приложений для Mac вам нужно будет нажать кнопку « Показать подробности» в левой части меню под предварительным просмотром печати.
Отсюда выберите размер бумаги, на которой вы собираетесь печатать, в раскрывающемся меню « Размер бумаги» .
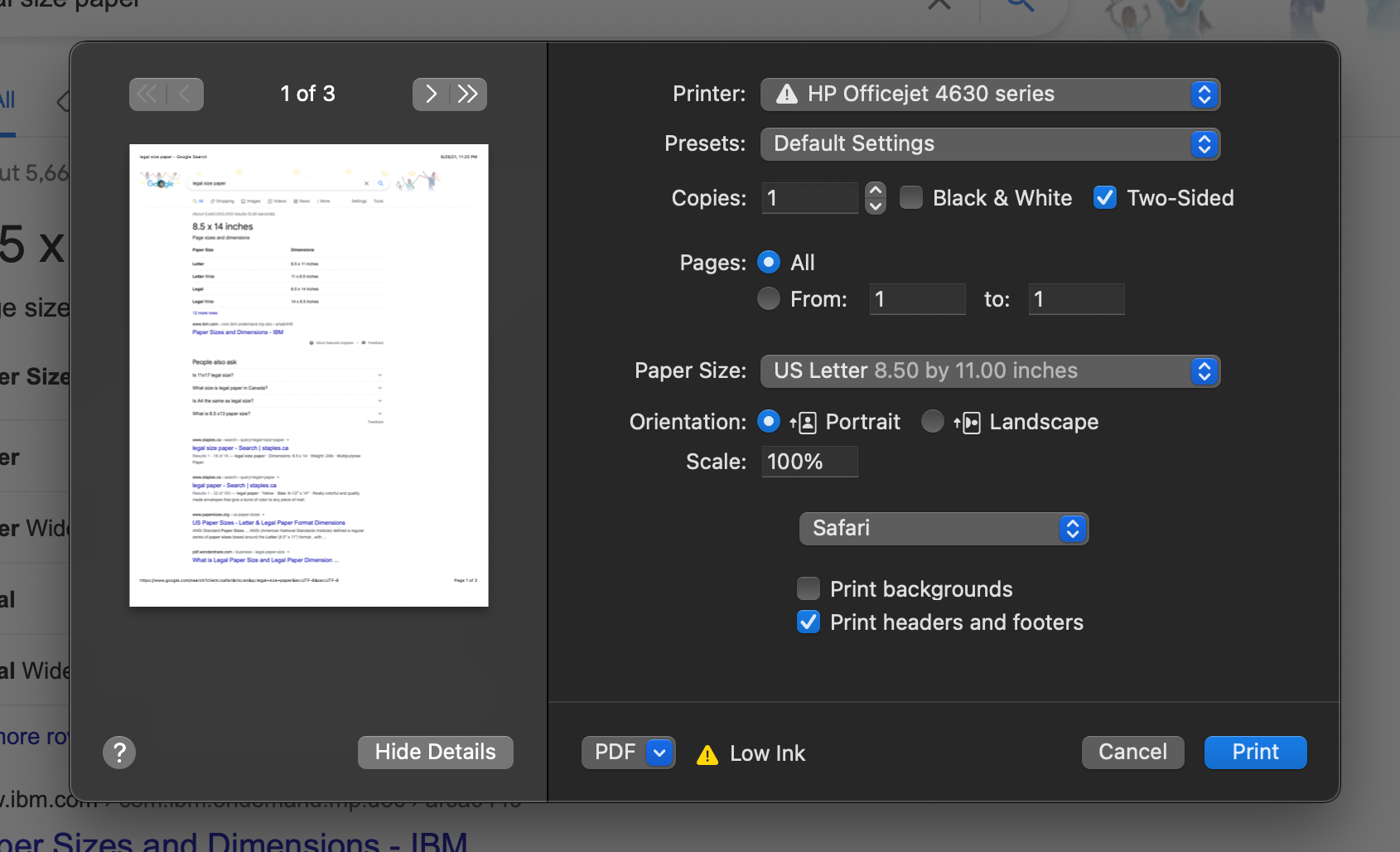
Если вы не видите «Размер бумаги», а вместо этого видите раскрывающееся меню с пометкой « Страницы» , щелкните его и выберите « Обработка бумаги» .
Установите флажок « Масштабировать по размеру бумаги» и выберите размер бумаги, на котором вы печатаете, в меню « Целевой размер бумаги» , которое теперь доступно под ним.
Убедитесь, что бумага не формата Letter правильно загружена в принтер, и нажмите « Печать», чтобы распечатать все, что вы печатаете!
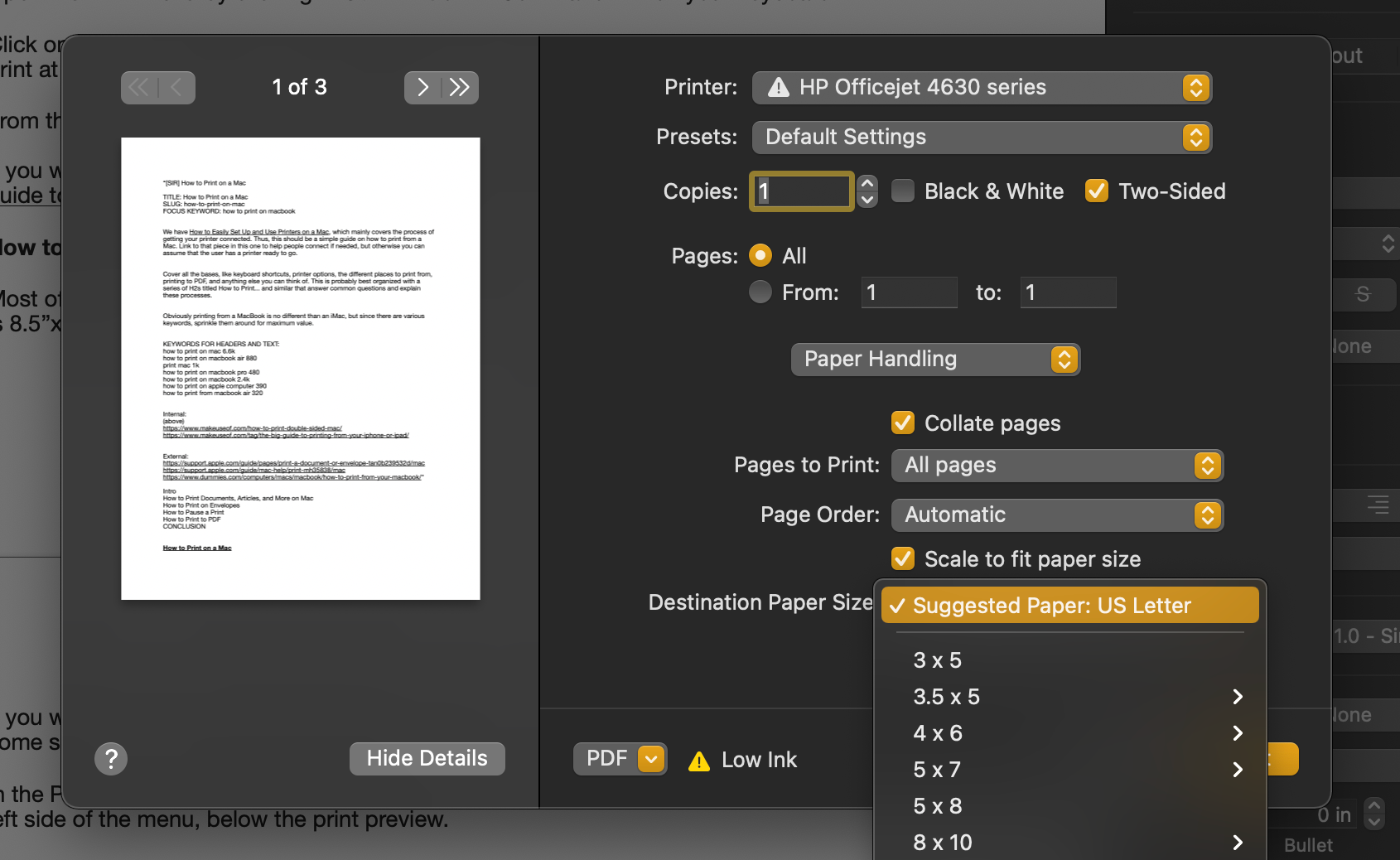
Как приостановить или отменить печать на Mac
Легко начать печатать что-то вроде плаката и внезапно понять, что в нем есть большая опечатка. Это кошмар, если вы только что начали печатать его 50 копий. Также легко нажать на что-нибудь «Печать» и внезапно заметить, что вам нужно положить бумагу в принтер.
К счастью, вы можете отменить или приостановить задание на печать, чтобы исправить любые ошибки и снова начать печать, когда будете готовы.
Чтобы отменить или приостановить печать, вам нужно открыть окно принтера. Вы открываете это окно, щелкнув значок принтера, который появляется в доке, когда вы начинаете что-то печатать.
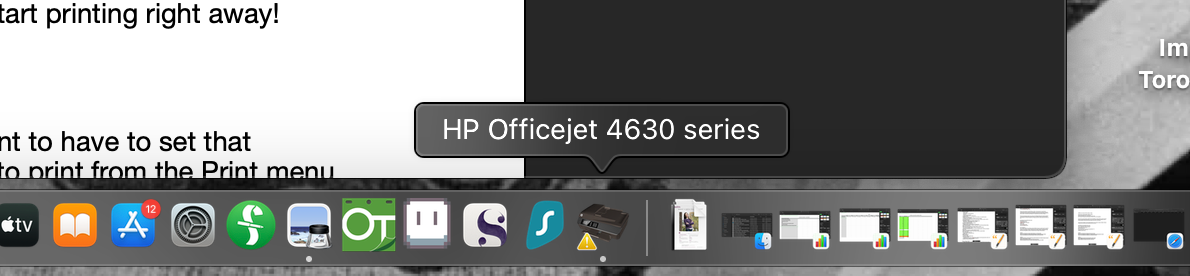
Если вы не видите значок принтера в док-станции, вероятно, задание на печать уже выполнено. Вы можете заранее открыть окно принтера, выбрав « Системные настройки»> «Принтеры и сканеры» , выбрав свой принтер и нажав « Открыть очередь печати» .
Чтобы приостановить печать, нажмите кнопку « Пауза» в правом верхнем углу окна принтера или справа от задания на печать. Ваш принтер остановится, где бы он ни находился. Это ваш шанс загрузить в принтер больше бумаги или устранить возможное замятие в процессе работы.
Чтобы снова начать печать приостановленного задания, нажмите кнопку « Возобновить» , которая заменяет кнопку «Пауза» в правой верхней части окна принтера.
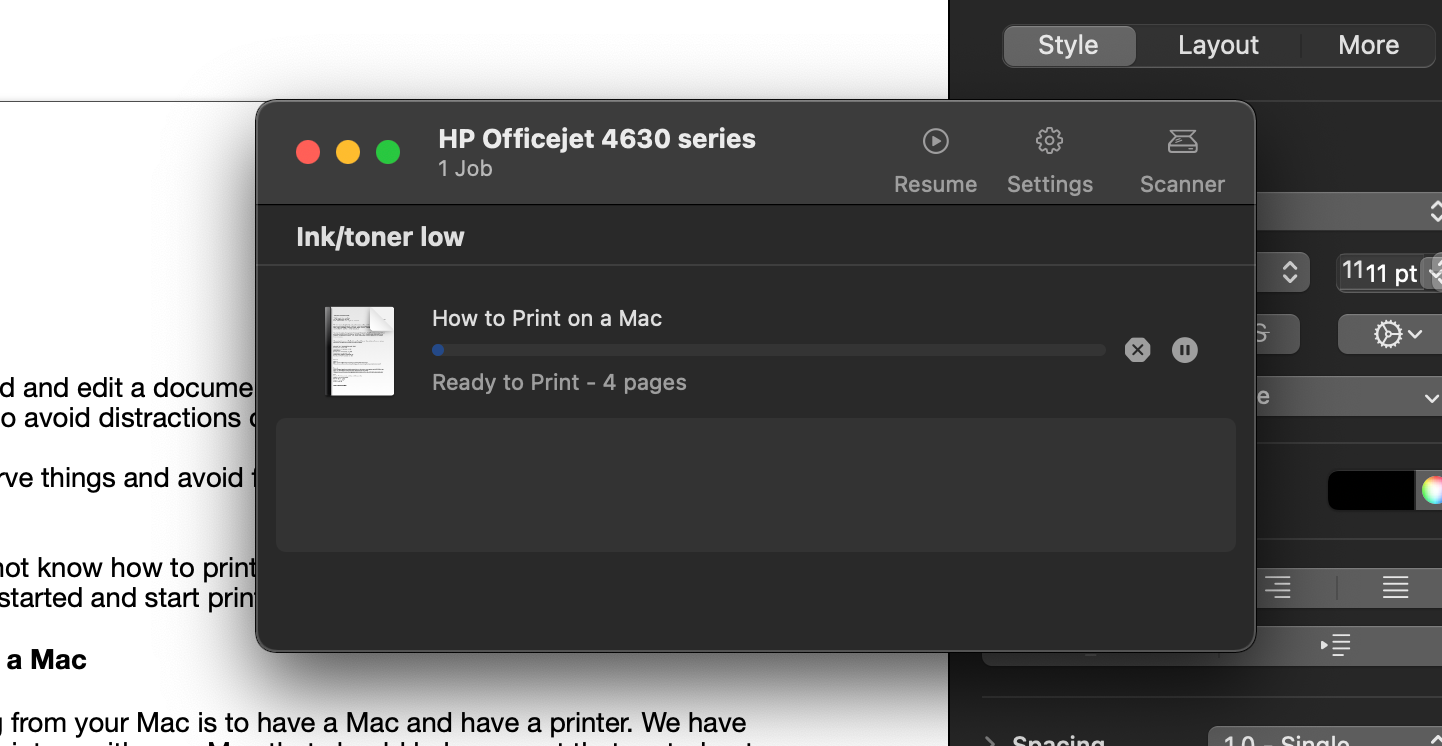
Если вам нужно внести изменения в документ, который вы печатаете, вам нужно отменить это задание на печать и снова отправить его на принтер после внесения изменений.
Чтобы полностью отменить задание на печать, в окне принтера щелкните X справа от задания на печать. Ваш принтер полностью перестанет печатать, подавая всю бумагу, на которой он начал печатать, не заполнив страницу.
Чтобы перезапустить остановленное задание, вам придется вернуться в приложение, из которого вы печатаете, и снова нажать «Печать». Вы не сможете перезапустить из окна принтера.
Как печатать в PDF на вашем Mac
Возможно, вы хотите сохранить документ или веб-страницу в формате PDF перед печатью. Или вы хотите просто сохранить его как PDF-файл, а не распечатывать его вообще.
Нет необходимости сначала открывать Word или предварительный просмотр. Вы можете сохранить что угодно в формате PDF прямо из меню «Печать» приложений для Mac.
Чтобы «распечатать» что-либо в формате PDF, откройте меню «Печать» и щелкните стрелку вниз в меню PDF .
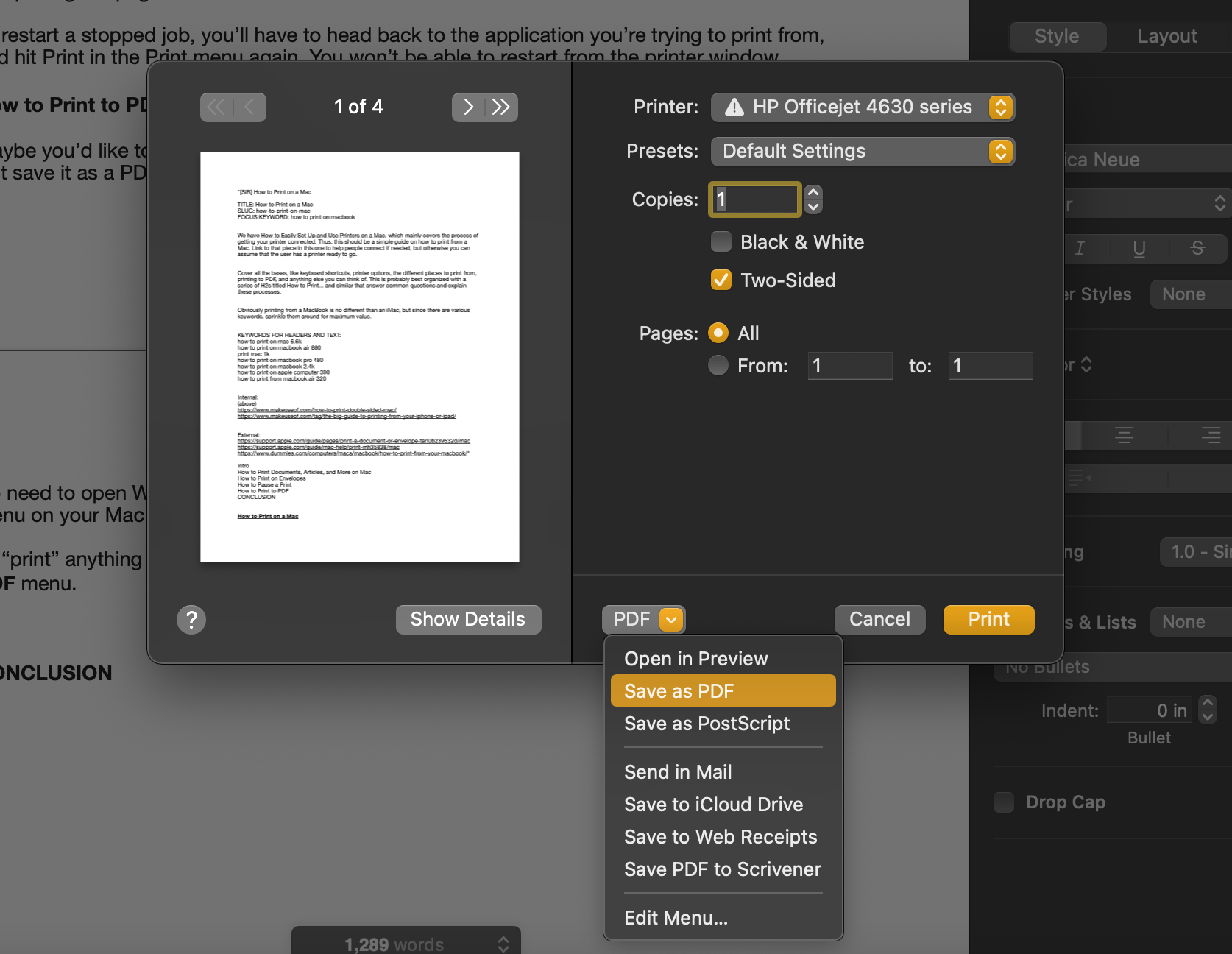
Нажмите на опцию Сохранить как PDF . Вам будет предоставлена возможность назвать PDF-файл и выбрать, где он будет сохранен на вашем Mac. Нажмите « Сохранить», когда закончите с этим, и вы найдете PDF-файл именно там, где вам нужно.
Печать с Mac – это просто, как пирог
Мы уверены, что это руководство поможет вам понять, насколько просто печатать с вашего Mac. Всего несколькими щелчками мыши вы можете получить документ или статью или сохранить их в формате PDF.
Мы надеемся, что вы многому научились и получили много пользы от своего Mac и принтера. Удачи вам во всех ваших полиграфических начинаниях!