Как подготовить 3D-модель к печати в Linux с помощью Cura
Cura – один из лучших инструментов для 3D-печати. Он поддерживает множество замечательных функций и прост в использовании. В этом руководстве рассказывается, как вы можете использовать Cura для подготовки 3D-модели для печати в Linux.

Установка Cura в Linux
Вы должны установить приложение Cura на свой компьютер с Linux, прежде чем пытаться использовать его для печати файлов. Чтобы настроить Cura в вашей системе Linux, следуйте нашему подробному руководству по установке Ultimaker Cura в Linux.
Настройте свой принтер с помощью Cura
После установки Cura на ваш компьютер с Linux вам необходимо настроить его для работы с вашим принтером. У каждого 3D-принтера есть определенное оборудование и настройки, и их нужно настраивать прямо в приложении, иначе печать может выйти из строя.
Чтобы правильно настроить ваш принтер с помощью Cura, следуйте пошаговым инструкциям ниже.
Шаг 1: Запустите приложение Cura на вашем ПК с Linux и нажмите кнопку «Начать» внутри приложения. Выбор этой кнопки запустит мастер настройки в Cura.
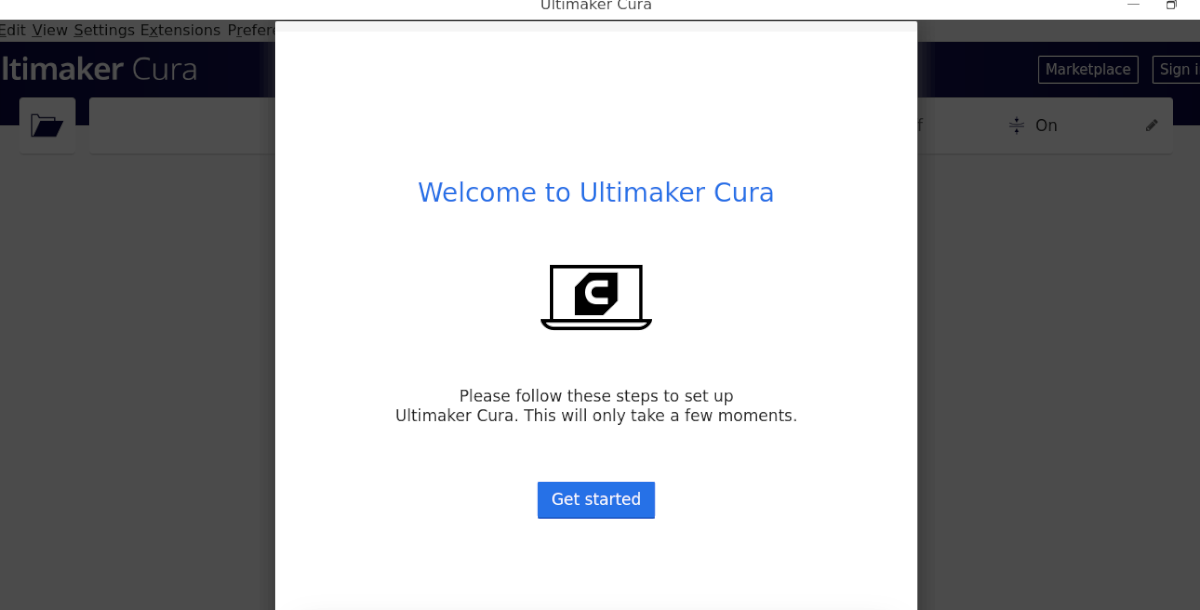
Шаг 2: Нажмите кнопку «Пропустить» на странице «Учетная запись Ultimaker». После настройки вашего принтера с помощью Cura, мы займемся процессом входа позже.
Шаг 3. После перехода на страницу «Учетная запись Ultimaker» в мастере настройки вы увидите «Добавить принтер». Если у вас есть сетевой принтер, Cura найдет его, и вы сможете добавить его.
В противном случае найдите кнопку «Добавить принтер, не подключенный к сети» и выберите ее с помощью мыши.
Шаг 4: После того, как вы выбрали меню «Принтер, не подключенный к сети», Cura покажет вам список доступных 3D-принтеров, которые поддерживаются. Просмотрите список и выберите точную модель.
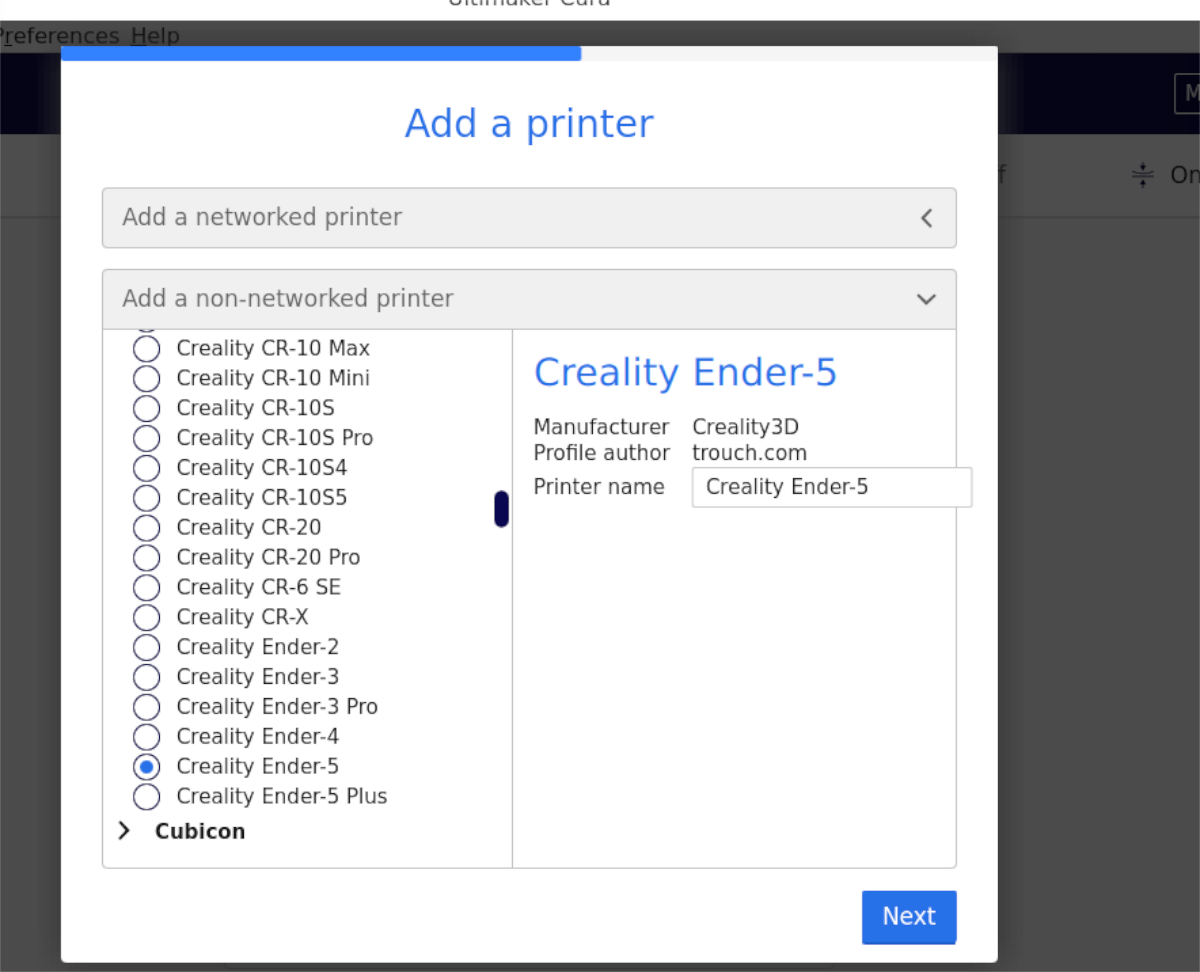
Например, чтобы добавить Ender 5, вы должны перейти к «Creality3D» в меню «не подключенный к сети принтер», щелкнуть по нему и выбрать «Ender 5».
Шаг 5: После того, как вы выбрали свой принтер в меню, Cura отобразит окно «Настройки машины». В окне «Параметры машины» Cura настроит параметры вашего принтера на основе заранее определенных конфигураций. Он также настроит ваш экструдер.
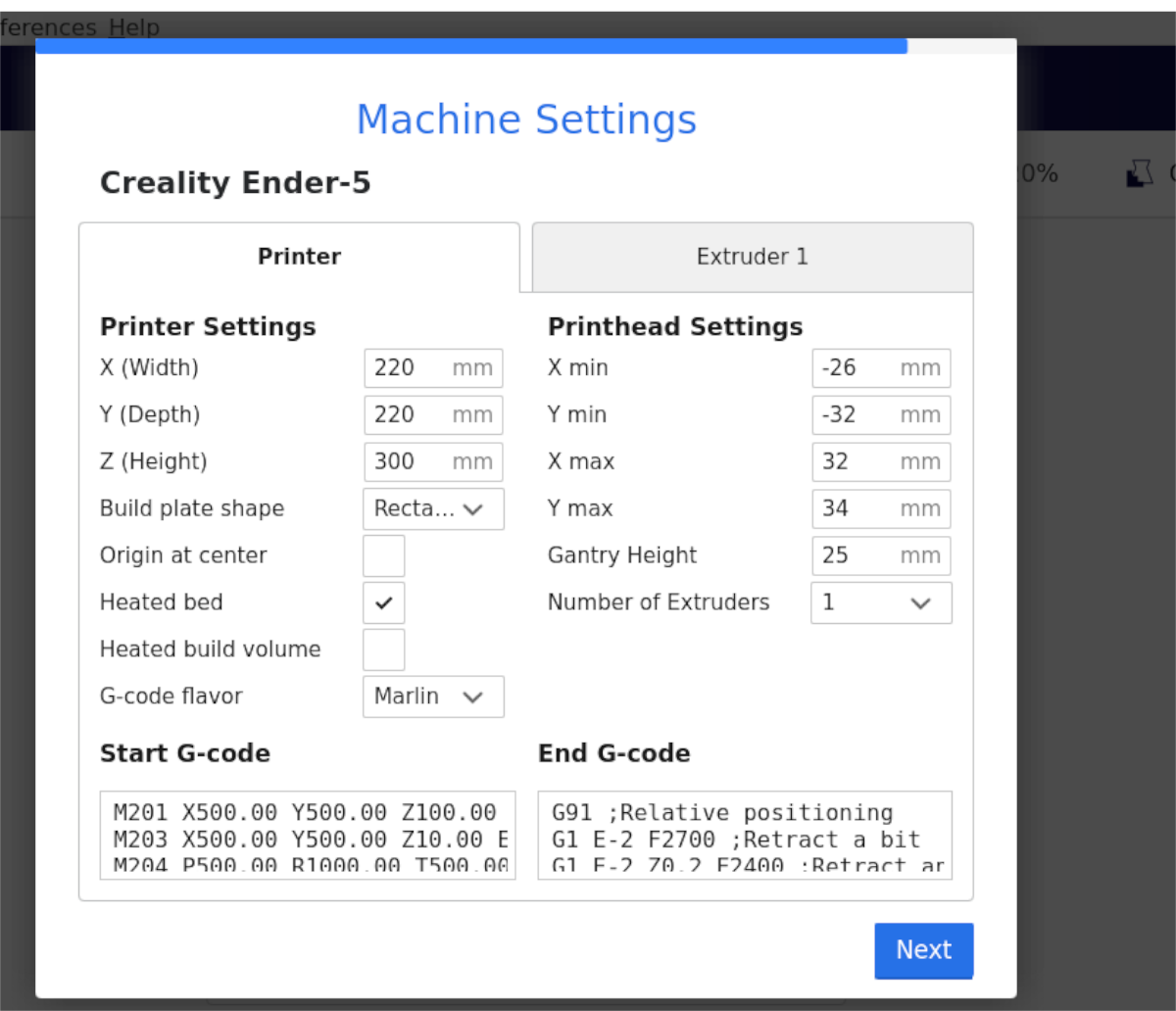
Оставьте настройки по умолчанию, если вы не знаете, что делаете. Затем нажмите кнопку «Далее», чтобы перейти на следующую страницу в руководстве.
Шаг 6: После настройки вашего принтера в области настроек Cura «Machine» найдите область сопел (под Generic PLA) и щелкните по ней. Затем установите размер сопла экструдера, который вы используете на своем принтере.

Не уверены в размерах сопла экструдера? Оставьте настройки по умолчанию. Например, достаточно 0,4 мм.
Войти
Хотя использование Cura не обязательно, вам следует войти в систему, поскольку у вас будет доступ к торговой площадке, расширениям и т. Д. Чтобы войти, найдите кнопку «Войти» в правом верхнем углу. Затем нажмите на нее, создайте учетную запись и войдите в Cura, используя свои учетные данные.
Скачать модель
Есть много мест, где вы можете скачать готовую модель для использования в Cura. Одно место – Thingiverse.com . Чтобы загрузить модель с этого сайта, сделайте следующее.
Шаг 1: Найдите окно поиска «Search Thingiverse» и щелкните по нему мышью. Затем введите свой поисковый запрос. Например, чтобы найти что-то, связанное со «Звездными войнами», вы должны ввести это в поле поиска. Наконец, нажмите Enter, чтобы просмотреть результаты поиска.
Шаг 2: Просмотрите результаты поиска для понравившейся модели, затем щелкните по ней мышью, чтобы перейти на страницу «Вещь». Оказавшись на странице «Вещь», найдите синюю кнопку «Загрузить» и выберите ее с помощью мыши.
Шаг 3. После нажатия кнопки загрузки Thingiverse покажет вам все доступные файлы моделей STL для «Вещи». Загрузите каждый файл по отдельности. Не забудьте также прочитать инструкции, связанные с моделью, чтобы она печатала правильно.
Разрежьте модель
Вы должны нарезать свою модель, чтобы напечатать ее с помощью Cura. Нарезка означает преобразование модели из файла 3D-модели в файл G-кода для 3D-принтера. Вот как это сделать.
Сначала найдите кнопку «Файл» и щелкните по ней мышью, чтобы открыть меню «Файл». Затем найдите кнопку «Открыть файл (ы)» и щелкните по ней мышью. Наконец, найдите файлы модели STL, которые вы загрузили с Thingiverse, чтобы импортировать их в Cura.
После того, как файл модели будет импортирован в Cura, просмотрите настройки и настройте печать на рекомендуемые параметры для модели. Затем найдите кнопку «Срез» и щелкните по ней, чтобы преобразовать печать в G-код.

После нарезки отпечатка нажмите кнопку «Сохранить на диск», чтобы сохранить файл G-кода на свой компьютер. Вы также можете сохранить файл прямо на SD-карту или USB-накопитель, нажав кнопку «Сохранить на внешнем».
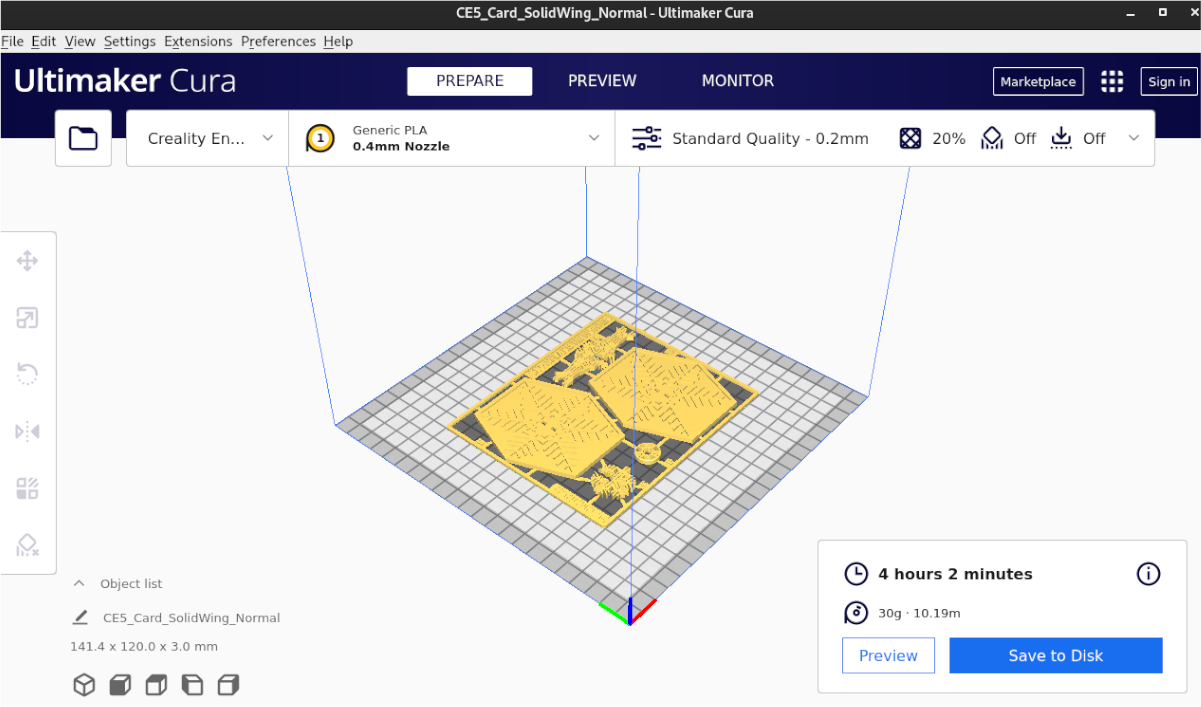
Когда вы закончите экспорт файла, подключите его к принтеру и распечатайте свою модель. Наслаждаться!
Пост Как подготовить 3D-модель к печати в Linux с помощью Cura впервые появился на AddictiveTips .