Как поделиться своим экраном на Zoom Meetings
Проведение собрания Zoom без демонстрации экрана может оставить других разочарованными, сбитыми с толку или просто скучающими. Совместное использование определенного файла, который всем необходимо выучить, или проигрывание фоновой музыки во время презентации, может существенно повлиять на эффективность ваших встреч.
Узнайте о различных способах демонстрации экрана на собрании Zoom на компьютере или мобильном устройстве и о том, как они могут привлечь внимание людей в меняющемся мире.
Различные способы демонстрации экрана при увеличении
Когда вы пытаетесь поделиться своим экраном на рабочем столе, вам будут представлены варианты базового, расширенного или файлового, и каждый будет иметь свои собственные подпараметры.
Общий доступ к экрану при увеличении
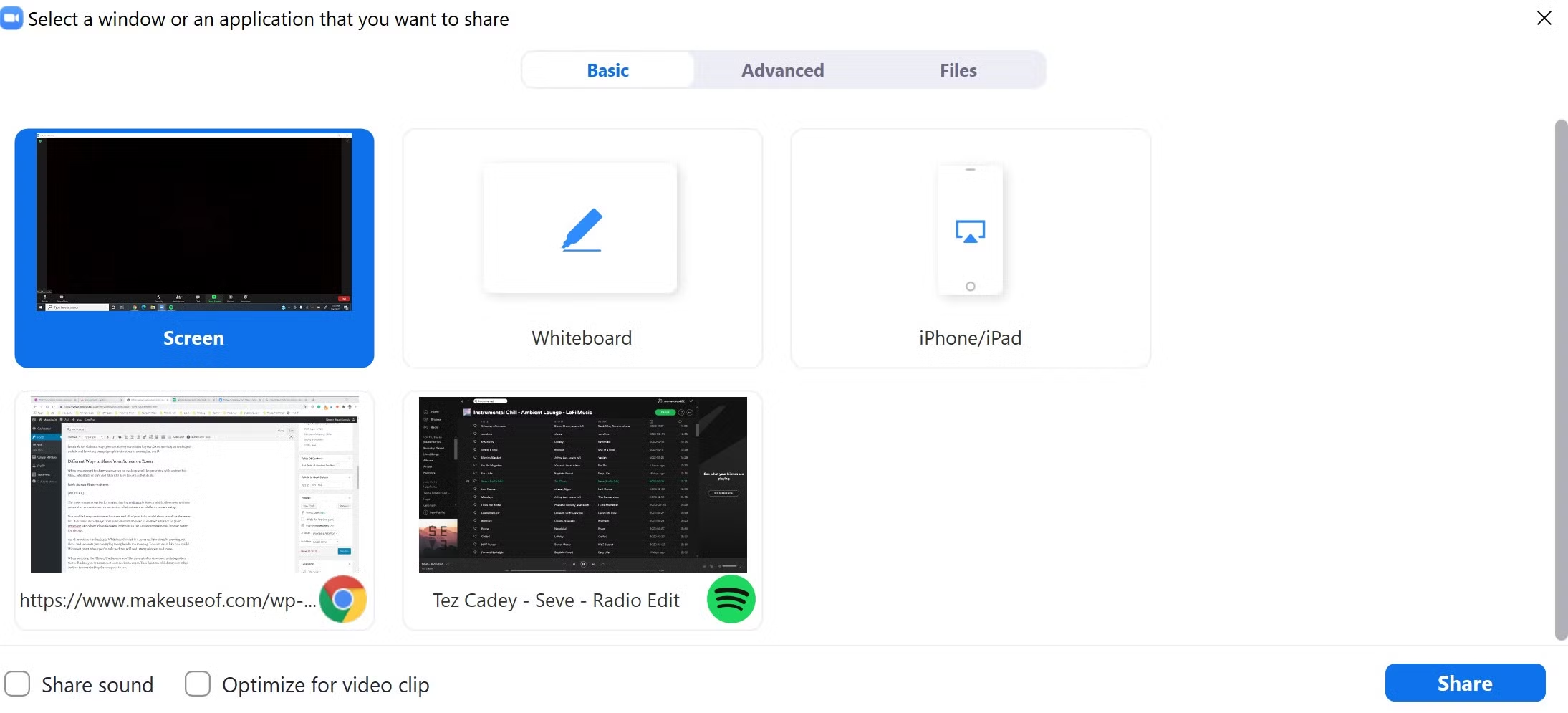
Наиболее распространенным вариантом демонстрации экрана в Zoom является Screen, который позволяет вам показывать весь экран вашего компьютера независимо от того, какое программное обеспечение или платформу вы используете.
Встреча Zoom может предоставить общий доступ к вашему интернет-браузеру, и все ваши вкладки будут отображаться вместе с основной вкладкой. Вы также можете переключиться на другое программное обеспечение на компьютерах, такое как Adobe Photoshop, и собрание Zoom сможет увидеть это изменение.
Другой вариант совместного использования – это доска, которая является отличным инструментом для визуального рисования идей и концепций, которые вы пытаетесь объяснить на собрании. Вы можете использовать его так же, как Microsoft Paint, где вы можете рисовать, добавлять текст, формы штампов и многое другое.
При выборе варианта iPhone / iPad вы получите запрос на загрузку интеграции, которая позволит вам масштабировать экран вашего устройства. Эта функция предоставит доступ к другим вашим устройствам на ваш рабочий стол для всеобщего обозрения.
Остальные параметры будут зависеть от того, сколько приложений открыто на вашем рабочем столе. Эти параметры будут иметь значок платформы рядом с параметром совместного использования, и если они выбраны, они будут использовать только эту платформу.
Это может быть полезно, если вы с группой друзей хотите поиграть в онлайн-игры с помощью Zoom и не хотите, чтобы отображалось что-либо еще, кроме самой игры.
Если бы вы открыли игру и переключились на другую платформу, такую как интернет-браузер, Zoom показывал бы игру только участникам собрания.
Это отлично подходит для обеспечения большей конфиденциальности при совместном использовании экрана, если вы не хотите показывать всем все программы, которые вы открываете.
Расширенный доступ к экрану при увеличении
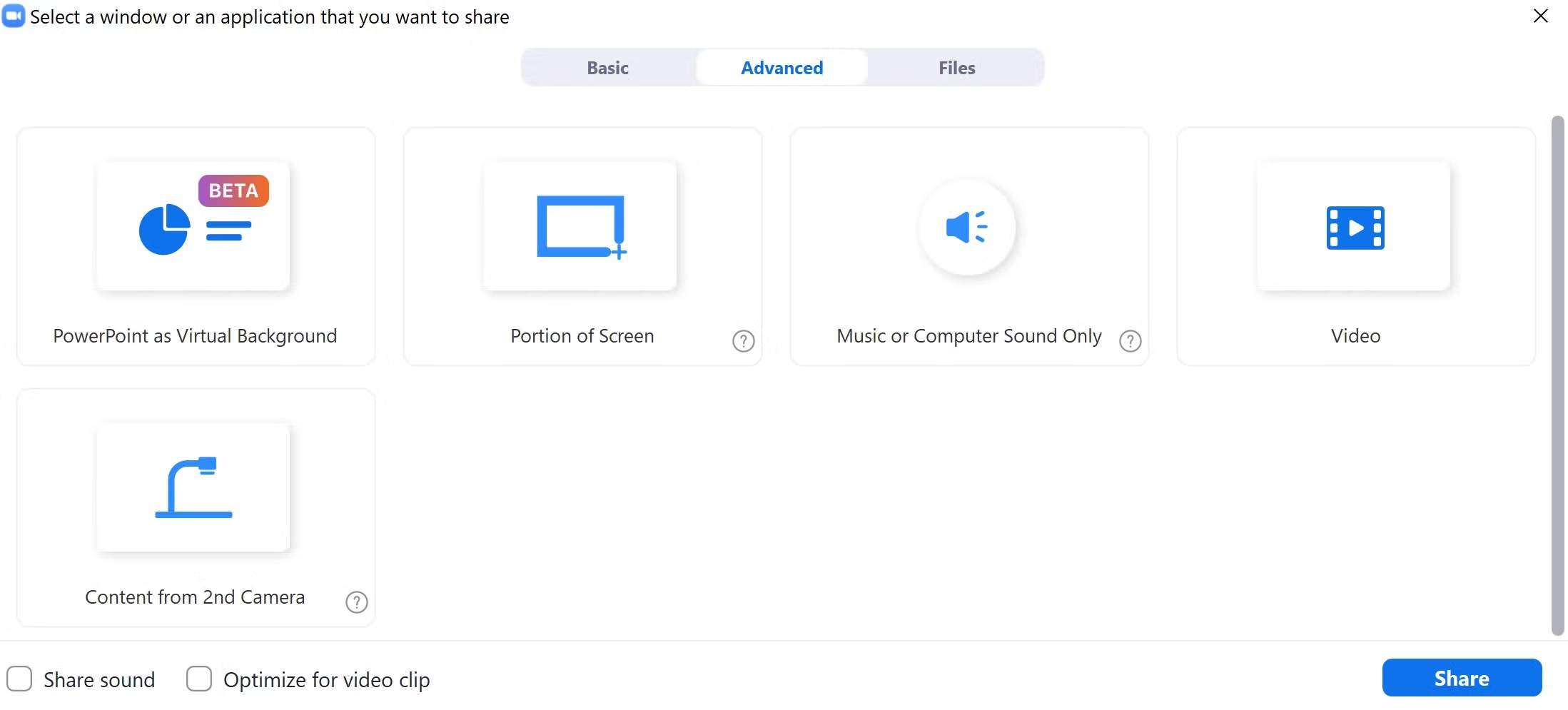
Щелчок на вкладке «Дополнительно» откроет для вас дополнительные параметры, которые не связаны с вашим экраном.
Zoom добавил возможность поделиться PowerPoint в качестве фона для вашей встречи Zoom, чтобы вы могли получить эффект «картинка в картинке». Это хорошо подходит для бизнес-презентаций, когда вам нужно поделиться слайдами, чтобы подчеркнуть определенные моменты.
Вы также можете выбрать часть экрана для демонстрации, если не хотите включать другие части экрана, чтобы сохранить их конфиденциальность. Эта функция отображает зеленый квадрат, который вы можете перетаскивать в разные места на экране, а также можете изменять пропорции размера.
С помощью этой функции также можно делиться музыкой или звуком с вашими участниками, и все, что вы играете, будет слышно вашим посетителям. При выборе этой опции ваша камера по-прежнему будет отображаться на главном экране.
Выбор опции «Видео» открывает файлы на вашем компьютере и позволяет вам поделиться определенным видеофайлом. Он также будет включать весь звук, а Zoom автоматически оптимизирует ваше видео для отображения в наилучшем формате.
Вы также можете поделиться своим видео со второй камеры, если она у вас подключена. Это отлично подходит для отображения того, как работает физический объект, или если вам нужно, чтобы кто-то увидел что-то конкретное, не перемещая весь компьютер.
Обмен файлами в Zoom
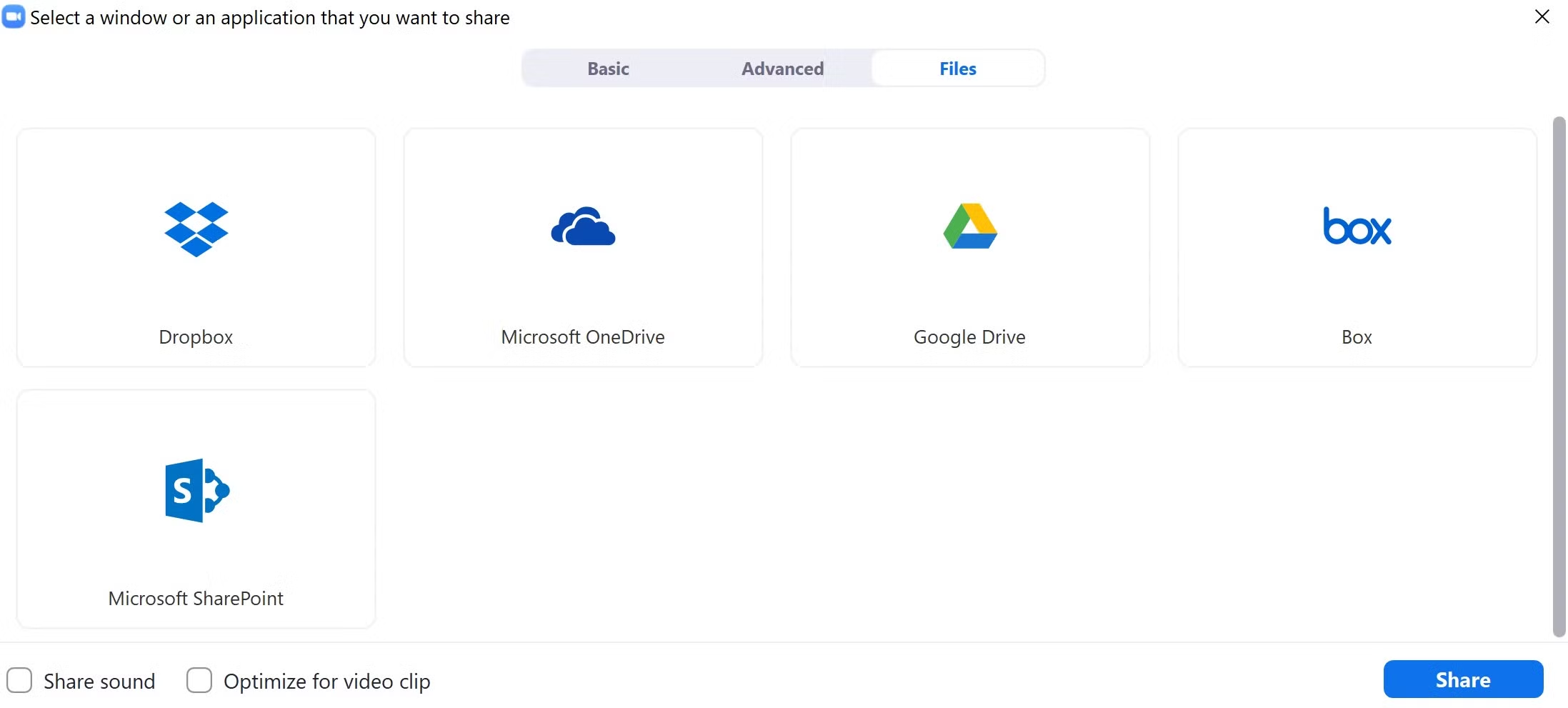
На вкладке файлов у вас есть несколько различных вариантов способов доступа к файлам, которые могут быть на вашем компьютере или в облаке.
Вы можете найти файлы в Dropbox, Microsoft OneDrive, Google Drive, Box и Microsoft SharePoint.
Щелчок по любому из этих параметров открывает платформу и позволяет выбрать конкретный файл, которым вы хотите поделиться с участниками.
Как поделиться своим экраном на Zoom Desktop
Совместное использование экрана в Zoom поможет участникам собрания более четко увидеть концепции и идеи, которыми вы пытаетесь поделиться, и поможет придать визуальный аспект.
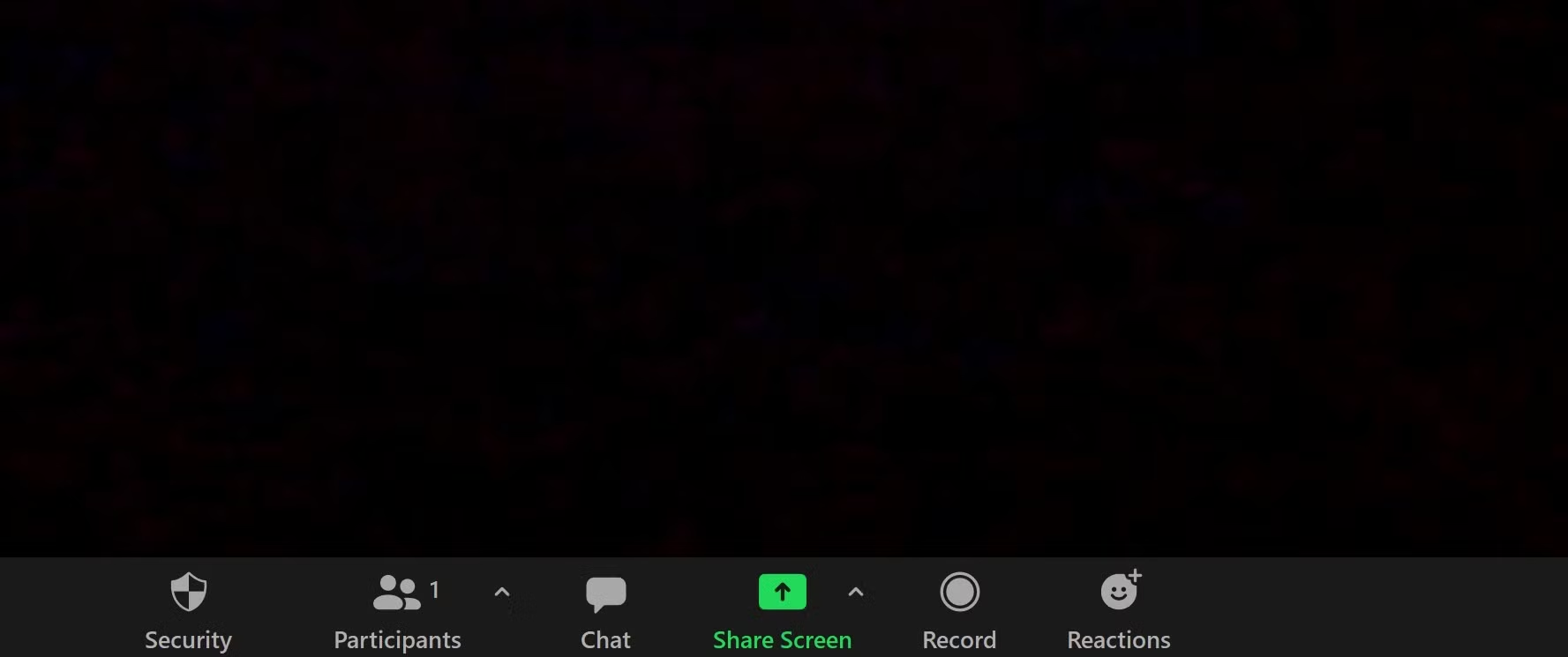
- Нажмите зеленую кнопку Поделиться.
- Выберите вариант, которым хотите поделиться.
- Нажмите синюю кнопку Поделиться.
- Вы увидите зеленое уведомление, которым вы делитесь. Нажмите красную кнопку « Остановить совместный доступ» , чтобы закрыть доступ к экрану.
Вы также можете использовать горячие клавиши для совместного использования на рабочем столе, в зависимости от используемого вами устройства. Нажмите Alt + S для Windows или Command + Shift + S на Mac, чтобы включить или выключить совместное использование экрана.
Как поделиться экраном на Zoom Mobile
Мобильные устройства будут работать так же, как настольные, за исключением того, что у вас будет не так много возможностей, как на настольных.
- Коснитесь экрана, чтобы открыть параметры.
- Нажмите кнопку « Поделиться содержимым» .
- Выберите вариант , которым хотите поделиться.Галерея изображений (3 изображения)
- Щелкните Начать трансляцию.
- Перейдите к приложению, которым хотите поделиться.
- Щелкните приложение Zoom.
- Щелкните Остановить совместное использование.Галерея изображений (2 изображения)
Параметры, позволяющие участникам делиться экранами

На собрании Zoom с коллегами или людьми, которым вы доверяете, вы можете выбрать, какие участники смогут предоставлять общий доступ к экрану одновременно или все участники могут предоставлять общий доступ одновременно. Однако будьте осторожны с этой функцией с людьми, которых вы не знаете, потому что вы хотите избежать проблем с зум-бомбами .
Это означает, что все участники могут делиться своими экранами вместо того, чтобы показывать свою основную камеру. Или один участник может показать свой экран, в то время как другие используют камеру.
Просто нажмите на стрелку рядом с «Поделиться», и вы увидите два варианта, позволяющих участникам делиться своими экранами.
Экран «Расширенные настройки» более детализирован с такими параметрами, как разрешение только хосту на общий доступ или разрешение всем участникам на общий доступ, а также то, может ли только хост начать общий доступ, когда другой участник начинает общий доступ.
Совместное использование экранов при увеличении
Различные параметры общего доступа к экрану Zoom позволяют организаторам проводить свои презентации или собрания различными способами, которые могут помочь повысить уровень темы или темы.
Предоставляя общий доступ к файлам, звукам, видео или доскам, вы получаете полный доступ ко всем инструментам, необходимым для проведения обстоятельных встреч с коллегами.