Как подключить и использовать мышь на Android
По словам Стива Джобса, ваш палец – «лучшее указывающее устройство в мире», что делает его идеальным для устройств с сенсорным экраном. Телефоны и планшеты Android интуитивно понятны и поддерживают взаимодействие с помощью точек, жестов, смахиваний и т. Д.
Но иногда пальца недостаточно. Вот тогда и пригодится мышь. Вот что вам нужно знать о подключении мыши к любому устройству Android.
Зачем нужно подключать мышь к Android?
Дело не только в указательном устройстве человека. Есть три типа компьютерных мышей, которые вы можете подключить к Android:
- USB
- блютуз
- Беспроводная мышь
Но почему вы можете использовать мышь с Android?
- Удаленный доступ к настольному компьютеру
- Играем в стратегические игры
- Играем в эмулированные ретро-игры
- Управление медиацентром на базе Android (например, Kodi)
- Использование среды рабочего стола на Android для повышения производительности
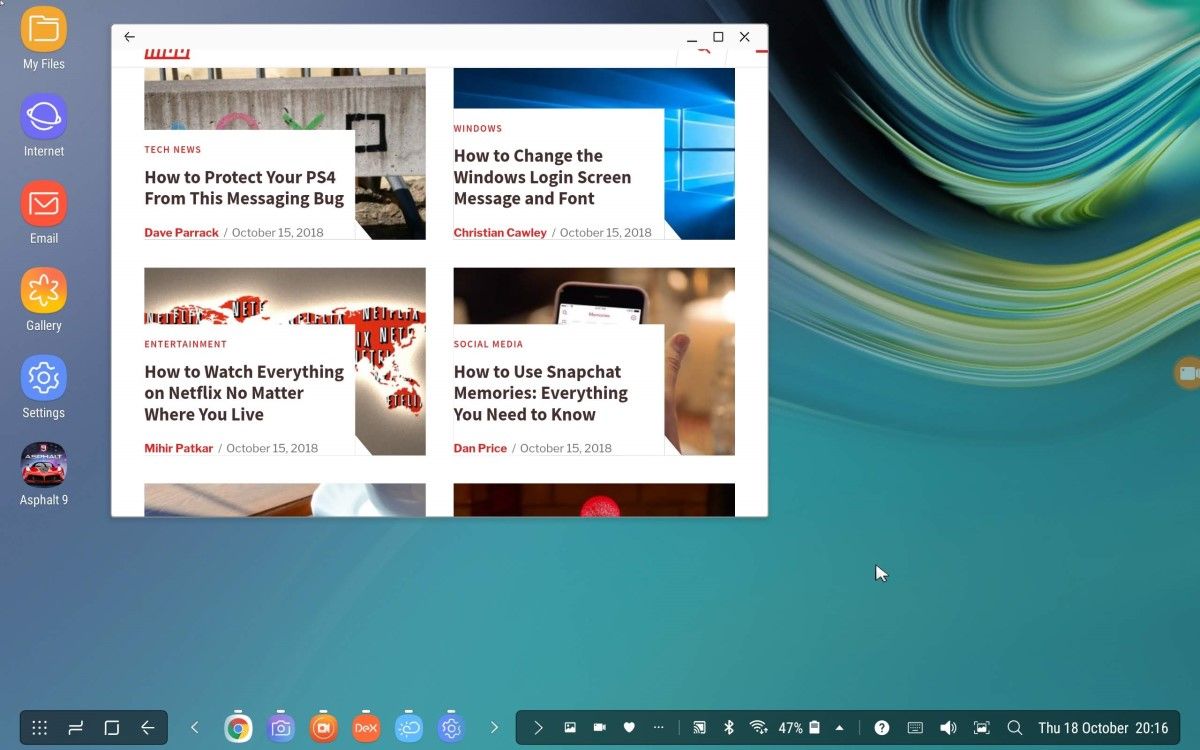
Android достаточно гибок, чтобы делать все это и многое другое. Еще лучше, вы можете подключить мышь, чтобы улучшить ваше взаимодействие с этими задачами.
Как выглядит мышь на Android?
Если вы никогда не видели, чтобы мышь использовалась на Android, она выглядит примерно так, как вы ожидаете. В Android есть встроенный указатель, который появляется при подключении мыши. Как только он появится, вы можете переместить мышь, щелкнуть левой или правой кнопкой мыши для однократного нажатия и долгим щелчком – для длительного нажатия.
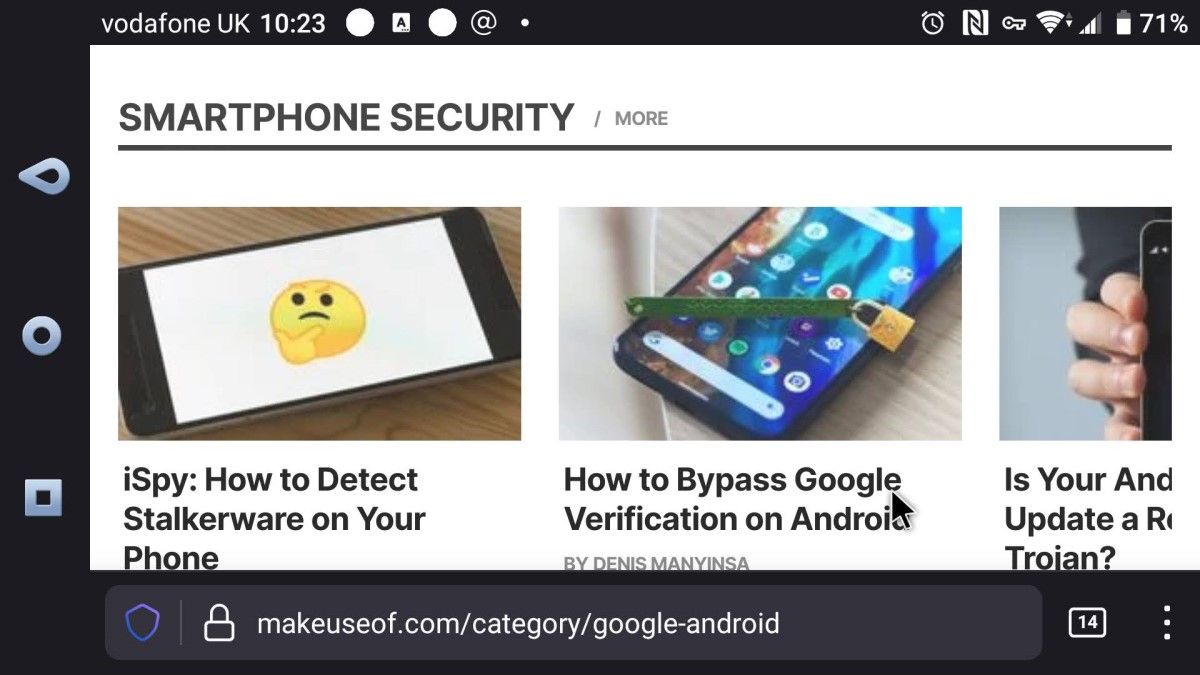
Продолжайте читать, чтобы узнать, как подключить эти типы мышей к вашему телефону, планшету или телевизионной приставке Android.
Подключите USB-мышь к Android через OTG
Если у вас есть USB-мышь, вы можете подключить ее к любому устройству Android, поддерживающему OTG.
USB On-The-Go (OTG) – это стандарт, используемый на всех телефонах и планшетах Android, так как режим USB-хоста был представлен в Android 3.1 (Honeycomb). Поначалу поддержка была невелика, но сейчас USB OTG доступен на всех телефонах.
Подберите подходящий кабель OTG для своего устройства
Подключить USB-мышь к вашему Android несложно, но то, как вы это сделаете, зависит от вашего устройства Android.
Старые телефоны и планшеты (и те, которые основаны на более старой конструкции) потребуют адаптера OTG, совместимого с Micro USB .
Однако более современные устройства имеют порты USB Type-C. Таким образом, необходим адаптер USB-C OTG .
(Если вы хотите использовать USB-мышь с телевизионной приставкой Android, вам, вероятно, не понадобится OTG-кабель. Вместо этого мышь следует подключать напрямую к стандартному порту USB A.)
Имея под рукой правильный OTG-кабель, просто подключите его к своему устройству Android, затем подключите мышь. Покачните мышь, и вы увидите указатель на экране.
Использование Bluetooth-мыши с Android
Возможно, наиболее желательный способ использовать мышь с Android – это использовать Bluetooth.
- На Android проведите двумя пальцами вниз от верхнего края экрана.
- Прокрутите меню быстрых настроек , пока не найдете Bluetooth.
- Долгое нажатие Bluetooth
- Нажмите Подключить новое устройство.
- На Bluetooth-мыши сделайте устройство доступным для обнаружения в соответствии с инструкциями производителя.
- Подождите, пока устройства соединятся
По завершении вы должны увидеть указатель мыши на дисплее вашего телефона.
Будет ли беспроводная мышь подключаться к Android?
Беспроводные мыши поставляются с собственным радиоприемником. Эти маленькие USB-ключи часто вставляются в отверстие под мышью. Таким образом, мышь и приемник предварительно настроены для совместной работы.

Чтобы использовать беспроводную мышь с Android, вам понадобится подходящий адаптер USB OTG для вашего устройства (см. Выше).
Затем просто подключите ключ к адаптеру USB OTG. На дисплее должен появиться указатель мыши, как и при использовании других методов.
Нет мыши, но нужен указатель?
Что делать, если вам отчаянно нужен указатель мыши на дисплее Android, но у вас нет мыши или адаптера OTG?
Лучшее решение – использовать приложение, которое добавляет указатель мыши на ваше устройство Android. Один из вариантов – «Всегда видимая мышь», приложение, которое накладывает указатель на ваш дисплей Android.
Скачать: Всегда видимая мышь (бесплатно)
После установки этому приложению требуется разрешение на использование в качестве службы и в качестве наложения. Вам будет предложено включить эти настройки.
Затем вы можете провести пальцем по экрану на маленьком значке мыши. Рядом со значком находится указатель мыши, которым вы управляете. Всегда видимая мышь включает распознавание лиц, и есть возможность активировать левую кнопку щелчка с улыбкой. Мы обнаружили, что это работает не очень хорошо, но просто щелкнуть мышью.
В этом приложении доступны различные расширенные параметры, от размера мыши и чувствительности до выбора цветов. В целом, это полезный способ перенести указатель мыши на Android.
Подключите мышь к вашему Android с помощью док-станции
Мыши с Bluetooth, беспроводным подключением и USB-кабелем также можно подключить к Android через док-станцию.
Это устройство, которое соединяет ваш телефон или планшет с монитором, жестким диском или даже кабелем Ethernet. Доки, которые традиционно используются для ноутбуков, в последнее время имеют расширенную совместимость, что делает их пригодными для телефонов и планшетов.
Просто подключите мышь к док-станции, подключите док-станцию к телефону или планшету и добавьте любое другое оборудование, которое вы хотите использовать. Через несколько мгновений вы почувствуете себя на рабочем столе Android с управлением мышью.
Хотя он особенно подходит для Samsung DeX, вы можете использовать док-станцию с большинством телефонов.
Вам нужно настроить мышь в Android?
В отличие от подключения, скажем, игрового контроллера к Android, подключение мыши практически не требует настройки. Это более или менее принцип «включай и работай», что дает огромные преимущества.
Например, если вы хотите удаленно подключиться к домашнему ПК с помощью телефона Android, подключение мыши сделает управление более точным. Используете Android TV? Мышь позволяет выбирать значки намного быстрее, чем контроллер или удаленное приложение.
Если вам нужен указатель мыши большего размера, вы можете активировать его на экране специальных возможностей.
- Открыть настройки
- Выберите доступность
- Прокрутите до дисплея
- Коснитесь переключателя, чтобы включить большой курсор мыши
Между тем, если вы используете среду мобильного рабочего стола, такую как Samsung DeX, подключение мыши имеет смысл. Это похоже на использование настоящего ПК, но ваш компьютер – это ваш телефон или планшет.
Нужно использовать мышь на Android? Теперь вы можете
С помощью мыши, подключенной к Android, можно добиться максимальной производительности. Хотя вы можете не использовать его регулярно, полезно знать, как подключить компьютерную мышь любого типа к Android.
Но к Android можно подключить не только мышь. Возможно, вы захотите подключить к телефону игровой USB-контроллер . Если вам нужно печатать, вы также можете подключить клавиатуру к телефону или планшету.