Как подключить iPhone к Mac с помощью кабеля или без него
Подключить ваш iPhone к компьютеру Mac относительно легко. Благодаря возможностям проводного и беспроводного подключения подключение устройства iOS к MacBook или Mac mini открывает целый мир возможностей. Вы не только сможете загружать медиафайлы на свой телефон, но также можете использовать свой компьютер для загрузки обновлений прошивки на свое мобильное устройство. И сегодня мы научим вас, как подготовить новый или старый iPhone к проводному или беспроводному рукопожатию.
Вот руководство о том, как подключить ваше устройство к Mac с подключенным кабелем USB-C или Lightning или без него.

Подключите iPhone к Mac с помощью кабеля
Чтобы синхронизировать контент, удалить данные и настройки или обновить iPhone, вы можете подключить его к Mac с помощью кабеля. Для подключения вам просто понадобится кабель для зарядки вашего iPhone. Однако в зависимости от модели вашего устройства вам может понадобиться адаптер.
Если в вашем iPhone используется кабель Lightning-USB, а на вашем Mac есть порт USB, вы можете просто подключить его прямо к нему. Но если на вашем Mac есть только порт USB-C, например, MacBook Pro 2021 года, вам понадобится адаптер. С другой стороны, если в вашем iPhone используется кабель USB-C — Lightning, а на вашем компьютере есть только порт USB, как в случае с MacBook Air M1, 2020, для подключения рекомендуется использовать кабель Lightning — USB.
Суть в том, что если у вас нет кабеля iPhone и порта Mac с соответствующими разъемами, вам понадобится адаптер (или соответствующий кабель) для его физического подключения.
Если у вас есть возможность установить это соединение, независимо от того, с помощью адаптера или нет, вы можете использовать Finder в macOS Catalina или более поздней версии для работы с вашими данными, а также для обновления вашего iPhone. Вы найдете эти шаги ниже.
Если вы используете более старую версию macOS, предшествующую Catalina, для выполнения этих действий вы будете использовать iTunes.
Шаг 1. Подключите телефон к компьютеру и откройте Finder .
Шаг 2. На боковой панели выберите свой iPhone в разделе «Местоположения» .
Шаг 3. Вас могут попросить доверить устройству или обновить iPhone до последней версии iOS, если вы еще этого не сделали. Просто следуйте подсказкам для этих действий.
Шаг 4. Затем используйте различные вкладки вверху, прямо под данными вашего iPhone, для работы с нужным вам контентом в Finder.
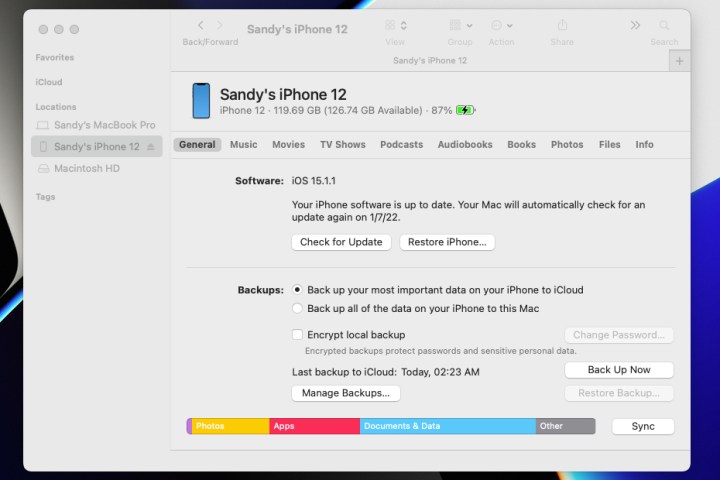
Шаг 5. Подключать iPhone каждый раз, когда вы хотите синхронизировать данные, может быть утомительно. Вот почему Apple добавила способ переключения на синхронизацию Wi-Fi после первой большой настройки.
В Finder убедитесь, что ваш iPhone все еще выбран и что вы находитесь в разделе «Основные» . В разделе «Параметры» выберите «Показывать этот iPhone при подключении к Wi-Fi» . Выберите «Применить» . Теперь вы можете посетить меню синхронизации в Finder без необходимости подключения кабеля.
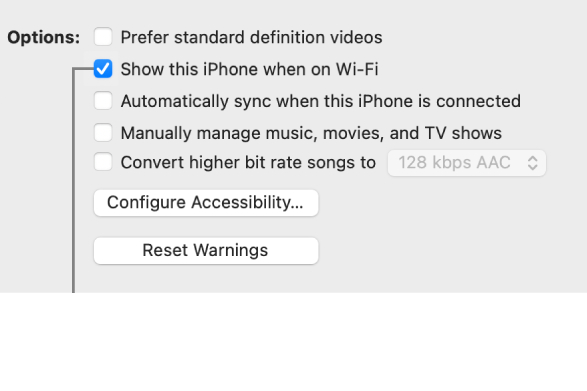
Шаг 6. Когда вы закончите и захотите отключить iPhone, щелкните значок «Извлечь» справа от него на боковой панели Finder. После этого вы можете безопасно отсоединить кабель от вашего iPhone и Mac.

Подключите iPhone к Mac через Bluetooth
Чтобы установить беспроводное соединение с вашего iPhone на ваш Mac и воспользоваться такими функциями, как Handoff, AirPlay , AirDrop, камера непрерывности , мгновенная точка доступа и универсальный буфер обмена, убедитесь, что выполнены следующие условия.
Шаг 1. Убедитесь, что ваш iPhone и Mac подключены к одной сети Wi-Fi.
Шаг 2. Подключите iPhone к Mac через Bluetooth. Если вы еще не выполнили сопряжение устройств ранее, выберите символ Bluetooth в правом верхнем углу меню macOS и выберите «Настройки Bluetooth» . Держите iPhone рядом, включенным, и подождите, пока macOS обнаружит его, чтобы вы могли выполнить сопряжение устройств, выбрав «Подключиться» . Введите необходимую аутентификацию.
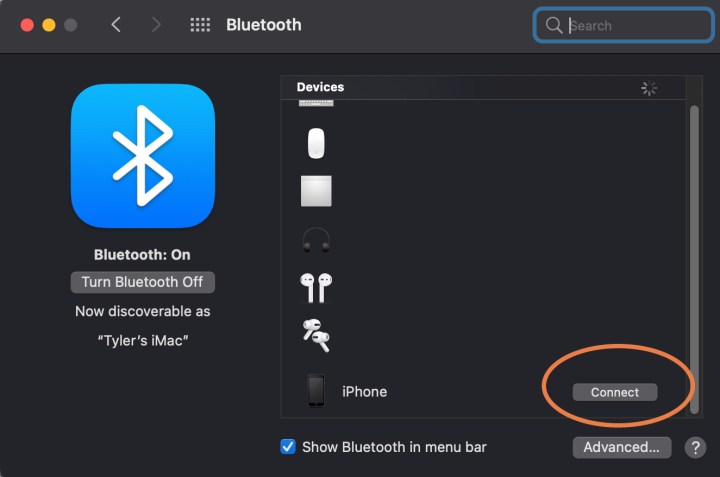
Шаг 3. На iPhone выберите «Настройки» > «Основные » > AirPlay и Handoff . Убедитесь, что передача обслуживания включена. Теперь в любом приложении, работающем с Handoff, вы можете увидеть значок Handoff в доке вашего Mac, который можно использовать для переключения на iPhone.
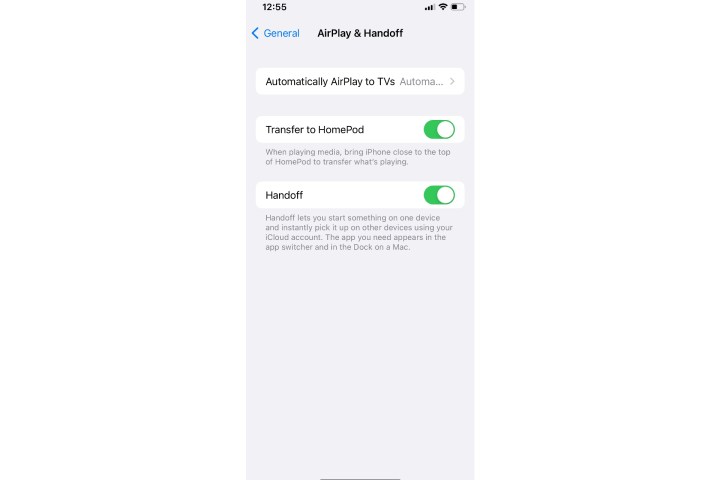
Шаг 4. Если вы хотите использовать AirDrop, вам не нужно беспокоиться о соединении Bluetooth, просто убедитесь, что ваши устройства находятся в одной сети Wi-Fi. Затем выберите опцию «Поделиться» на таком устройстве, как iPhone, и вы увидите все доступные параметры. Рядом с совместимыми устройствами AirDrop будет иметь значок в виде радара.
Шаг 5. Чтобы использовать функции камеры непрерывности, откройте совместимое приложение и, удерживая клавишу Control, щелкните то место, где вы хотите разместить контент. Откроется меню вставки: выберите вариант « Импортировать с iPhone или iPad» .
Теперь вы увидите несколько доступных опций в зависимости от того, какие устройства подключены. Команда «Сделать фото» откроет камеру на вашем iPhone, и вы сможете сделать снимок, который затем будет вставлен на ваш Mac. Сканирование документов будет делать что-то очень похожее, но сохраните его в формате PDF.
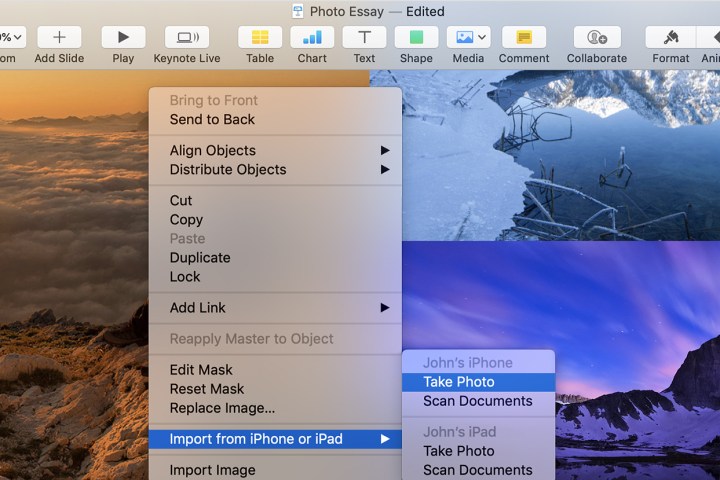
А как насчет использования Sidecar на моем iPhone?
Sidecar предназначен только для iPad и в настоящее время не может использоваться с iPhone. Sidecar предназначен для предоставления второго экрана для работы на Mac, а iPhone не настолько велик, чтобы быть здесь очень полезным. Аналогично, Universal Control предназначен для работы с iPad или MacBook.
Если вам нужно подключить физический кабель для работы с данными в Finder или вы хотите подключиться по беспроводной сети для использования функций Continuity, подключить iPhone к Mac легко. Если вы подумываете о покупке нового iPhone, взгляните на наше сравнение этих двух популярных моделей iPhone 15 .