Как подключить MacBook к монитору
Такие ноутбуки, как MacBook Pro, отлично подходят для работы в самых разных местах. Вы можете приносить их в кафе или просто в разные комнаты в доме, чтобы они продолжали работать.
Однако, если вам не нужно быть мобильным, работать только с одним экраном может быть сложно, особенно если вам нужно использовать много больших окон и вкладок.
К счастью, вы можете подключить свой MacBook к монитору компьютера и получить второй экран. Мы здесь, чтобы рассказать вам, как именно это сделать и что искать в мониторе, если вы покупаете его для подключения к MacBook.
Проверьте порты на вашем мониторе и MacBook
Чтобы подключить монитор к MacBook, вам необходимо знать, с какими портами вы работаете.
Большинство современных MacBook, особенно MacBook Pro, имеют порты USB-C для подключения внешних аксессуаров, например монитора. Apple помогла сделать порт USB-C повсеместным, включив его в линейку MacBook.
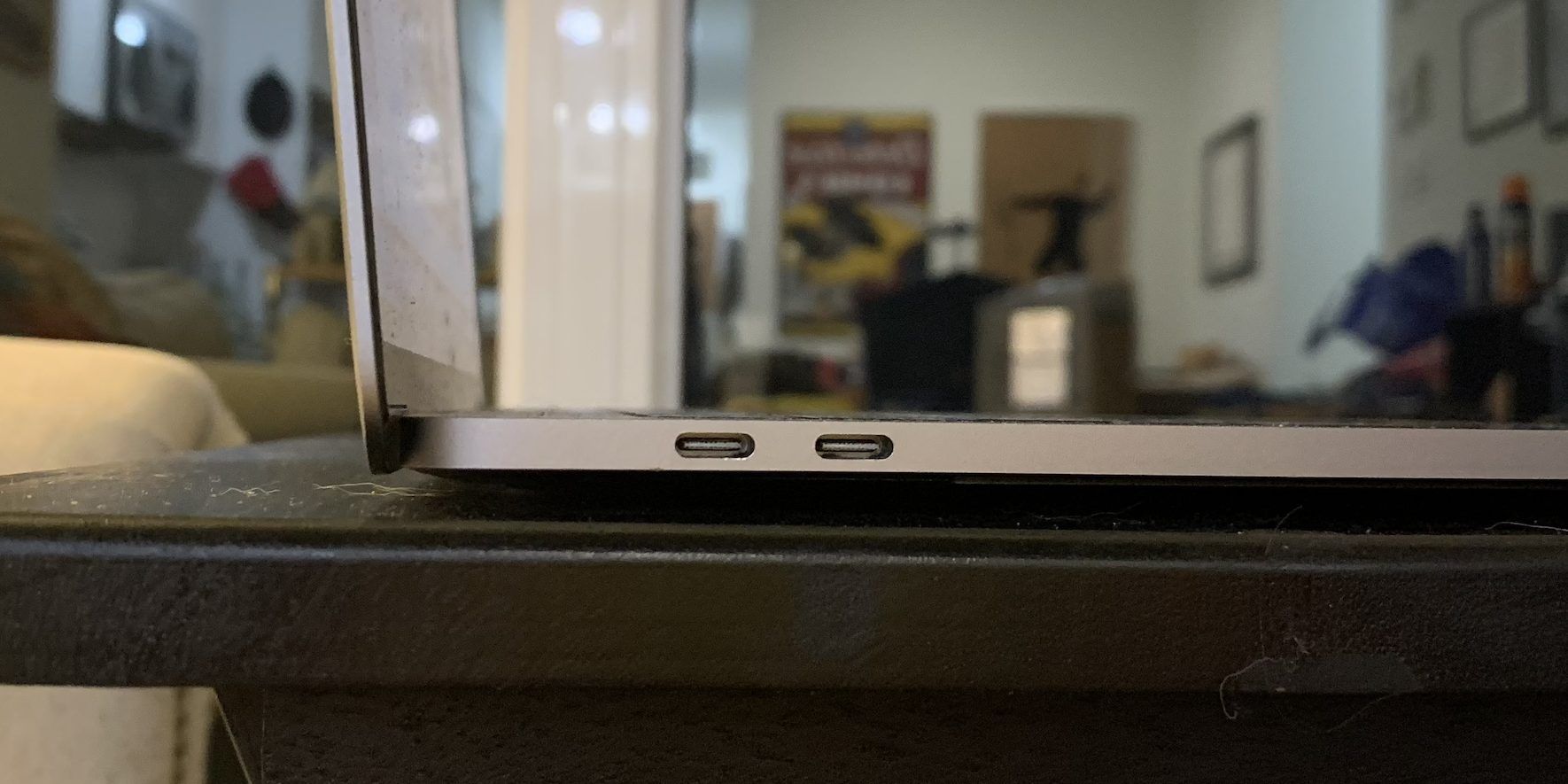
Компьютеры MacBook Air или MacBook Pro 2020 года имеют порты Thunderbolt 3 или USB 4.0. Эти порты совместимы с кабелями USB-C, но они быстрее передают данные.
Как и другие MacBook, модели 2020 имеют только один тип порта – от двух до четырех, в зависимости от вашей модели. Если ваш ноутбук на несколько лет старше, вы можете использовать порты USB, HDMI, Thunderbolt или даже Firewire.

Что касается мониторов, большинство современных, скорее всего, будут иметь порты HDMI. Некоторые мониторы могут использовать DisplayPort, но это менее распространено, чем HDMI.

Более старый монитор может использовать порт DVI, VGA или Firewire, если он очень старый. Некоторые современные имеют порты USB-C, но это все еще относительно редко.
Порты USB 2.0 и 3.0 существуют на мониторах, как и на некоторых MacBook, но они слишком медленно передают информацию, чтобы ваш MacBook отображался на мониторе через них. Даже iPad нельзя использовать в качестве второго монитора – вместо этого вам нужно использовать Sidecar для отображения вашего Mac на iPad .
Если у вас еще нет монитора, мы рекомендуем приобрести тот, который имеет те же порты, что и на вашем ноутбуке, так как это действительно упрощает вам жизнь и уменьшает количество необходимых кабелей и адаптеров.
Однако, если у вас есть несколько компьютеров, которые вы надеетесь использовать на мониторе, или ваш MacBook становится слишком длинным, монитор с портами HDMI должен быть легко найден и может подключаться практически ко всему.
Подберите подходящие кабели и адаптеры
Как только вы узнаете, с какими портами вы работаете, вам просто нужно будет купить кабели, которые им подходят.
В некоторых случаях это так же просто, как купить один кабель. В других случаях вам также может потребоваться приобрести адаптеры, которые позволят вам подключить один кабель к двум разным портам.
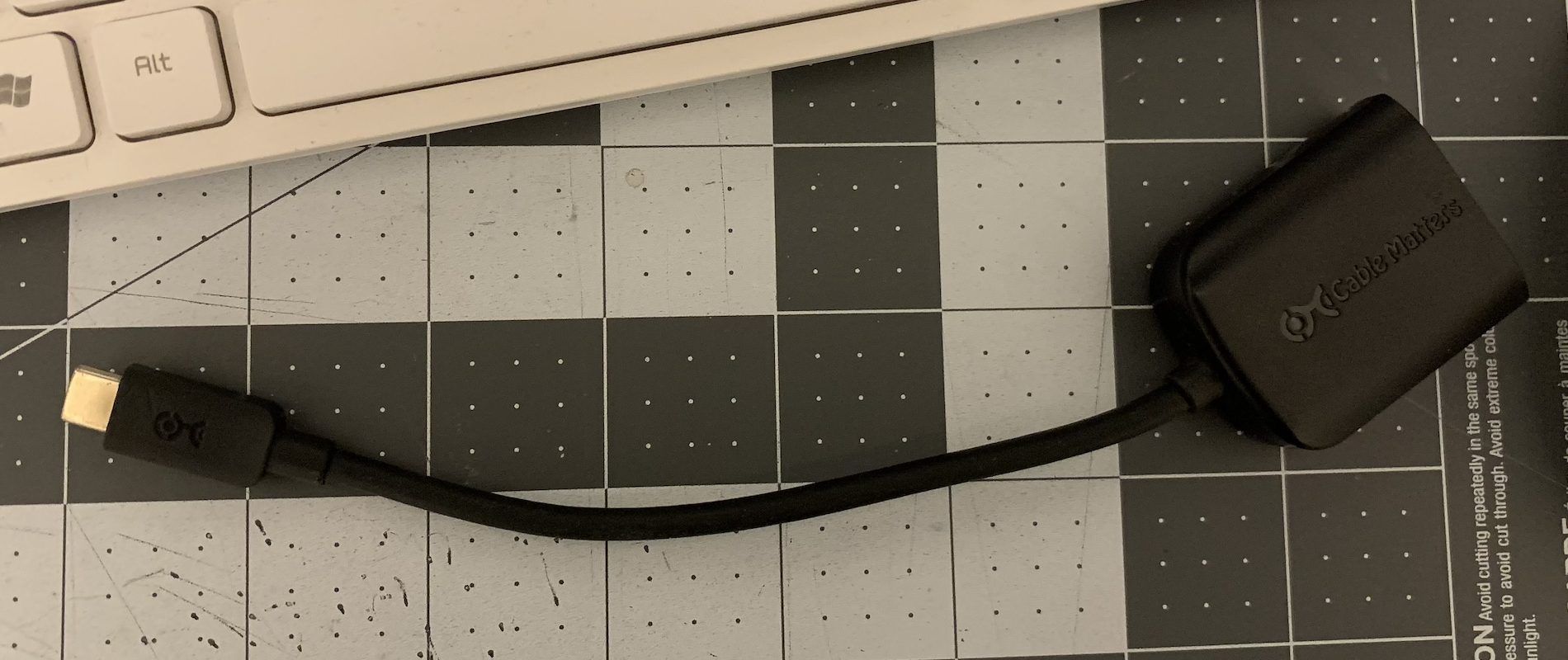
Скорее всего, вы купите адаптер для порта на своем MacBook. К счастью, адаптеры HDMI-USB-C или Thunderbolt 3 довольно распространены, и вы можете получить их в магазине Apple Store, а также в Интернете.
Перед покупкой убедитесь, что вы учитываете длину кабелей. Как правило, лучше взять что-нибудь длинное, так как вам будет легче перемещать вещи по столу или столу. Вы также можете переставить вещи, когда вам нужно.
Прикрывать или убирать длинные шнуры гораздо проще, чем работать с слишком короткими кабелями, чтобы удобно соединить две машины. Более короткие кабели могут высвободиться; длинные кабели этого не сделают!
Подключите все и настройте свои настройки
Когда ваши порты поняты и кабели получены, следующим шагом будет подключить кабели и начать использовать монитор с MacBook.
Во-первых, убедитесь, что к вашему монитору подключен шнур питания и он включен. Затем подключите кабель, который вы будете подключать к MacBook, к монитору.
На вашем MacBook вам не нужно ничего делать, кроме как подключить кабель (или кабель с адаптером). В этот момент ваш экран будет мигать черным на секунду, а экран вашего монитора должен включиться, показывая продолжение отображения вашего ноутбука.
В зависимости от того, где вы настраиваете монитор по отношению к ноутбуку – справа, слева, или даже выше или ниже него – вам нужно настроить работу ваших экранов, чтобы имитировать то, что происходит в реальной жизни.
Если ваш MacBook считает, что монитор находится справа, а на самом деле он находится слева, вам все равно придется переместить курсор полностью вправо, чтобы перейти к монитору. Это может дезориентировать и определенно повредить рабочему процессу, если вам нужно много переключаться между дисплеями.
Чтобы исправить или избежать этого, перейдите в Системные настройки> Дисплеи . Когда вы это сделаете, вы увидите два окна настроек: одно для экрана MacBook, а другое – для монитора. В обоих этих окнах вы сможете настроить яркость, разрешение, поворот и цвета экранов.
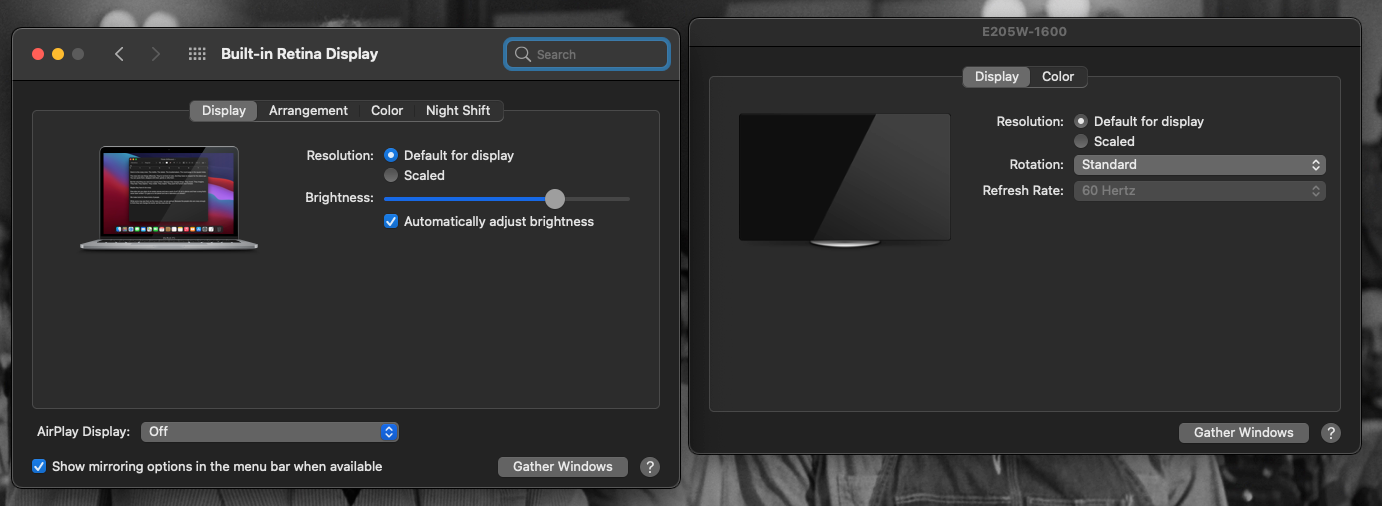
Хорошо, если эти настройки совпадают, так как это способствует лучшему просмотру и работе на дисплеях.
Чтобы изменить расположение экрана MacBook и внешнего монитора, щелкните вкладку « Расположение » в одном из окон отображения. Затем щелкните и перетащите синие прямоугольники, которые представляют ваш MacBook и экраны монитора, в положения, соответствующие их внешнему виду в реальной жизни.
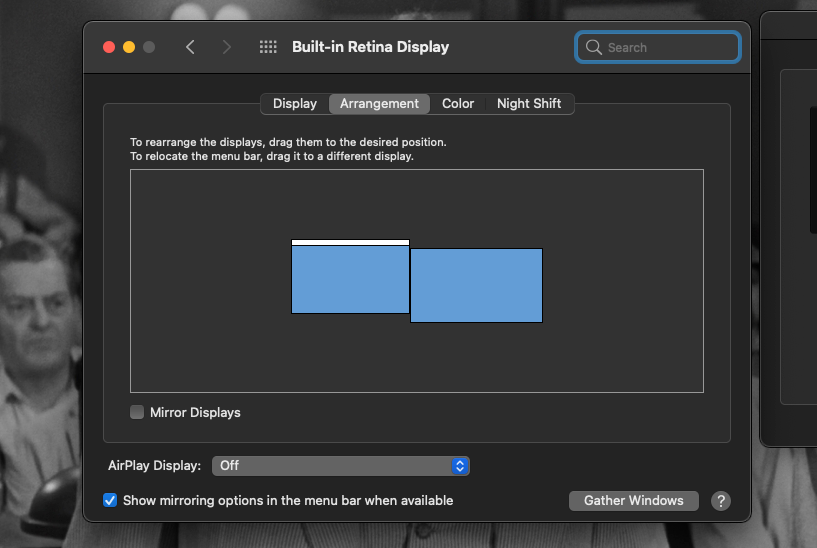
Находясь на вкладке «Расположение», вы можете заметить, что на одном экране вверху есть белая полоса, а на другом – нет. Эта полоса определяет, какой экран является «главным» дисплеем, который отображает док-станцию и уведомления при использовании MacBook.
Чтобы изменить, какой экран является основным дисплеем, нажмите и перетащите белую полосу в синее поле, которое вы предпочитаете.
Также на вкладке «Расположение» вы найдете флажок « Зеркальное отображение» . При нажатии на это поле ваш монитор не будет работать как продолжение экрана вашего ноутбука. Вместо этого он показывает точную копию экрана вашего MacBook.
Зеркальные дисплеи – это функция, которая идеально подходит, если вы подключаете свой MacBook к телевизору или проектору и проводите презентацию. Однако с монитором, вероятно, лучше не ставить этот флажок и использовать большее рабочее пространство, которое монитор создает для вас.
Ремонт внешнего монитора MacBook
Если монитор MacBook остается черным или говорит «соединение не обнаружено», убедитесь, что кабели полностью подключены к их портам. Если это так, попробуйте отключить их и снова подключить. Возможно, стоит подключить шнуры к другим портам, если у вас есть несколько одинаковых шнуров на обоих устройствах.
Все еще не подключается? Попробуйте использовать новый кабель для подключения MacBook к внешнему монитору. Вы также можете попробовать выпрямить оригинальный кабель, если его изгибы вызывают проблемы.
Если ваш MacBook сообщает, что у вас подключен монитор, но он по-прежнему темный, нажмите кнопку питания монитора, чтобы проверить, не в этом ли проблема. Кроме того, попробуйте нажимать на нем любые кнопки, увеличивающие яркость.
Как бы просто это ни было, отключение кабеля питания монитора и его повторное включение также может решить проблемы. И если вы можете протестировать монитор с другим ноутбуком или компьютерной башней, чтобы убедиться, что монитор работает, это тоже хорошо.
Использовать монитор с MacBook очень просто
MacBook и мониторы поставляются с разными типами портов в зависимости от их модели. Как только вы это поймете и получите для них соответствующие кабели и адаптеры, все, что вам нужно сделать, это подключить их друг к другу, чтобы начать использовать два экрана.
Необязательно останавливаться на достигнутом – вы можете подключить сразу два монитора или даже больше. Но даже один дополнительный экран может сделать работу и игру намного лучше, поэтому мы надеемся, что вы приобретете монитор и будете использовать свой MacBook больше, чем когда-либо.