Как подключить MacBook к телевизору
MacBook от Apple — отличные машины для потребления контента, но даже самый вместительный 16-дюймовый MacBook Pro не может сравниться с просмотром любимых шоу на большом телевизоре. Смотрите ли вы фильм или играете в одну из лучших игр для Mac , гораздо лучше наслаждаться просмотром на большом телевизоре, чем на ограниченном дисплее MacBook.
Но как подключить ноутбук Apple к телевизору? Вам нужен определенный тип MacBook или определенный тип кабеля? Вам вообще нужен кабель или вы можете сделать это без проводов? Наше руководство здесь, чтобы ответить на все эти и многие другие вопросы, так что давайте посмотрим, как все это делается.
Как подключить MacBook к телевизору с помощью кабеля
Один из самых простых способов подключения MacBook к телевизору — с помощью кабеля. Но хотя это довольно простой процесс, есть несколько ключевых моментов, о которых вам следует знать.
Например, новейшие ноутбуки MacBook Pro оснащены слотом HDMI, и большинство современных телевизоров тоже имеют его. Если это не так — например, если у вас есть MacBook Air или очень старый телевизор — вам может понадобиться адаптер.
Шаг 1. Для начала вам понадобится кабель HDMI, Thunderbolt или Mini DisplayPort. Подключите один конец кабеля к MacBook, а другой — к телевизору.
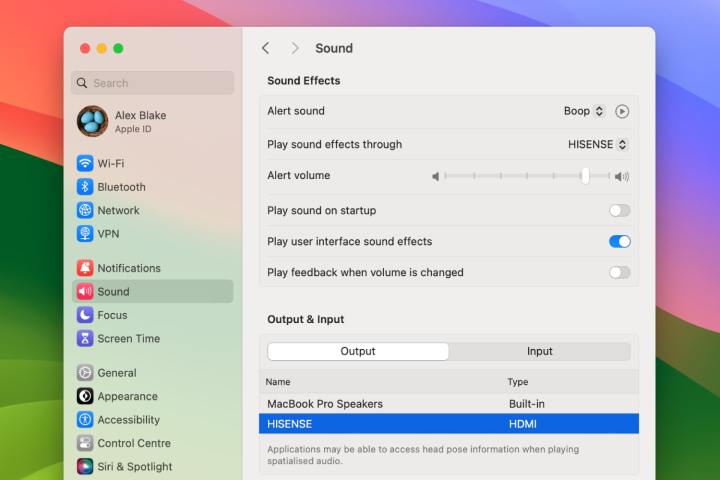
Шаг 2. После подключения откройте приложение «Системные настройки» и выберите «Звук» > «Вывод» . Здесь убедитесь, что macOS выбрала нужный выход (будь то телевизор, MacBook или подключенный динамик).
Шаг 3. Возможно, вам потребуется настроить разрешение телевизора. В этом случае перейдите в «Настройки системы» > «Дисплеи» и выберите разрешение или выберите «По умолчанию» , чтобы macOS автоматически выбирала лучшее.
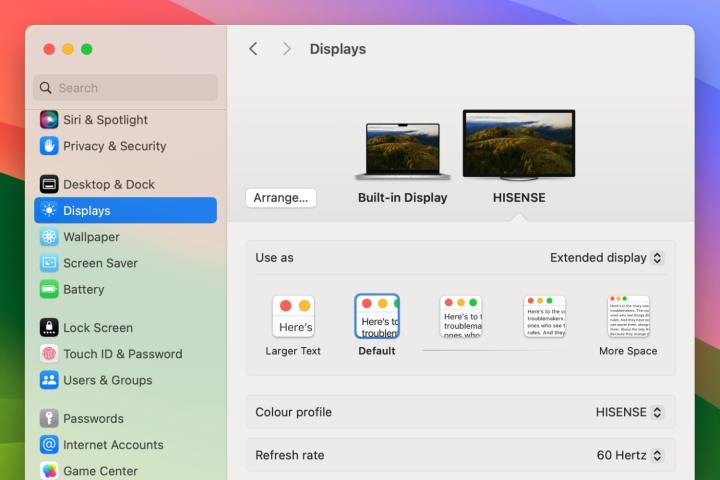
Шаг 4. Оставайтесь в разделе «Дисплеи» в «Системных настройках» и выберите, хотите ли вы, чтобы ваш телевизор зеркально отображал экран вашего Mac или расширял его. При необходимости вы также можете изменить расположение дисплеев телевизора и MacBook.
Шаг 5. Обратите внимание, что для маршрутизации звука с MacBook на телевизор требуется Mac со слотом HDMI, Thunderbolt или Mini DisplayPort. Если вы используете Mini DisplayPort, вам необходимо убедиться, что выбранный вами кабель поддерживает как аудио, так и видео. Для этого перейдите в «Настройки системы» > «Основные » > «О программе» > «Отчет о системе» . На боковой панели выберите «Оборудование» > «Аудио» . Если вы видите в списке «Выход HDMI» или «Выход HDMI/DisplayPort» , соединение Mini DisplayPort вашего MacBook может передавать звук на ваш телевизор.
Как подключить MacBook к телевизору с помощью AirPlay
Что делать, если у вас нет подходящего кабеля или адаптера для подключения MacBook к телевизору? В подобных случаях вы можете сделать это по беспроводной сети благодаря функции macOS под названием AirPlay .
Это позволяет отправлять контент по радиоволнам без необходимости подключать устройства с помощью кабелей. Он прост в использовании и предпочтительнее возиться с клубком проводов. Вот как вы можете это настроить.
Шаг 1. Сначала убедитесь, что ваш MacBook и телевизор находятся в одной сети.
Шаг 2. Выберите значок Центра управления в правом верхнем углу экрана Mac, затем выберите «Зеркалирование экрана» и выберите свой телевизор из списка.

Шаг 3. Здесь вас могут попросить ввести четырехзначный код для сопряжения ваших устройств.
Шаг 4. Вы можете либо отразить дисплей вашего Mac на телевизоре, либо расширить его (при этом телевизор используется как отдельный второй экран). Чтобы выбрать, перейдите в «Центр управления» > «Зеркалирование экрана» и выберите «Отразить встроенный дисплей» (чтобы отразить экран вашего Mac) или «Использовать как отдельный дисплей » (чтобы расширить экран вашего Mac).
Как видите, подключение MacBook к телевизору — довольно простой процесс. Но бывают случаи, когда все может пойти не по плану. В этом случае вам может потребоваться небольшое устранение неполадок.
Если вы не видите рабочий стол вашего MacBook на телевизоре, хотя кажется, что все подключено так, как должно быть, вы можете попробовать один из способов. Сначала отключите все от сети и закройте крышку MacBook, чтобы перевести его в спящий режим, затем подключите Mac к источнику питания и снова подключите его к телевизору. Теперь подключите его к USB-клавиатуре и мыши (или к беспроводному устройству, которое вы ранее подключили к ноутбуку). Подождите несколько секунд, затем нажмите клавишу на клавиатуре или мыши, чтобы вывести MacBook из режима сна. Надеемся, что это приведет к тому, что экран вашего Mac появится на вашем телевизоре.
Что, если вы можете заставить свой телевизор отображать контент вашего Mac, но этот контент не заполняет экран вашего телевизора? В этой ситуации откройте «Настройки системы» и перейдите в «Дисплеи» , выберите свой телевизор, затем выберите «Overscan» справа. Не на каждом телевизоре есть эта опция, но стоит попробовать, если у вас возникла эта проблема. Обратите внимание, что чрезмерное сканирование приведет к расширению экрана вашего Mac за пределы экрана телевизора, поэтому некоторый контент может быть обрезан за кадром.