Как подписать PDF: 6 способов защитить электронные подписи
Времена, когда приходилось назначать встречу для подписания документа или распечатывать, подписывать и сканировать страницу для подписи вашего соглашения или контракта, давно прошли.
От покупки нового дома до деловых контрактов, знание того, как подписать PDF-файл электронным способом, – это то, что нужно знать каждому.
Вы можете использовать широкий спектр бесплатных и платных инструментов для создания цифровой подписи и подписи в формате PDF. Ниже приведены несколько отличных вариантов, которые можно попробовать.
1. Как использовать Adobe Fill и войти в Adobe Reader
Adobe Reader – это наиболее распространенная программа для просмотра PDF-файлов на рынке, и, вероятно, это программное обеспечение, которое вы используете для просмотра и чтения ваших PDF-файлов.
Adobe Reader критиковали за раздутость, но он бесплатный и позволяет использовать цифровые подписи, что делает его простым в использовании, если он у вас уже установлен. Ниже вы узнаете, как подписать PDF-файл за восемь простых шагов.
Скачать: Adobe Reader для Windows | Mac | iOS | Android (бесплатно)
- В Adobe Reader откройте PDF-файл , для которого нужна подпись.
- Если Adobe Reader обнаружит, что ваш документ представляет собой форму, он может предложить вам подписать его автоматически. Если нет, выберите « Заполнить и подписать» в правом меню. Вы также можете найти эту опцию в опции меню «Подписать».
- В меню «Заполнить и подписать» выберите « Заполнить и подписать» в разделе « Вы» .
- Выберите « Подписать»> «Добавить подпись» в меню «Заполнить и подписать».
- Выберите « Напечатать», «Нарисовать» или «Загрузить свою подпись».
- После того, как ваша подпись будет введена, нажмите Применить .
- Поставьте свою подпись там, где это необходимо, щелкнув область подписи.
- Щелкните Далее и сохраните документ.
2. Как поставить цифровую подпись в PDF с помощью PDF Buddy
PDF Buddy – отличный вариант для подписания PDF-файлов в Интернете. Он не требует установки программного обеспечения на ваш компьютер или устройство.
Бесплатная версия позволяет вам подписывать до трех файлов PDF каждый месяц. Эта программа отлично подходит, если вам просто нужно использовать ее время от времени.
- Для начала зайдите в PDF Buddy онлайн.
- Нажмите кнопку « Выбрать PDF для редактирования» справа. Отсюда вы можете выбрать PDF-файл на своем компьютере.
- Когда вы увидите PDF-файл на экране, перейдите в меню слева и выберите « Подписать » (вам нужно будет зарегистрировать бесплатную учетную запись).
- Затем выберите вариант во всплывающем окне. Вы можете выбрать изображение на своем компьютере или нарисовать свою подпись прямо в PDF-файле.
- Если вы решите нарисовать свою подпись, на экране появится поле. Используйте мышь, чтобы написать свое имя .
- После того, как вы выберете любую подпись, нажмите « Использовать» , что позволит вам переместить и разместить ее в документе по мере необходимости.
- По завершении сохраните изменения , а затем загрузите подписанный PDF-файл.
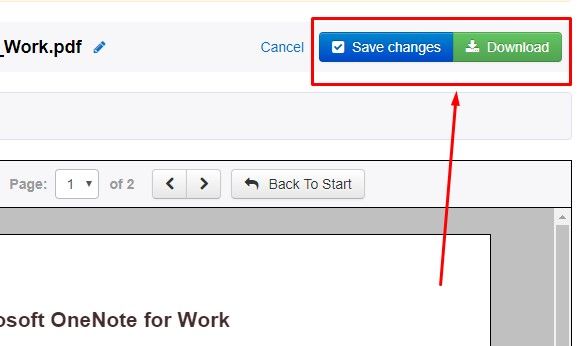
Этот бесплатный инструмент прост в использовании и не требует загрузки программного обеспечения. Однако это не подходит, если вы хотите подписывать PDF-файлы на мобильном устройстве.
3. Как подписать документ в Интернете с помощью Hello Sign
Решение HelloSign позволяет легко подписывать PDF-файлы в Интернете. Вы также можете отправлять документы для электронной подписи в Интернете, отслеживать статус запросов и даже записывать подписи лично с помощью мобильного устройства.
Бесплатная версия позволяет подписывать или редактировать три файла PDF каждый месяц. Кроме того, он также интегрируется с популярными приложениями, такими как Google Docs, Dropbox и Microsoft Word.
Подписать PDF-файл цифровой подписью так же просто, как выполнить следующие действия.
- Откройте веб-сайт Hello Sign .
- Нажмите кнопку ПОДПИСАТЬ ИЛИ ОТПРАВИТЬ под надписью Hello!
- Выберите Загрузить файл .
- Найдите и выберите свой файл .
- Выберите « Далее» в правом нижнем углу.
- В правом верхнем углу экрана выберите Я единственный подписывающий . Вы также можете нажать « Добавить подписывающих лиц» для получения дополнительных функций.
- Перетащите поле «Подпись» в то место, где вы хотите, чтобы ваша подпись отображалась в форме.
- Вы можете нарисовать его, ввести или загрузить цифровую подпись.
- Выберите Вставить .
- Выберите « Далее» в правом нижнем углу.
- Теперь вы можете сохранить на свой компьютер или отправить по электронной почте.
4. Как подписать PDF-файл с помощью электронной подписи Smallpdf в формате PDF
Электронная подпись Smallpdf PDF – еще один отличный онлайн-инструмент для электронной подписи, который позволяет легко подписывать и запрашивать подписи всего за несколько простых шагов.
- Откройте сайт Smallpdf .
- Найдите свой файл или перетащите его в соответствующую область, следуя подсказкам на экране.
- Выберите Создать подпись справа.
- Вы можете ввести свою подпись одним из способов слева. Вы можете нарисовать, ввести или загрузить свою подпись.
- Выберите СОЗДАТЬ .
- Перетащите созданную вами подпись из списка « Моя подпись» в то место, где вы хотите подписать.
- В правом нижнем углу выберите Готово и подписать .
- Сохраните документ в правом верхнем углу, выбрав Сохранить .
- Вы можете выбрать «Сохранить на устройство», «Сохранить в Dropbox», «Сохранить на Google Диске» или «Сохранить в Smallpdf» (только в профессиональной версии).
5. Как подписать PDF-файл с помощью DigiSigner
DigiSigner предлагает услуги электронной подписи, включая подписание, отправку и отслеживание каждого документа.
В бесплатной версии вы можете подписывать столько документов, сколько хотите, но если вы хотите использовать службы отправки и отслеживания, вам нужно будет зарегистрироваться и вы сможете отправлять только три документа в месяц.
Чтобы подписать PDF-файл в электронном виде с помощью DigiSigner, выполните следующие пять шагов.
- Откройте сайт DigiSigner .
- Как указано, вы можете выбрать свой файл или перетащить его в синее поле.
- Из меню « Подписать и изменить» перетащите параметры « Моя подпись» влево.
- Выберите свою подпись с помощью параметров «Тип», «Нарисовать» или «Загрузить» и подпишите .
- Выберите Готово .
- Выберите Загрузить документ .
6. Как добавить подпись к PDF с помощью signNow
Онлайн-сервис signNow и его приложение для iOS и Android позволяют подписывать документы электронным способом, отправлять документы на подпись и создавать рабочие процессы подписи.
Чтобы получить доступ ко всем функциям, вам понадобится платная подписка. Однако, чтобы протестировать свои услуги, они предлагают бесплатную 7-дневную пробную версию. Следуя приведенным ниже инструкциям, вы сможете воспользоваться бесплатной пробной версией.
Скачать: signNow для iOS | Android (бесплатно)
- Перейдите на сайт signNow или загрузите приложение.
- Выберите « Выбрать найденный документ» в разделе «Подписать мой собственный документ».
- Найдите свой файл и выберите Открыть .
- В разделе « Редактировать и подписать» перетащите кнопку « Моя подпись» в то место, где вы хотите разместить свою подпись.
- Вы можете нарисовать свою подпись или загрузить свою подпись.
- Внизу окна щелкните значок « Подписать» .
- В качестве первого шага вам будет предложено создать учетную запись. Как только вы это сделаете, у вас будет доступ к вашему PDF-файлу.
- Выберите документ, который вы только что подписали, в … Подробнее справа.
- Отсюда вы можете выбрать загрузку подписанного документа. Доступно несколько других вариантов, таких как «Пригласить подписаться» и «Отправить копию по электронной почте», если они вам понадобятся.
Легко подписывайте PDF-файлы из любого места
Существуют различные варианты подписания PDF-файла, независимо от того, хотите ли вы использовать программу, приложение или онлайн. Решая, как поставить цифровую подпись для PDF-файла, рекомендуется помнить о предполагаемых задачах и частоте использования.
Для тех, кому приходится подписывать PDF-файлы всего несколько раз в месяц, платное решение может оказаться непрактичным. Однако, если вам нужно регулярно подписывать PDF-файлы, бесплатного решения может быть недостаточно.