Как показать процент заряда батареи вашего Mac
Вы полагаетесь на свой MacBook практически во всем, поэтому не думаете ли вы, что важно следить за тем, чтобы его аккумулятор был заряжен? В конце концов, это ноутбук , и хотя в наши дни аккумуляторы ноутбука стали сильнее, чем когда-либо, ваш MacBook, скорее всего, не проработает целый день без адаптера питания. Но как узнать, сколько сока осталось в MacBook? Да ведь с индикатором процента заряда батареи!
По умолчанию вы найдете этот значок состояния в правом верхнем углу экрана MacBook, но, возможно, вы случайно отключили его. Не беспокойтесь: наше пошаговое руководство научит вас, как вернуть его, а также ответит на некоторые часто задаваемые вопросы.
Включение индикатора процента заряда батареи Mac
Есть несколько способов включить индикатор процента заряда батареи на вашем Mac, но то, как вы его включите, будет зависеть от того, какую версию MacOS вы используете. Для начала давайте рассмотрим две последние версии ОС Apple: Sonoma и Ventura.
Шаг 1. Откройте «Настройки системы» , затем нажмите «Центр управления» > «Аккумулятор» .
Шаг 2: Вы должны увидеть опцию «Показать процент» . Включите это.

Шаг 3. Для пользователей Catalina и более старых версий MacOS выберите значок «Аккумулятор» в правом верхнем углу Mac, а затем выберите параметр «Показать проценты» .
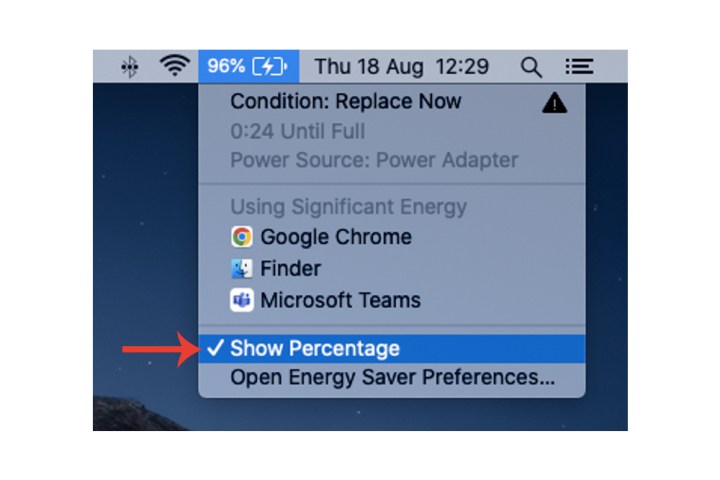
Включение значка батареи Mac
Если значок батареи вообще не отображается на вашем Mac, вот как это исправить.
Шаг 1. Для последних версий MacOS (Sonoma и Ventura) нажмите «Настройки системы» , затем нажмите «Центр управления» > «Аккумулятор» .
Шаг 2. Включите параметр «Показать в строке меню» .

Шаг 3. Для тех, у кого установлена версия Catalina или ниже, выберите «Энергосбережение» в настройках системы , а затем установите флажок «Показывать состояние батареи в строке меню» внизу.
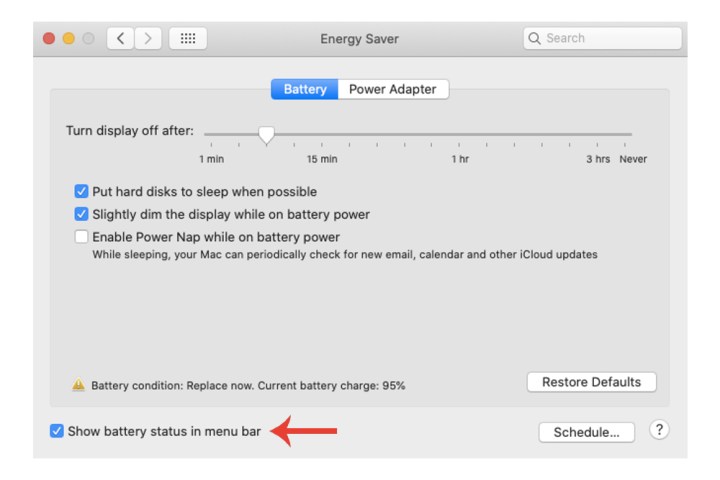
Шаг 4. Если на вашем компьютере установлена система Big Sur или Monterey, вместо этого выберите значок «Батарея» в настройках системы . Теперь выберите параметр «Показать состояние батареи в строке меню» .
Настройка параметров энергосбережения
Если вы обнаружите, что батарея вашего Mac постоянно разряжается, и вы хотите лучше сохранить и оптимизировать использование батареи системы, вы можете сделать это с помощью настроек энергосбережения Apple.
Обратите внимание, что настройка энергосбережения была удалена в Sonoma .
Шаг 1. Выберите «Энергосбережение» в настройках системы (для пользователей Ventura) или в настройках системы (для всех других версий ОС), а затем настройте параметры по своему вкусу. На вкладке «Аккумулятор» у вас есть несколько вариантов выбора:
- Выключите дисплей через определенное время.
- По возможности переводите жесткие диски в спящий режим.
- Слегка затемните экран, когда Mac не заряжается от розетки.
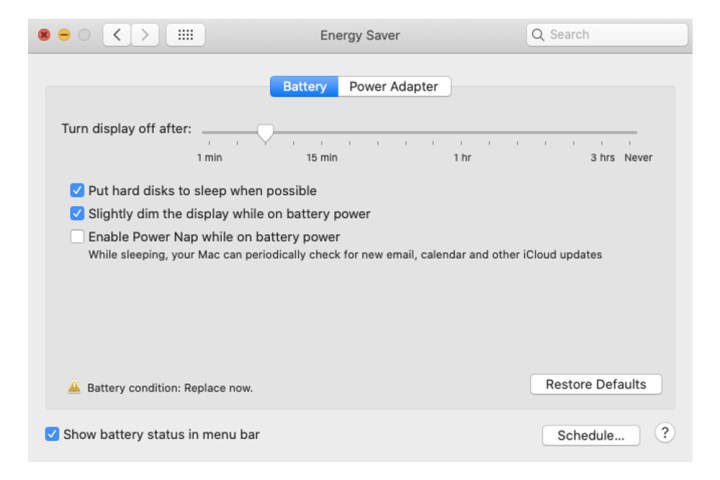
Шаг 2. Рядом с вкладкой «Аккумулятор» находится «Адаптер питания» . Здесь у вас также есть несколько настроек, которые вы также можете включать и выключать:
- Запретить компьютеру автоматически переходить в спящий режим при выключении дисплея.
- По возможности переводите жесткие диски в спящий режим.
- Разбудите Mac для доступа к сети Wi-Fi.
- Включите Power Nap при подключении к адаптеру питания.
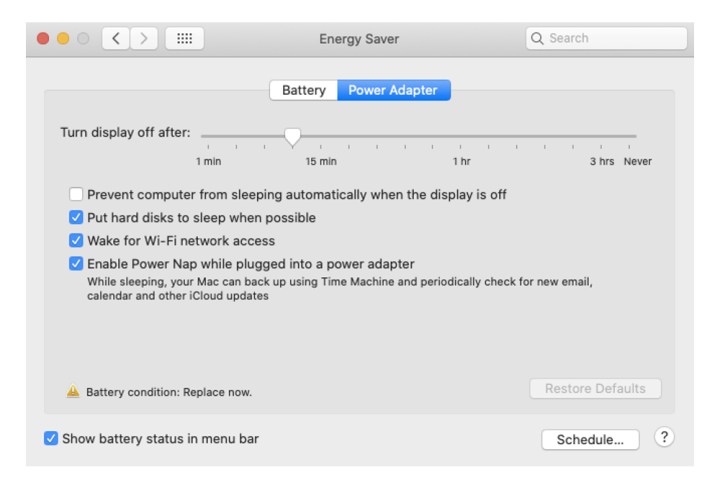
Шаг 3. Кнопка «Расписание» в правом нижнем углу окна также позволяет установить точное время запуска/пробуждения вашей системы, а также время ее автоматического перехода в спящий режим.

Если вы хотите узнать общее состояние батареи вашего Mac, обязательно ознакомьтесь с нашим руководством по этому вопросу, а также с нашей статьей о том , как показать процент заряда батареи на вашем iPhone .