Как получить полное владение ключами реестра в Windows 10
Реестр Windows – это хранилище вашей системы, где хранится все программное обеспечение и конфигурация системы. Всякий раз, когда вы пытаетесь устранить ошибку, вы часто видите, что в руководствах рассказывается об изменении, добавлении или удалении раздела реестра.
Однако иногда вы сталкиваетесь с небольшой проблемой, когда пытаетесь изменить, удалить или добавить раздел реестра . Таким образом, вот как стать владельцем реестра в Windows 10, чтобы вы могли вносить необходимые изменения.
Почему реестр мешает вам вносить изменения?
Windows 10 не хочет, чтобы вы непреднамеренно вносили изменения, которые могут нанести вред вашей системе. Даже если вы являетесь администратором, у вас нет разрешения (по крайней мере, по умолчанию) на изменение или удаление определенных ключей.
В большинстве случаев вам лучше не возиться с ключами реестра, на которые у вас нет разрешения. Если у вас есть основания полагать, что что-то в реестре вызывает проблему, вы всегда можете сбросить реестр, чтобы исправить ошибки .
Однако, если вы пытаетесь вручную настроить системный компонент и уверены, что обладаете техническими знаниями, чтобы определить, что то, что вы делаете, не повредит системе, вы можете получить полное разрешение на ключи реестра.
Получите полное владение реестром Windows из редактора реестра
Прежде чем вносить какие-либо изменения в реестр, рекомендуется сделать резервную копию реестра. Это означает, что если вы в конечном итоге удалите не то, что нужно, вы можете быстро и легко вернуть все в норму.
Когда вы закончите, откройте редактор реестра , нажав Win + R , набрав regedit и нажав Enter .
Найдите раздел реестра, для которого вам нужны полные разрешения. Для иллюстраций мы использовали ключ Защитника Windows:
Компьютер HKEY_LOCAL_MACHINE SYSTEM CurrentControlSet Services WinDefend
Щелкните правой кнопкой мыши ключ и выберите Разрешения .
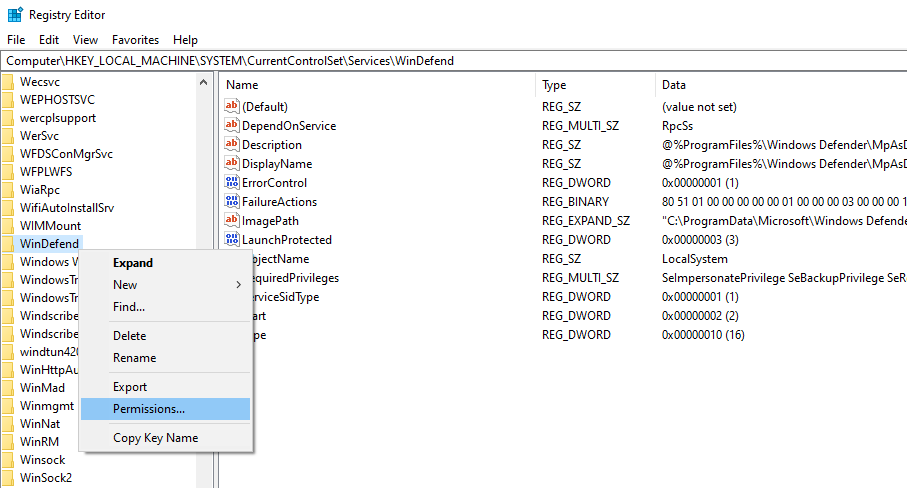
В окне "Разрешения" выберите " Дополнительно" . Это откроет дополнительные параметры безопасности Windows . Вверху окна вы увидите параметр « Изменить», кроме владельца ключа.
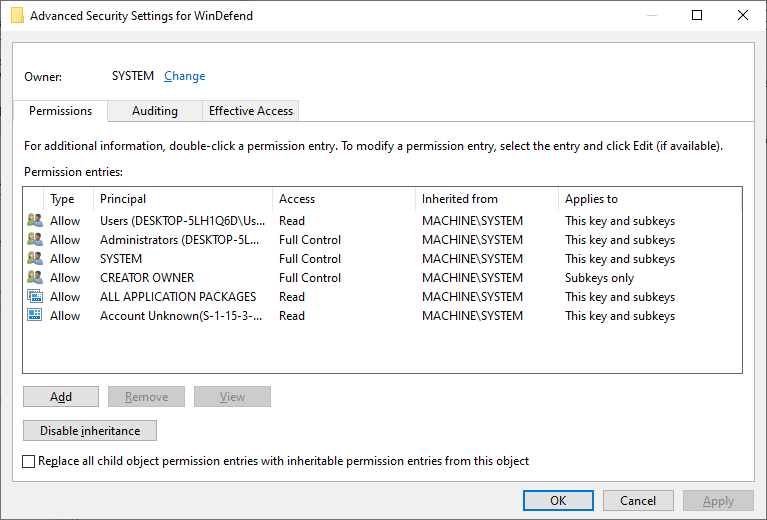
Нажмите « Изменить», чтобы сменить владельца. Введите Администраторы в поле Введите имя объекта и выберите и нажмите ОК .
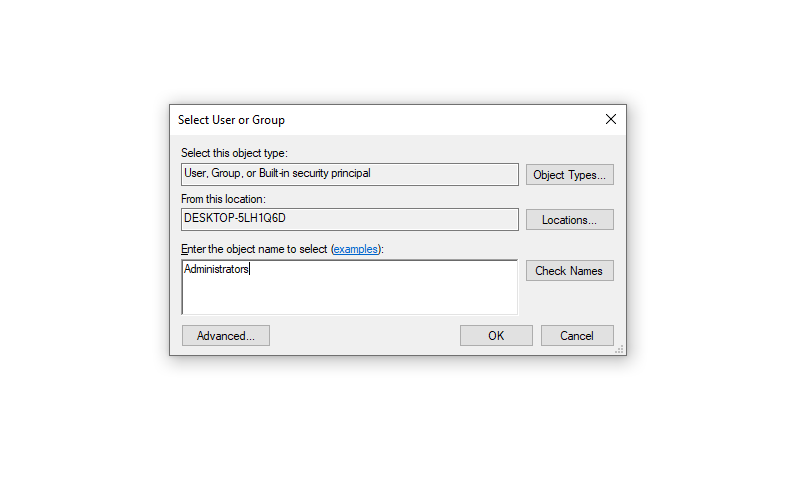
Это вернет вас к настройкам Advanced Security . Дважды щелкните Администраторы в списке записей разрешений . Установите флажок « Полный доступ» в разделе « Основные разрешения» и нажмите « ОК», чтобы сохранить изменения и выйти.
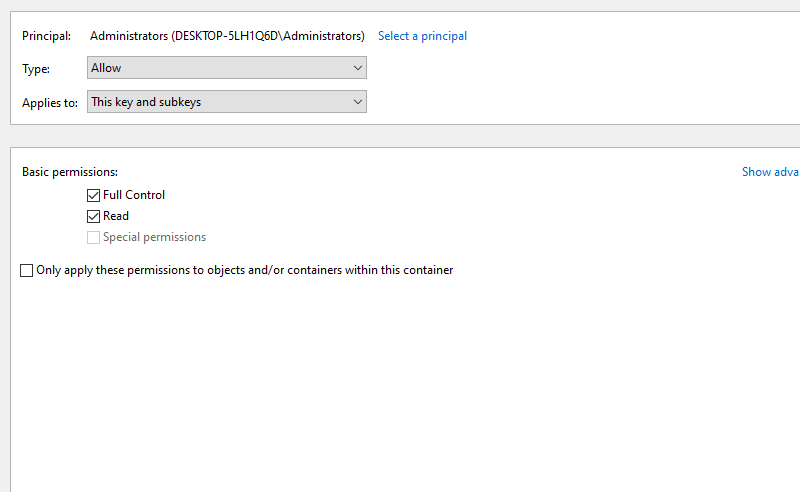
На этом все готово. После того, как вы завершите этот процесс, измените ключ по своему усмотрению, и вы сможете это сделать. Однако, если вам кажется, что это немного утомляет, вы также можете использовать сторонний инструмент, чтобы упростить этот процесс.
Получение полного владения реестром Windows с помощью стороннего инструмента
Сторонний инструмент, такой как RegOwnit, может упростить вам этот процесс. Скачайте RegOwnit и запустите приложение. Конечно, вам все равно следует сделать резервную копию реестра, даже если вы используете приложение.
После запуска приложения добавьте в реестр адрес ключа, которым вы пытаетесь стать полноправным владельцем. Затем выберите учетные записи пользователей, которым вы хотите предоставить полный контроль, и нажмите кнопку « Полный доступ» в разделе « Разрешения ».
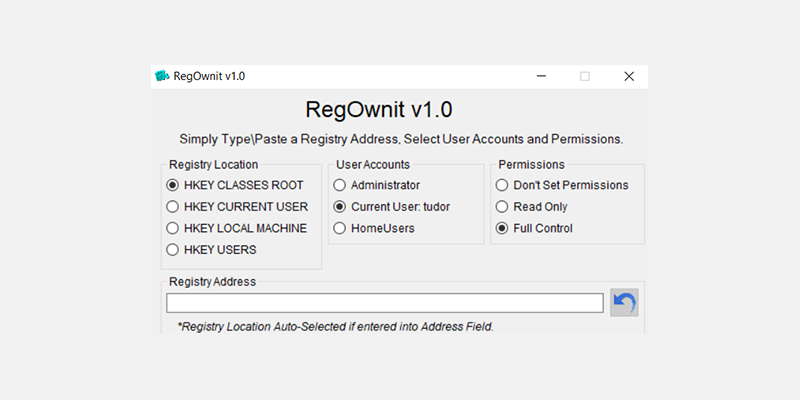
Когда вы закончите, нажмите Применить, и все готово. Конечно, приложение – это гораздо более простой способ получить полное владение, но сначала вам нужно установить сторонний инструмент. Если вам не нравится устанавливать программы, которые вы не используете регулярно на своем ПК, предыдущий метод может быть разумным решением.
С контролем приходит ответственность
Теперь у вас есть возможность изменять реестр по своему усмотрению. Однако лучше не возиться с реестром, если вы не уверены в том, что делаете. В некоторых случаях у вашей системы могут возникнуть проблемы.
Вот почему всегда полезно создавать резервную копию реестра. Если у вас возникнут проблемы, вы можете использовать резервную копию, чтобы вернуть реестр в предыдущее рабочее состояние. Однако, если что-то не работает, вам может потребоваться помощь профессионала, но вы также можете исправить множество ошибок реестра Windows самостоятельно.