Как получить терминал Linux с помощью подсистемы Windows для Linux
Хотите быстрый и легкий доступ к Linux на вашем ПК с Windows? Лучший вариант – использовать подсистему Windows для Linux.
Это дает вам оболочку Linux bash, окно терминала, работающее в Windows. По сути, этот процесс устанавливает Linux в Windows 10 – вот что вам нужно знать.
Что такое подсистема Windows для Linux?
Подсистема Windows для Linux, впервые включенная в юбилейное обновление Windows 10 2018 и развернутая для всех пользователей в Fall Creators Update, позволяет запускать программное обеспечение Linux в Windows 10.
Это функция, встроенная в Windows. В отличие от установки Linux на виртуальной машине , подсистему Windows для Linux можно мгновенно вызвать из меню «Пуск».
Однако, чтобы это сработало, вам сначала нужно включить эту функцию.
После установки подсистемы Windows для Linux в Windows 10 вы можете запускать Linux в режиме командной строки . Это дает вам почти полностью функциональный терминал Linux для Windows 10.
Linux Bash Shell: только для 64-битной Windows 10
Прежде чем начать, убедитесь, что вы используете 64-битную версию Windows 10. К сожалению, подсистема Windows для Linux не будет работать в 32-битных системах. Убедитесь, что на вашем компьютере установлена 32-разрядная или 64-разрядная версия Windows.
Чтобы проверить свой компьютер на совместимость с 64-разрядной версией, нажмите WIN + I, чтобы открыть «Настройки», затем « Система»> «О программе» . В разделе «Характеристики устройства» вы увидите список типа системы ; для подсистемы Windows для Linux это должно читаться как 64-разрядная операционная система .
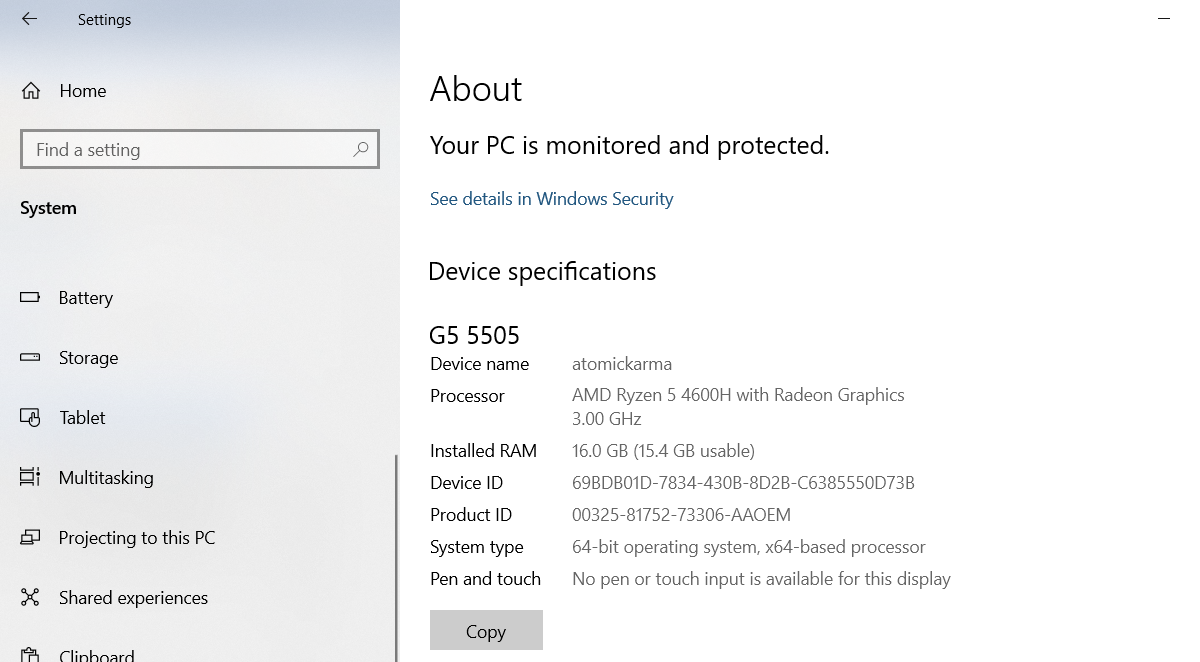
В противном случае вам необходимо обновить систему Windows 10 с 32-разрядной до 64-разрядной . Однако это будет работать, только если у вас 64-битное оборудование.
Как установить Linux Bash Shell в Windows 10
Прежде чем продолжить, имейте в виду, что в некоторых системах нельзя одновременно использовать подсистему Windows для Linux и виртуальные машины (ВМ). Таким образом, если вы предпочитаете запуск Linux на виртуальной машине, вам необходимо отключить подсистему Windows для Linux, прежде чем снова использовать виртуальную машину.
Готовы установить Bash в Windows? Начните с нажатия кнопки «Пуск» и ввода «окна поворота». Должен отобразиться элемент « Включение или отключение компонентов Windows» , щелкните его, чтобы открыть. Подождите, пока список заполнится, затем прокрутите вниз до подсистемы Windows для Linux .
Этот флажок должен быть отмечен. Если это не так, добавьте проверку, затем нажмите OK для подтверждения.
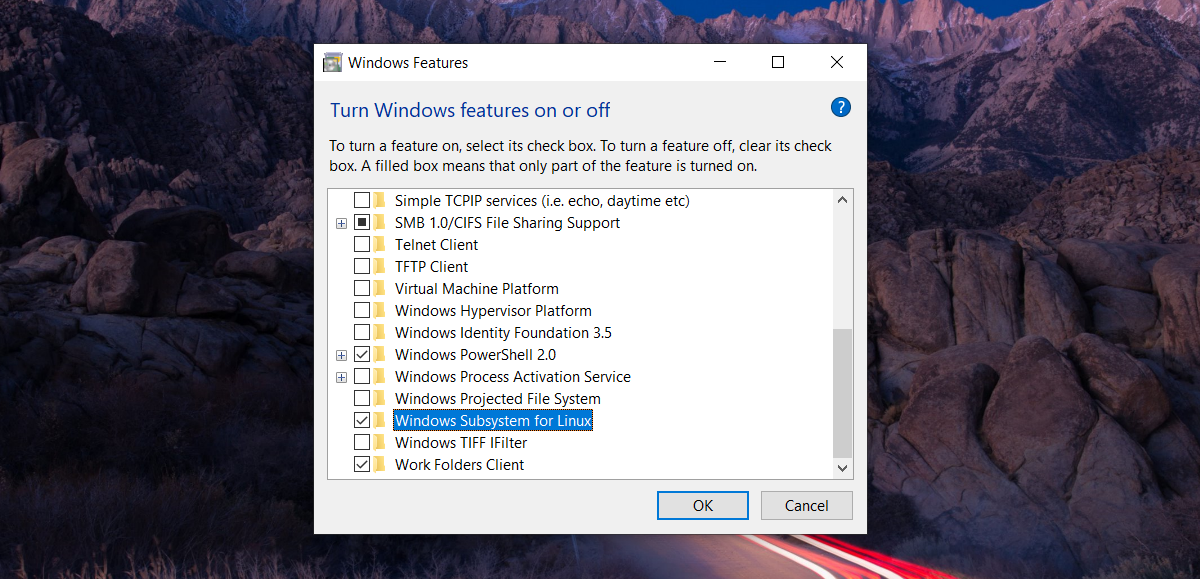
Вам будет предложено перезапустить Windows, поэтому следуйте этой инструкции. После перезапуска откройте Пуск> Магазин Windows . Используйте инструмент поиска, чтобы найти записи, относящиеся к «Linux», и выберите предпочитаемую версию Linux для установки. Какой из них вы выберете, определит опыт Bash. Например, вы можете установить Ubuntu в Windows 10.
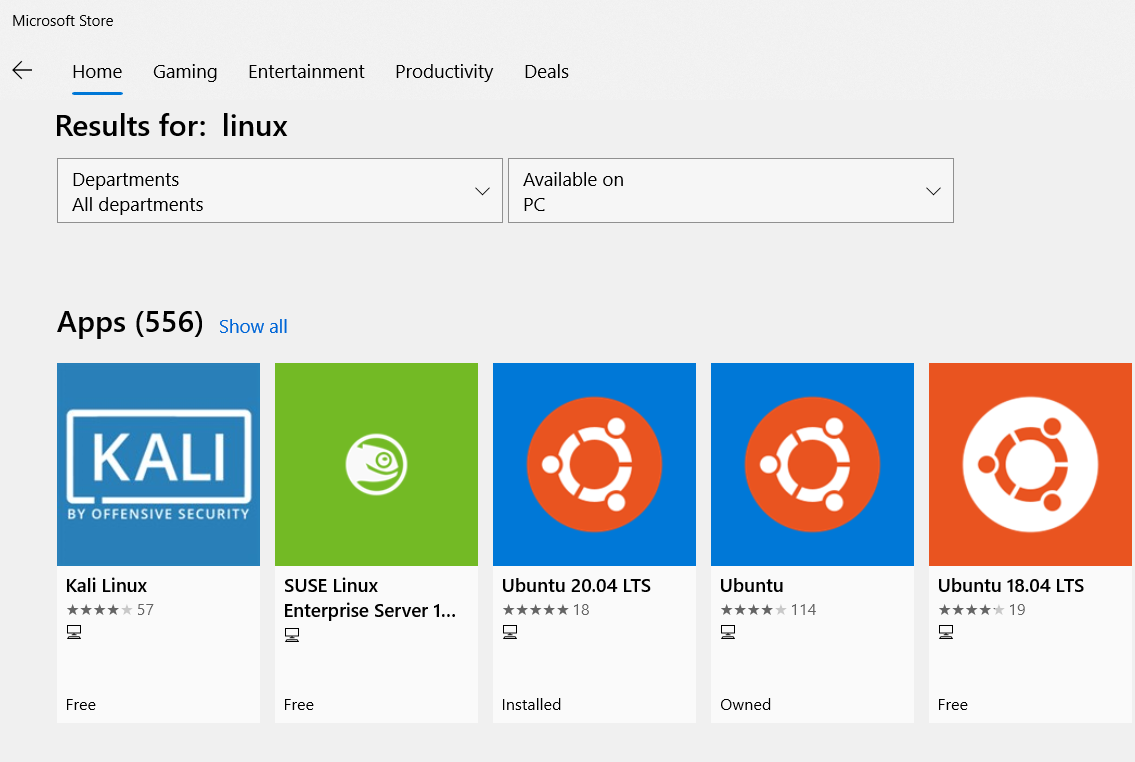
Установите операционную систему Linux и подождите. По завершении нажмите « Запустить» в Магазине Windows или откройте его из меню « Пуск» . При первом запуске вам будет предложено ввести имя пользователя и пароль для создания учетной записи.
Доступны и другие методы для запуска выбранной вами среды Linux. В меню «Пуск» вы можете ввести:
- трепать
- WSL
Оба будут отображаться как «Команда Выполнить», которую можно выбрать, чтобы мгновенно открыть оболочку Bash. Разница с использованием любого из этих методов заключается в том, что они открываются в каталоге / mnt / c / Windows / System32 . Это означает, что вы можете просматривать подкаталог System32 в Windows 10.
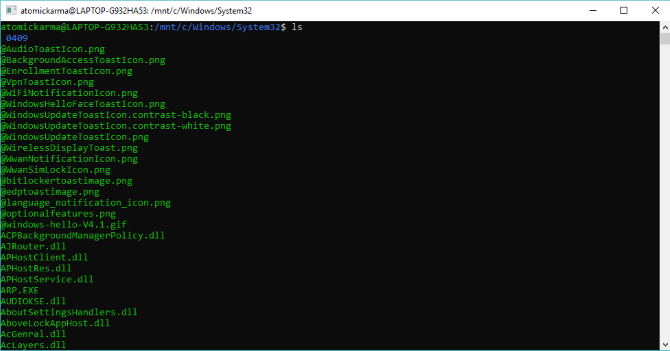
Обратите внимание, что повредить Windows 10 с помощью среды Linux невозможно. Любые введенные вами команды повредят только подсистему Windows для Linux и выбранную операционную систему. Windows 10 останется в безопасности.
Кроме того, вам больше не нужно включать режим разработчика Windows 10 в настройках для запуска Bash.
Чем терминал оболочки Bash отличается от оболочки Windows PowerShell?
Когда терминал Linux для Windows 10 запущен, вы можете вводить различные инструкции командной строки.
Но чем это отличается от простого использования командной строки Windows или PowerShell?
Ну, естественно, обе системы совершенно разные. С помощью PowerShell или командной строки вы ограничены командами, специфичными для Windows. Это означает, например, использование команды dir для просмотра содержимого каталога; в Linux эквивалент ls .
По сути, различия между Windows и Linux – это то, что отличает эти две текстовые среды друг от друга. Преимущество оболочки Bash в Windows 10 заключается в том, что вы можете легко получить доступ к Linux из Windows. Это экономит время на настройку виртуальной машины или перезагрузку в систему с двойной загрузкой Linux .
Что можно делать с Bash в Windows 10?
С оболочкой Bash, установленной в Windows 10, вы можете использовать ее так же, как и на ПК с Linux.
Стандартные команды, такие как справка, покажут вам, как использовать предустановленные приложения и инструменты. Например, apt help продемонстрирует использование диспетчера пакетов. Вы можете использовать sudo apt update для получения последних пакетов, как на ПК с Linux.
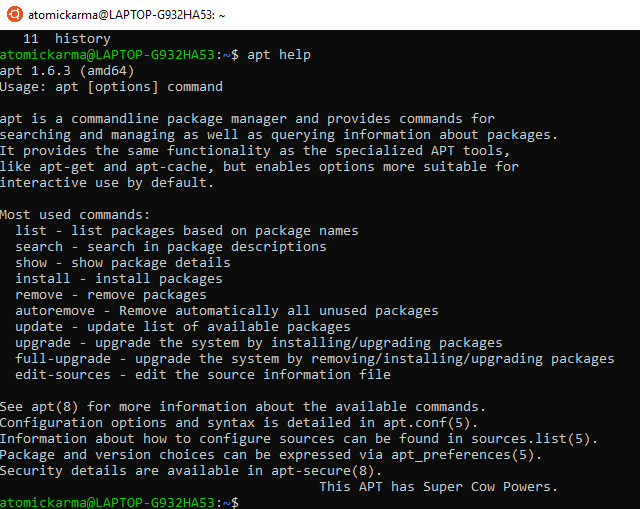
Точно так же команда sudo apt upgrade обновляет Linux до последней версии ОС.
Между тем доступны и другие стандартные команды. Вы можете проверить сетевое подключение с помощью ifconfig , проверить текущий каталог с помощью pwd и перейти в другой каталог с помощью cd .
Вы также можете получить быстрый список последних 10 входов с помощью команды history .
Короче говоря, это похоже на использование Linux в операционной системе Windows 10.
Windows 10 Bash переносит Linux на любой ПК
Настроить подсистему Windows для Linux и получить доступ к оболочке Bash очень просто. Это также быстрее, чем запуск виртуальной машины, и намного проще, чем полагаться на двойную загрузку.
Напомним, все, что вам нужно сделать для запуска оболочки Linux Bash в Windows 10, это:
- Убедитесь, что вы используете 64-битную Windows 10.
- Включите подсистему Windows для Linux на экране «Функции Windows».
- Установите выбранную вами среду Linux из Магазина Windows.
- Запустите Linux из меню «Пуск».
С этого момента вы можете использовать терминал Linux для Windows для стандартных задач командной строки. Или вы можете использовать подсистему Linux Windows 10 для установки среды рабочего стола .
Между тем, почти все команды Linux можно использовать в оболочке Bash в Windows. Немного ржавый, или вам нужна помощь в изучении некоторых трюков с командной строкой Linux.