Как построить график в Excel

Если вы регулярно используете Microsoft Excel для учебы или работы, требующей заполнения электронной таблицы информацией, основанной на данных, то вы знаете, что ее расшифровка может быть довольно сложной и трудоемкой, особенно для тех, кто не знаком с аналитическими методами. -основанные данные.
Независимо от того, сложны электронные таблицы или нет, факт остается фактом: графики помогают разбить ваши данные в более понятный формат, улучшая общую читабельность вашей электронной таблицы Excel.
Вот как построить график в Microsoft Excel.
Вставка графика в Excel
Шаг 1. Вам нужно будет добавить свои данные в электронную таблицу Excel, при этом каждый столбец будет иметь собственный заголовок. Если вы ошиблись с порядком заголовков столбцов, просто переделайте или добавьте новый столбец .
На первом скриншоте нашей инструкции (см. несколько шагов ниже) мы ввели образец для демонстрационных целей.
Шаг 2. Далее вам нужно будет выбрать ячейки, содержащие все данные, которыми вы хотите заполнить график.
Шаг 3. Microsoft Excel предоставляет удобную функцию, позволяющую выбирать из нескольких шаблонов графика. Откройте вкладку «Вставка» и выберите «Рекомендуемые диаграммы» .
Щелкните шаблон графика по вашему выбору и нажмите «ОК» .

Шаг 4. Теперь вы можете настроить график, изменив его заголовок (дважды щелкните заголовок диаграммы ), настроив его размер, цвета и т. д. Вы также можете изменить значения в таблице и посмотреть, как это повлияет на график. Если вы не хотите, чтобы значения менялись, узнайте , как заблокировать ячейки в Microsoft Excel .
Выбрав новый график, выберите один из следующих значков, которые появляются рядом с ним, чтобы дополнительно настроить диаграмму:
- Значок плюса: позволяет добавлять или удалять различные элементы диаграммы, такие как метки или легенда.
- Значок кисти: изменение цветовой схемы или стиля графика.
- Значок фильтра: вы можете использовать этот параметр, чтобы сузить список данных, которые будут отображаться на диаграмме.
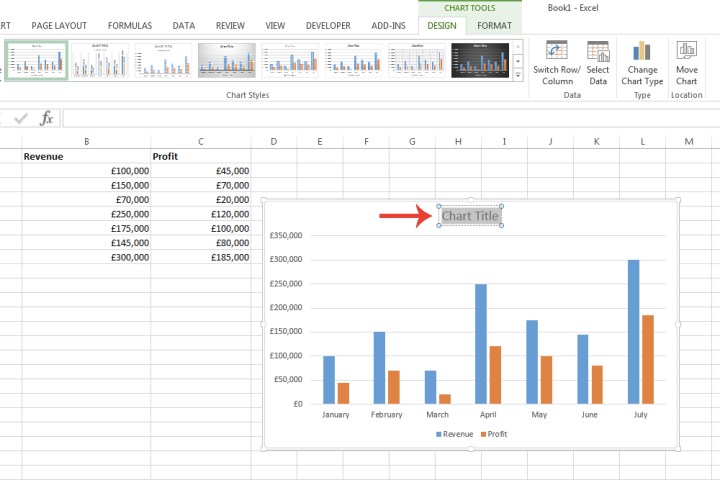
Шаг 5. Чтобы получить полный список всех типов графиков, которые вы можете применить, перейдите на вкладку «Все диаграммы» в окне, которое появляется, когда вы выбираете параметр «Рекомендуемые диаграммы» на шаге 3. Например, вы можете выбрать гистограмму или линейную диаграмму с помощью каждый из которых предлагает свой собственный набор дизайнов (3D, кластерный, многоуровневый и т. д.).
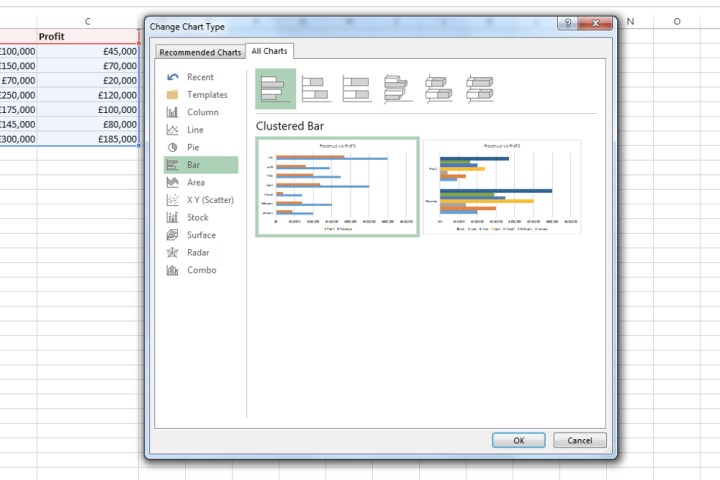
Шаг 6. Если вы хотите изменить тип графика после его выбора, просто выберите вкладку «Дизайн диаграммы» на ленте в верхней части экрана, а затем нажмите кнопку «Изменить тип диаграммы» .
(Вкладка «Дизайн диаграммы» обычно появляется только после выбора текущей диаграммы. Поэтому сначала выберите текущую диаграмму, а затем перейдите на вкладку «Дизайн диаграммы» , которая появляется в верхней части экрана.)
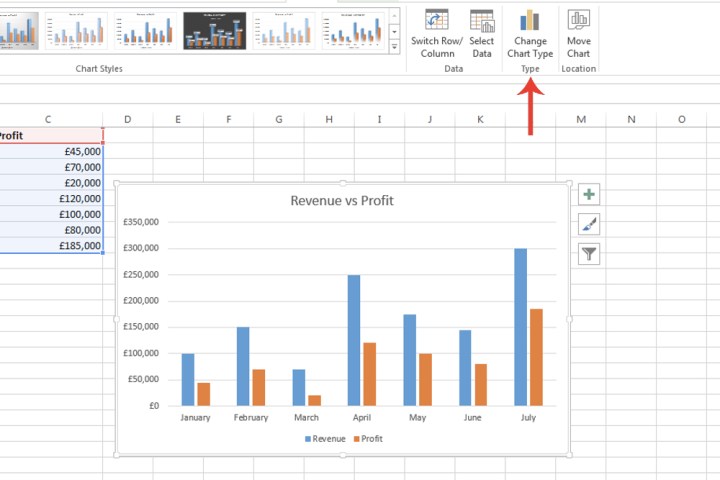
Шаг 7. Вы также можете выбрать тип диаграммы из всех вариантов в разделе рядом с кнопкой «Рекомендуемые диаграммы» на вкладке «Вставка» . Щелкнув стрелку раскрывающегося списка рядом с каждым значком диаграммы и наведя указатель мыши на миниатюру, содержащуюся в появившемся меню, вы увидите предварительный просмотр того, как будет выглядеть ваша диаграмма с этим конкретным дизайном.
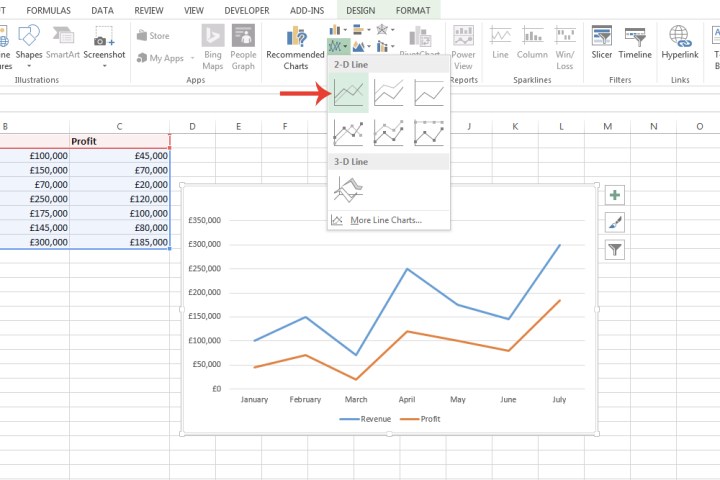
Создание графиков в Microsoft Excel очень просто. На самом деле, этот процесс настолько прост, что другие приложения для работы с электронными таблицами более или менее воспроизвели его. Таким образом, одной проблемой меньше, если вы не можете определиться и застряли, пытаясь выбрать между Microsoft Excel и Google Sheets .