Как починить ноутбук с Windows 10 с неправильным процентом заряда батареи
Ноутбук с Windows 10 нередко показывает неправильный процент заряда батареи. Возможно, процент заряда батареи не уменьшается или просто неточный. Это может быть неисправность аккумуляторной батареи или программного обеспечения Windows. Мы покажем вам, как это исправить, и заставим отображать правильный уровень заряда батареи.
Кроме того, если вы когда-либо обнаруживали, что ноутбук неожиданно выключается, даже если у вас, казалось бы, осталось достаточно батареи, это поможет вам решить проблему.
Аккумуляторы для ноутбуков не вечны
Не все аккумуляторы для ноутбуков одинаковы. Аккумулятор ноутбука имеет установленную емкость, определяемую миллиампер-часами (мАч). Проще говоря, чем выше значение мАч, тем больше заряда может держать аккумулятор. Для более дорогих ноутбуков обычно используются батареи лучшего качества, но если вы не уверены, проверьте спецификации производителя.
Время, в течение которого ваш ноутбук будет работать без дополнительной зарядки, зависит от того, как вы его используете. Полная яркость экрана, просмотр видео и запуск множества программ – все это быстрее разряжает аккумулятор.

Тем не менее, независимо от того, насколько легко вы используете свой ноутбук, общая емкость аккумулятора со временем будет уменьшаться. Каждая батарея имеет определенное количество циклов зарядки и перезарядки. На них также влияют такие факторы окружающей среды, как жара.
Конечно, ни одна батарея не прослужит столько, сколько было при покупке ноутбука. Как правило, вы заметите сокращение времени работы от аккумулятора через 18–24 месяца.
Вы можете использовать инструменты для проверки состояния батареи, чтобы лучше понять, как работает ваша батарея.
Оставшееся время работы от батареи является прогнозом
Прежде чем вы прочитаете приведенные ниже шаги, чтобы попытаться отсортировать показания батареи, предоставляемые Windows, вы должны понять, как они рассчитываются, потому что они могут изначально отличаться.
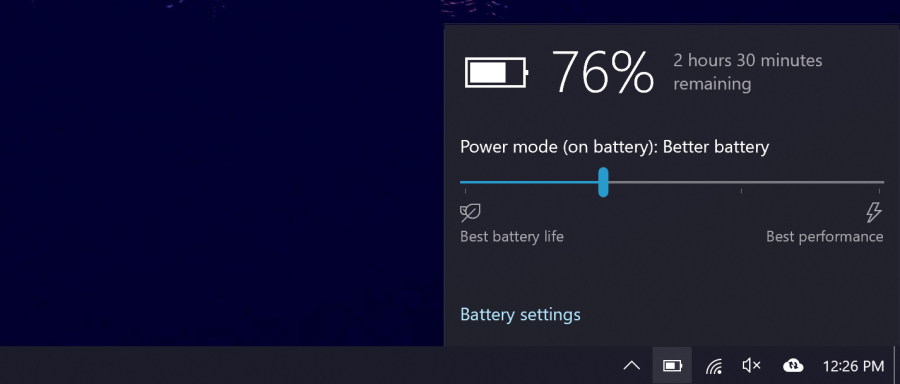
Расчетное время работы от аккумулятора, предоставленное Windows, является приблизительным. Он основан на том, что ваш ноутбук делает в настоящее время, и предполагает, что он будет продолжать это делать.
Если вы смотрите видео, играете в игру или занимаетесь чем-то интенсивным, Windows оценит уменьшенное количество оставшихся часов.
Однако, если вы прекратите играть в игру, уменьшите яркость экрана и откроете только документ Word, количество оставшихся часов на батарее резко возрастет.
Цифра также может измениться без каких-либо активных действий, например, если программа устанавливает обновления в фоновом режиме.
Так что, если счетчик оставшихся часов сильно колеблется, это может быть нормально. Но если ваш ноутбук внезапно отключается при 30% -ном заряде, возникает проблема.
1. Как откалибровать аккумулятор ноутбука
Если индикатор заряда батареи вашего ноутбука показывает неверный процент или оценку времени, наиболее вероятный способ решить эту проблему – откалибровать батарею. Здесь вы разряжаете аккумулятор от полного заряда до полного разряда, а затем снова включаете его.
Этот процесс не даст вашей батарее больше энергии и не увеличит ее срок службы, но вместо этого позволит Windows обеспечить точные показания.
1. Измените свой план управления питанием
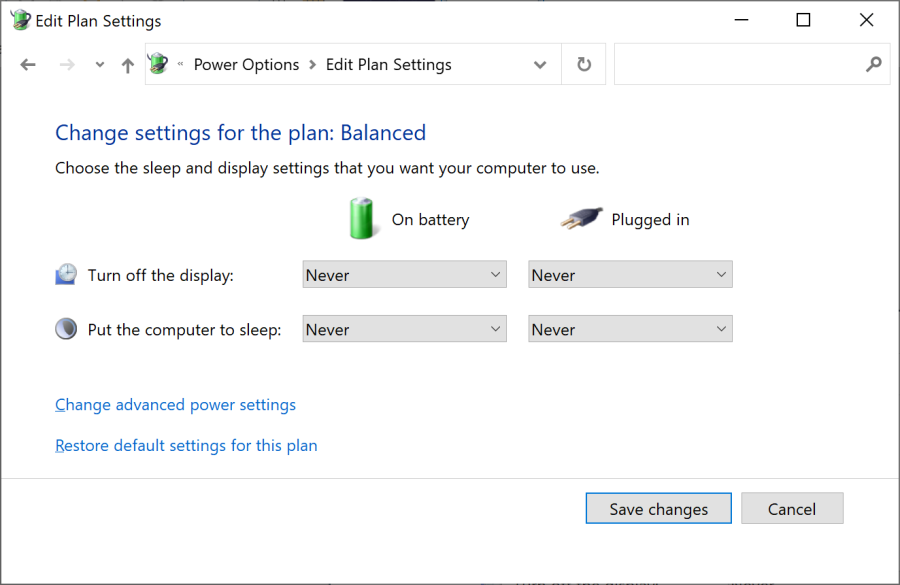
- Для начала щелкните правой кнопкой мыши значок батареи на панели задач. Нажмите « Электропитание» , затем в левом меню нажмите « Изменить», когда компьютер перейдет в спящий режим.
- Обратите внимание на свои существующие настройки здесь, потому что вам нужно будет вернуть их позже. Измените все раскрывающиеся списки на Никогда и нажмите Сохранить изменения .
- Щелкните Изменить дополнительные параметры питания . Разверните Батарея , затем разверните Критический уровень заряда батареи . Обратите внимание на текущий процент на будущее. Нажмите на процент заряда батареи и установите его как можно ниже.
- Разверните Критическое действие батареи и убедитесь, что для параметра От батареи установлено значение Гибернация . Если это не так, щелкните, чтобы изменить его.
- После этого нажмите ОК, чтобы сохранить изменения.
2. Зарядите свой ноутбук.
Подключите ноутбук к розетке и зарядите аккумулятор до 100%. При этом вы все равно можете использовать свой ноутбук.
Когда он дойдет до 100%, прекратите использование ноутбука и подождите пару часов. Вы хотите, чтобы аккумулятор остыл. Он также будет учитывать любую дополнительную зарядку, которая может потребоваться, если 100% показание будет неточным.
3. Отключите ноутбук от сети.
Снимите ноутбук с зарядки и дайте батарее разрядиться. Опять же, в это время вы можете использовать свой ноутбук. Вам нужно подождать, пока у ноутбука полностью разрядится питание и он выключится. Когда это произойдет, дайте ему отдохнуть пару часов.
4. Снова зарядите ноутбук.
Подключите ноутбук к источнику питания и зарядите аккумулятор до 100%. Вернитесь в настройки схемы электропитания Windows, следуя предыдущим инструкциям, и установите все как было (или измените их на что-то новое, если хотите).
Процент заряда батареи, предоставляемый Windows, теперь должен быть точным. Если это не так, попробуйте выполнить другие шаги, указанные ниже.
2. Как переустановить драйверы батареи
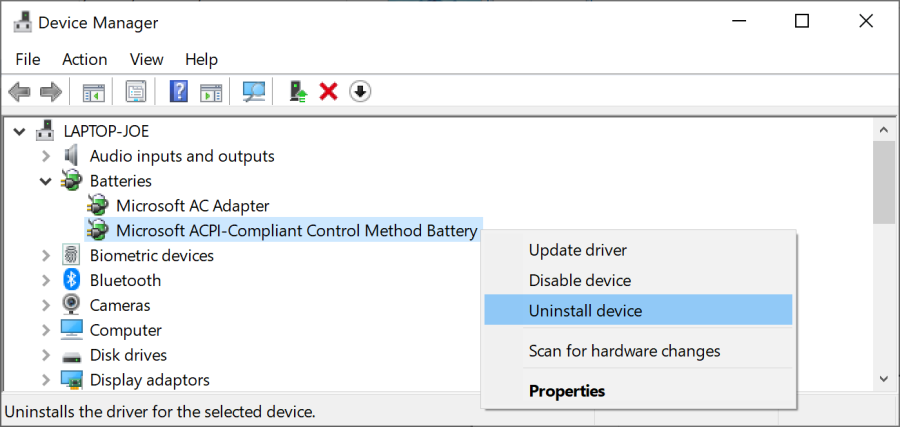
Драйверы батареи могут отсутствовать или повреждены, что приводит к неверному показанию процента. Это также может помочь, если ваш ноутбук подключен к сети и не заряжается . Давайте их переустановим.
- Нажмите клавишу Windows + X и щелкните Диспетчер устройств .
- Разверните Батареи, и вы должны увидеть Адаптер переменного тока Microsoft и Аккумулятор, совместимый с Microsoft ACPI .
- Щелкните правой кнопкой мыши аккумулятор метода управления, совместимого с Microsoft ACPI, и выберите команду Удалить устройство . Подождите, пока это завершится.
- После этого в верхнем меню нажмите « Действие»> «Сканировать на предмет изменений в оборудовании» . Это переустановит драйвер. Когда все будет готово, перезагрузите компьютер.
3. Как обновить Windows
Вы всегда должны поддерживать Windows в актуальном состоянии, чтобы ваша система была защищена и использовала новейшие функции.
Существует проблема с Windows, из-за которой процент заряда батареи, отображаемый при наведении курсора на значок батареи на панели задач, на один процент отличается от числа, которое отображается при нажатии на него. Обычно это решается обновлением Windows.
Чтобы убедиться, что на вашем ноутбуке установлена последняя версия Windows:
- Нажмите клавишу Windows + I, чтобы открыть настройки.
- Щелкните Обновление и безопасность .
- Щелкните Проверить наличие обновлений . Все доступные обновления будут автоматически загружены и установлены.
Увеличьте время автономной работы Windows
Надеюсь, это помогло вам понять, как читается батарея вашего ноутбука с Windows, и при необходимости исправить это.
Если аккумулятор вашего ноутбука стареет и не дает много энергии, вам следует использовать специальные планы управления питанием Windows, чтобы сэкономить энергию и продлить срок службы батареи.