Как правильно покинуть iCloud и экосистему Apple
Вы решили уйти от iCloud и экосистемы Apple. Возможно, вы хотите перейти на Windows или Android, или, может быть, вы хотите иметь больший выбор и контроль над местом хранения ваших данных.
Независимо от ваших причин, избежать экосистемы Apple и iCloud достаточно просто, но для этого потребуется несколько шагов.
Не волнуйтесь, мы здесь, чтобы помочь вам в этом. Независимо от того, как долго вы полагались на экосистему iCloud для хранения данных, вы можете переместить все свои данные в новое место по вашему выбору.
Перемещение контактов и календарей
Вы можете перемещать свои контакты разными способами. Прошли те времена, когда приходилось вручную записывать все свои номера с прикрепленными именами, а затем добавлять их в новый телефон. Скорее всего, у вас больше, чем несколько контактов, и нет ни времени, ни желания вручную перемещать их все.
Вместо этого вы можете войти в iCloud.com на ПК или ноутбуке и упростить процесс.
Щелкните « Контакты» в iCloud, чтобы открыть актуальный список контактов на iPhone, iPad или Mac. Удерживая нажатой клавишу Control на клавиатуре, начните выбирать все контакты, которые вы хотите экспортировать, с помощью курсора.
Как только вы это сделаете, нажмите кнопку Cog в нижнем левом углу экрана и выберите Export vCard . При этом все ваши контакты будут загружены на ваш компьютер или ноутбук, поэтому теперь вы можете удалить их из iCloud.
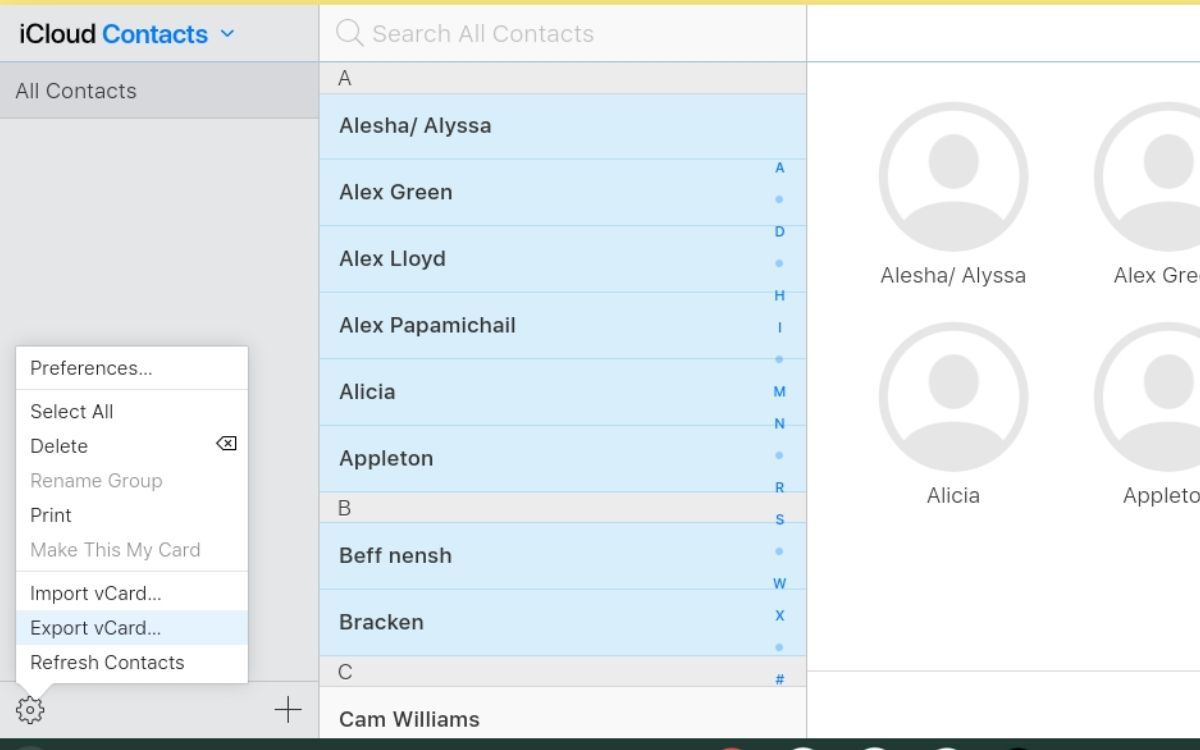
Файлы VCF можно импортировать практически во что угодно.
В браузере вы можете, например, перейти на сайт contacts.google.com . В левом меню выберите « Импорт», а затем « Выбрать файл» . Затем вы можете выбрать недавно загруженный файл vCard и, наконец, выбрать « Импорт».
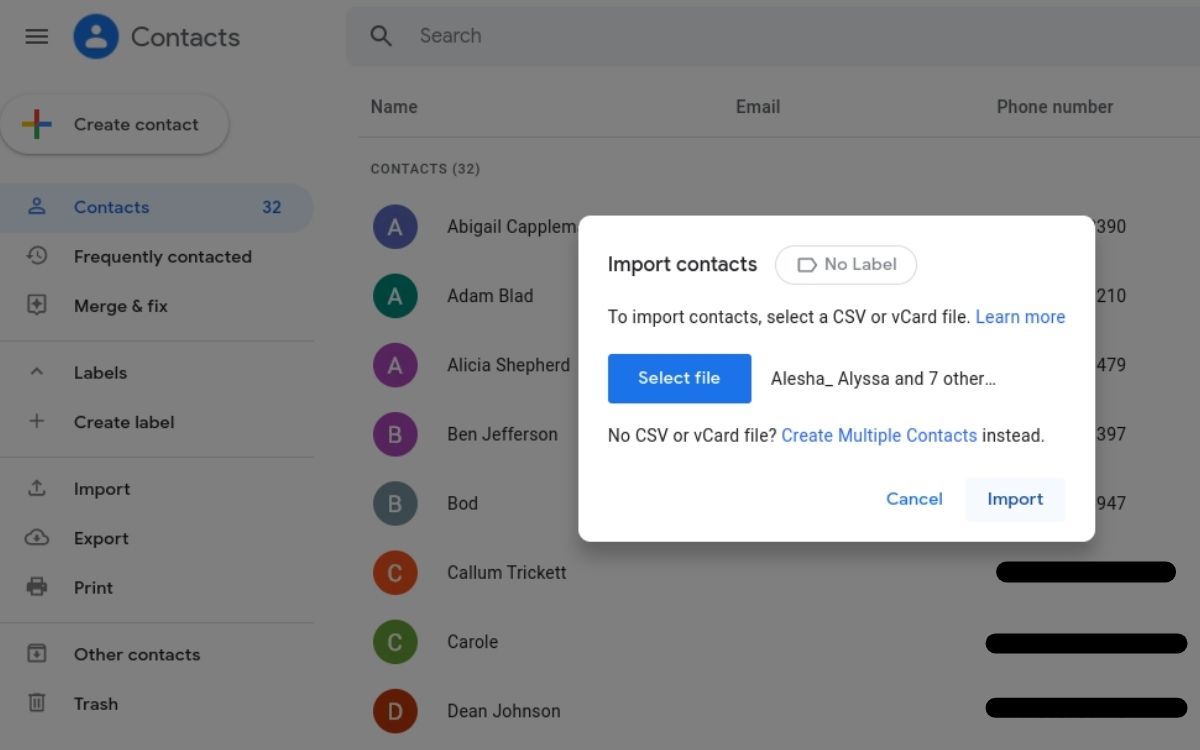
Кроме того, вы можете синхронизировать свои контакты через Finder или iTunes. Для этого вам сначала нужно отключить синхронизацию iCloud. На вашем iPhone перейдите в « Настройки» и выберите iCloud . Затем переключите Контакты, чтобы выключить iCloud.
Теперь вам просто нужно зайти в Finder или iTunes на своем компьютере и подключить к нему свой iPhone. На странице сводки выберите Информация , затем, как вы увидите на изображении ниже, ваши контакты автоматически начнут синхронизацию. Выберите платформу, с которой вы хотите синхронизироваться (Windows, Outlook, Google), и пусть ваш компьютер сделает все остальное!
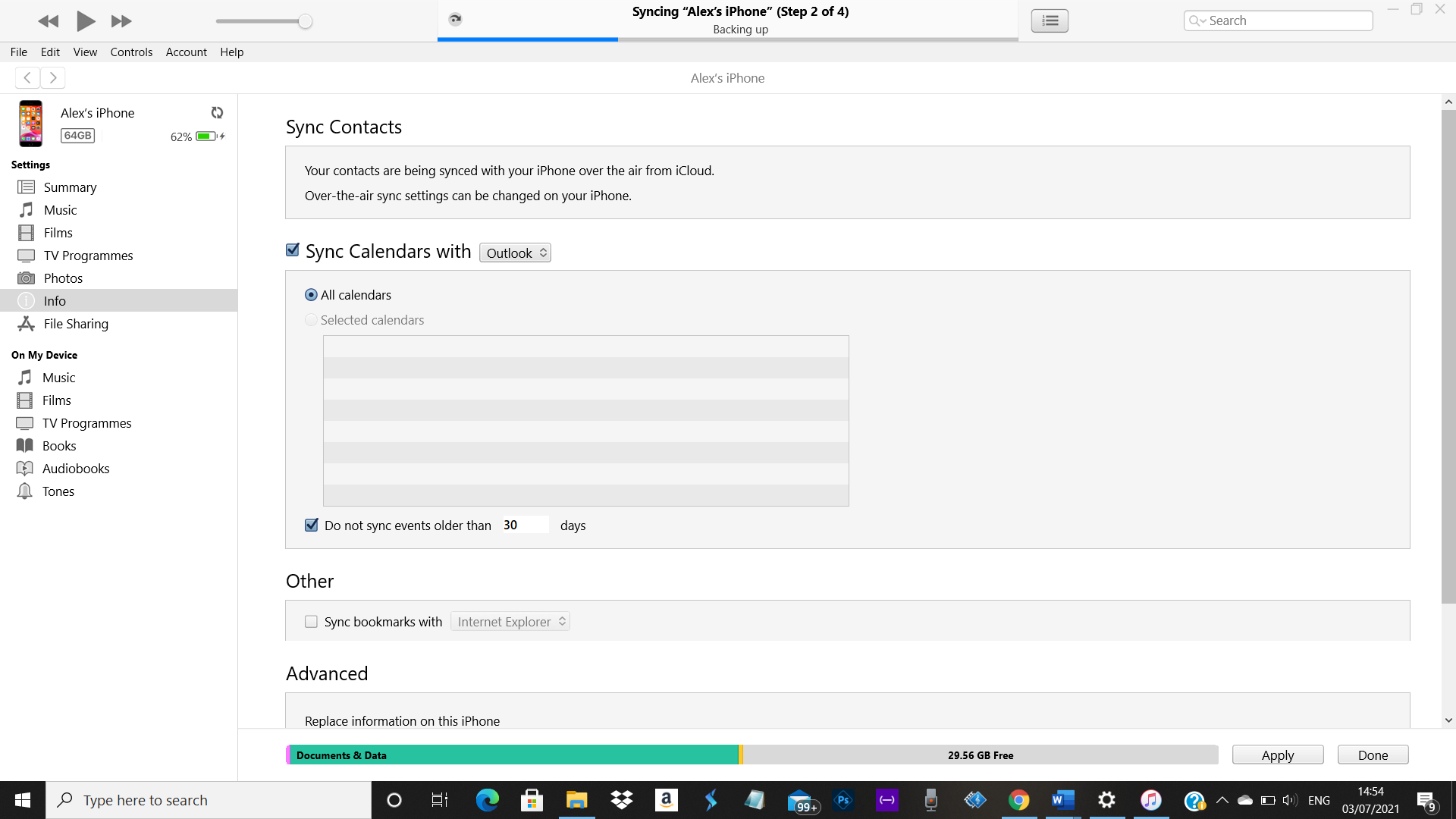
Это также работает для синхронизации ваших календарей, позволяя перенести календарь в Google, Windows или другую платформу по вашему выбору.
Если вы используете Mac, вы не сможете получить доступ к iTunes. В этом случае вам следует загрузить Календарь Google (бесплатно) на свое устройство iOS, войти в систему и выполнить следующие действия:
- Коснитесь значка гамбургера в верхнем левом разделе.
- Нажмите « Настройки» в нижней части меню.
- Коснитесь « Управление учетными записями» .
- В « Учетные записи»> «iPhone» включите синхронизацию с iCloud .
Теперь данные вашего Календаря будут импортированы в Календарь Google , и вы сможете получить к ним доступ с вашего Mac, ПК с Windows или любого телефона.
Переместите свои музыкальные файлы из iTunes
Если вы переключаете телефон, вы можете переместить свои музыкальные файлы из iTunes на новый телефон всего за несколько простых шагов!
Подключите новый телефон к ПК в качестве запоминающего устройства, откройте его в проводнике и найдите папку «Музыка».
Теперь в отдельном окне проводника файлов Этот компьютер> Музыка> iTunes> iTunes Media> Музыка для Windows и скопируйте файлы из iTunes на свой новый телефон. На Mac откройте Finder и выберите « Перейти»> «Домой»> «Музыка»> «iTunes» .
Работа выполнена!
Перенос электронных писем
К счастью, телефоны Android и Windows поддерживают учетные записи электронной почты iCloud.com, как и любую учетную запись IMAP или POP3. Вы сможете отправлять и получать электронные письма со своей электронной почты iCloud, выполнив следующие действия.
Apple требует, чтобы у вас был пароль приложения для сторонних приложений. Например, если вам нужна электронная почта iCloud для Gmail, которую мы будем использовать в этом примере.
Перейдите на сайт appleid.apple.com и войдите в свою учетную запись iCloud. В разделе « Безопасность » нажмите « Сгенерировать пароль для конкретного приложения» и пометьте его желаемым словом, например «Gmail».
Затем появится пароль, разделенный дефисами. Очень важно не вставлять тире в настройках Gmail IMAP и SMTP, так как это не сработает.
Теперь вам нужно отсортировать настройки IMAP для входящей почты:
- Имя сервера: imap.mail.me.com
- SSL: Да
- Порт: 993
- Имя пользователя: часть вашего электронного письма перед битом icloud.com. Например, если ваш адрес электронной почты johndoe91@icloud.com, вы должны ввести johndoe91.
- Пароль: пароль, созданный для вашего приложения, без дефисов.
С сортировкой входящей почты вам просто нужно разобраться в настройках SMTP для исходящей почты:
- Имя сервера: smtp.mail.me.com
- SSL: Да
- Порт: 587
- Требуется проверка подлинности SMTP: Да
- Имя пользователя: ваш полный адрес электронной почты iCloud. Например, johndoe91@icloud.com
- Пароль: пароль приложения без дефисов.
Теперь у вас должен быть настроен адрес электронной почты iCloud в Gmail, чтобы можно было отправлять и получать сообщения через приложение Gmail.
Перенос фото и видео
Если вы хотите перенести свои фотографии и видео в Google, просто загрузите приложение Google Фото и следуйте нашему руководству по переносу фотографий из iCloud в Google.
Или, если вы не хотите переходить на Google Фото, вы можете попробовать Dropbox. Загрузив Dropbox на свой iPhone, он автоматически обнаружит фото и видео и спросит, хотите ли вы их синхронизировать. Выберите Да, а затем перейдите на Dropbox.com на своем ПК или Mac, чтобы еще раз проверить, все ли они там есть.
Вы можете попробовать отправить фотографии себе по электронной почте, хотя это займет много времени.
Перенос ваших личных данных
Теперь, когда ваша электронная почта, мультимедиа, календарь и контакты перенесены из экосистемы Apple, давайте перенесем ваши личные данные, такие как файлы и документы, данные о состоянии здоровья, данные кошелька и резервные копии iCloud.
Есть несколько способов сделать это.
Файлы и документы
Вы можете синхронизировать все свои файлы и документы в Finder или iTunes и начать перемещать их из iCloud в свои личные файлы на ПК, на Google Диск, OneDrive или другую облачную службу хранения, перетаскивая файлы.
Кроме того, вы можете отправить их себе по электронной почте, как мы уже упоминали для фотографий и видео.
Данные о здоровье
Данные о здоровье могут быть очень важны для вас, особенно если вы создали историю отслеживания аспектов своего здоровья. К сожалению, перенести данные о состоянии здоровья не так просто, как могло бы быть, и, хотя для этого есть процессы, они практически не работают.
Лучше всего записать сохраненные данные о состоянии здоровья, а затем вручную ввести их в нового поставщика данных о состоянии здоровья, на которого вы переключаетесь. Однако вы можете выполнить следующие действия, если хотите попробовать чистый перенос.
- Перейдите в « Настройки»> «Основные»> «Автоблокировка» и установите для него значение « Никогда» . Это связано с тем, что процесс экспорта обычно не выполняется, если экран iOS блокируется на полпути.
- Откройте « Здоровье» , затем выберите значок Apple ID в правом верхнем углу.
- Выберите « Экспортировать все данные о работоспособности» внизу экрана.
- В появившемся меню экспорта выберите, куда его отправить: отправить по электронной почте самому себе, сохранить в провайдере хранилища файлов, который вы используете, и так далее.
[галерея size = "full" ids = "1194990,1194991,1194993"]
Ни Google Таблицы, ни Microsoft Excel не смогут получить ваш XML-файл и ввести его в электронную таблицу; обычно для этого требуются обходные пути от сторонних приложений. Однако у всех этих сторонних приложений очень низкий уровень успеха, и исследования в Интернете показывают, что большинству людей, которые пытаются экспортировать файлы XML, обычно приходится преодолевать непредсказуемое количество препятствий.
Лучше всего просто переключиться на альтернативное приложение для работы с данными о здоровье или вручную ввести все данные в электронную таблицу, которую вы создали в Excel или Таблицах. Это займет немного времени, но, по крайней мере, вы будете знать, что позже все пойдет не так, как надо.
Данные кошелька
К сожалению, Apple довольно жестко относится к тому, что вы можете делать с данными кошелька, и у нее нет простых вариантов экспорта. Лучший способ – сделать снимки экрана с данными вашего кошелька, такими как история транзакций, а затем вручную ввести их в электронную таблицу или приложение для составления бюджета.
Резервные копии iCloud
Опять же, нет простого способа экспортировать резервные копии iCloud без сторонних приложений. Наилучший вариант – вручную экспортировать нужные вам аспекты данных по электронной почте.
Перенос игрового прогресса
Вот удар по зубам для мобильных геймеров: нет гарантии, что вы сможете перенести свой игровой прогресс. Поскольку iOS, Android и альтернативные платформы используют совершенно разные форматы файлов, это означает, что процесс миграции полностью зависит от игры.
К счастью, большинство мобильных игр позволяют подключаться через социальную сеть, а это означает, что ваш игровой прогресс будет сохранен в облачном хранилище.
Game Center не сохраняет прогресс. Сами игры хранятся как покупка в Play Store или App Store, в зависимости от вашей платформы, но фактический прогресс в каждой игре обычно сохраняется на вашем устройстве.
Единственный вариант – подключить отдельные игры к разрешенной ими учетной записи социальной сети, обычно это Facebook. Затем на своем новом телефоне подключитесь через Facebook, и ваши данные должны быть перенесены. Если игра, в которую вы играете, не позволяет этого, то, к сожалению, вам придется потерять свой прогресс.
Заметки, напоминания, пароли
Заметки и напоминания можно включить с помощью iCloud для автоматической синхронизации по воздуху. Для этого перейдите в « Настройки»> «Apple ID»> «iCloud» и убедитесь, что для параметра « Заметки и напоминания» установлено значение « Вкл .». Просматривая iCloud на ПК, вы можете выбрать заметки и напоминания и переместить их на новое устройство.
К сожалению, пароли не подлежат передаче. Связка ключей iPhone, которую можно найти через « Настройки»> «Apple ID»> «iCloud» , сохраняет все ваши пароли на устройстве. Его нельзя экспортировать в LastPass или альтернативные менеджеры паролей, и он не отображает список паролей, который вы можете записать вручную.
Лучше всего перейти на LastPass или альтернативный менеджер паролей, чтобы избежать подобной ситуации в будущем, но согласитесь, что вам, возможно, придется нажать «Забыли пароль» на многих своих учетных записях для различных веб-сайтов или приложений и изменить свой пароль.
Если вы используете LastPass, вы можете воспользоваться нашим полным руководством по LastPass .
Как Д'Я нравятся им яблоки?
Выполнив все эти шаги, вы должны освободиться от экосистемы Apple и полностью перейти на новое устройство или альтернативную службу.
Ваши покупки, сделанные на iPhone, скорее всего, придется делать снова, если вы хотите использовать определенные приложения на своем новом телефоне.