Как правильно установить Windows 11
Вы думаете об обновлении до Windows 11? Вы можете выполнить обновление через Windows 10, но, возможно, вам не захочется этого делать. Вместо этого вы можете выбрать чистую установку Windows 11, что позволит вам установить новую операционную систему на своих условиях или на другом устройстве полностью.
Итак, читайте дальше, чтобы узнать, как выполнить чистую установку Windows 11 с помощью Windows 11 ISO.
Как правильно установить Windows 11
Перед тем, как продолжить установку Windows 11, вам необходимо подготовить несколько вещей, в частности ISO-образ Windows 11 и загрузочный USB-накопитель Windows 11, с которого вы его установите.
Непосредственно перед тем, как приступить к изучению руководства по чистой установке Windows 11, запомните одну вещь: Microsoft действительно не хочет, чтобы вы устанавливали Windows 11 на неподдерживаемое оборудование.
Кроме того, на момент публикации вам все еще необходимо зарегистрироваться в качестве участника программы предварительной оценки Windows 11, чтобы загрузить и установить новую операционную систему. Однако это требование прекратится, когда Windows 11 будет выпущена для широкой публики 5 октября 2021 года.
1. Загрузите Windows 11 ISO.
Первое, что вам понадобится, это копия ISO-образа Windows 11, образа диска, содержащего установочные файлы Windows 11.
- Перейдите на страницу загрузки ISO-образа Windows 11 Insider Preview .
- Прокрутите вниз до раздела Select edition внизу страницы.
- В раскрывающемся меню выберите версию Windows 11, которую вы хотите установить. Выбранная вами версия соответствует каналу Windows 11 Insider Preview, на который вы подписаны, будь то Dev или Beta .
- Выберите свой язык, затем нажмите « Загрузить» .
2. Запишите ISO-образ Windows 11 на загрузочную флешку.
После завершения загрузки ISO-образа Windows 11 вам необходимо создать загрузочную USB-флешку с Windows 11 для установки. Есть много инструментов, которые вы можете использовать для создания загрузочного ISO , но в этом примере я буду использовать Rufus .
Вам также понадобится USB-накопитель с объемом памяти не менее 8 ГБ. Во время записи ISO-образа диск будет полностью очищен, поэтому перед продолжением обязательно сделайте резервную копию всех данных.
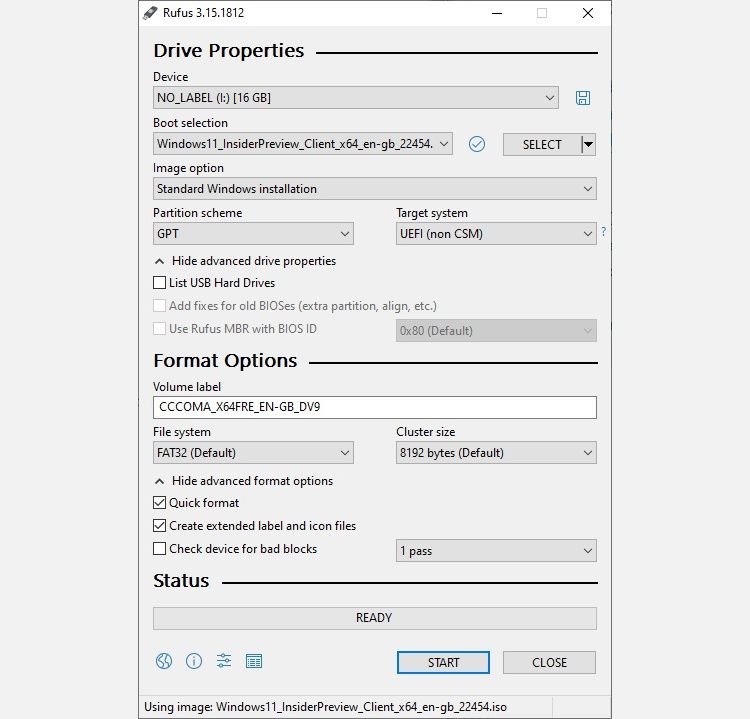
Вставьте флешку.
- Откройте Руфус.
- Нажмите кнопку Выбрать . Перейдите к местоположению вашего ISO-файла Windows 11 и выберите его.
- Rufus автоматически обновит диск и свойства записи. Нажмите Start, когда будете готовы продолжить.
Процесс записи ISO-образа Windows 11 займет несколько минут, так что идите и сделайте чашку чая или кофе, и все будет готово, когда вы вернетесь.
3. Установите Windows 11 с помощью загрузочного USB.
Как только Rufus завершит запись загрузочной USB-флешки с Windows 11, вы можете использовать ее для установки новой операционной системы. На этапе тестирования Insider Preview Microsoft дала некоторую свободу действий с требованиями для Windows 11, позволяя загружать и получать обновления на «неподдерживаемом» оборудовании.
Однако как только Windows 11 станет общедоступным, это изменится, поэтому стоит подумать, может ли ваш компьютер работать с Windows 11 .
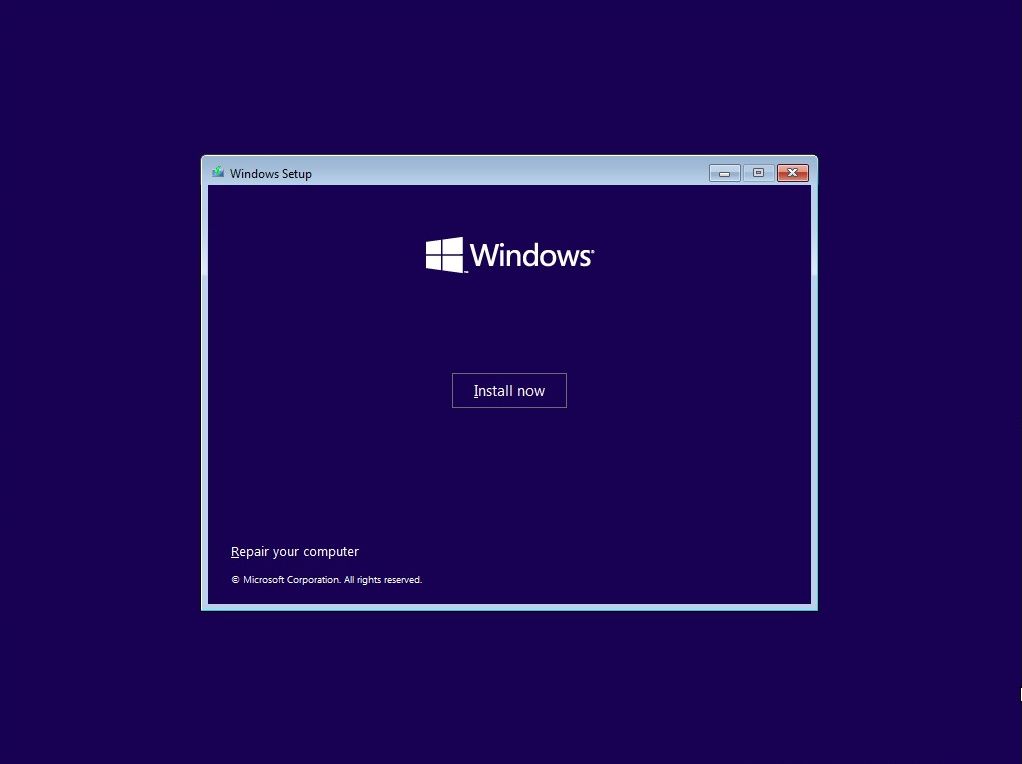
- Теперь убедитесь, что компьютер, на который вы устанавливаете Windows 11, для начала выключен. Вставьте установочный носитель Windows 11.
- Включите компьютер и коснитесь клавиши входа в BIOS / UEFI .
- В настройках BIOS / UEFI вам нужно будет найти возможность загрузки с USB-накопителя путем временного изменения порядка загрузки. Скорее всего, это меню находится в разделе « Параметры загрузки» или в чем-то подобном. Переместите установочный USB-накопитель Windows 11 в положение основной загрузки.
- Сохраните и выйдите из BIOS / UEFI. Ваша машина перезагрузится. После загрузки вы запустите процесс установки Windows 11.
- Когда начнется процесс установки Windows 11, выберите « Установить сейчас» . На следующем экране выберите « Выборочная», чтобы продолжить чистую установку Windows 11. Вам также будет предложено ввести ключ продукта Windows. Однако вы можете ввести ключ продукта позже или импортировать его из своей учетной записи Microsoft после установки.
- Затем вы должны выбрать диск, на который хотите установить Windows 11. Если вы используете Windows 11 с двойной загрузкой, выберите дополнительный диск. В противном случае, если вы собираетесь выполнить полную чистую установку Windows 11, выберите соответствующий диск, а затем нажмите « Далее» .
- Начнется процесс установки Windows 11. Когда установка завершится, вы можете начать вводить свои учетные данные для входа, настройки клавиатуры и многое другое. На этом этапе, если вы введете учетные данные своей учетной записи Microsoft, ваш ключ продукта также автоматически обновится, подтверждая установку Windows 11 (если вы имеете право на бесплатное обновление до Windows 11 ).

Просматривайте страницы установки Windows 11 одну за другой, проверяя их по ходу. Есть варианты конфиденциальности, местоположения, обмена данными и многое другое.
Можно ли установить Windows 11 на виртуальную машину?
Если вы не хотите устанавливать Windows 11 на свой основной компьютер, вы всегда можете установить ее на виртуальной машине. Опция виртуальной машины дает вам возможность протестировать Windows 11 без полной привязки к новой операционной системе.
Установка Windows 11 на виртуальную машину во многом повторяет процесс установки непосредственно на жесткий диск или твердотельный накопитель, только вам не нужно беспокоиться о записи ISO-образа Windows 11 на USB-накопитель. Вместо этого программное обеспечение виртуальной машины может загружать установочные файлы с ISO напрямую без использования загрузочной флешки.
Просто помните, что вам нужны адекватные системные ресурсы для запуска Windows 11. Если у вас нет достаточно мощного процессора или достаточного количества оперативной памяти, ваша работа с Windows 11 пострадает.
Чистая установка Windows 11 на ваш компьютер сейчас
Если вы имеете право на обновление до Windows 11, вы можете установить Windows 11 из Windows 10. Путь обновления с Windows 10 до Windows 11 уже установлен .
Сможете ли вы продолжить использование Windows 11 после публичного запуска, зависит от вашего оборудования. Если ваша система не соответствует минимальным системным требованиям, Microsoft не будет поставлять обновления для вашей установки Windows 11. Если вы не будете получать обновления, ваша система будет уязвима, и проблемы с безопасностью будут возникать по мере их возникновения.
Для большинства пользователей Windows 11 обновление через соответствующие каналы, вероятно, является лучшим вариантом, гарантирующим получение обновлений безопасности для защиты от уязвимостей. Однако, если вы хотите выполнить чистую установку Windows 11, теперь у вас есть ноу-хау для этого.