Как предоставлять и ограничивать разрешения в Документах Google
Документы Google предназначены для совместной работы. Но «сотрудничество» может означать разные вещи для разных людей и для разных людей. К счастью, Google Docs позволяет вам держать все в секрете, если хотите, или делиться документами в разной степени с разными людьми.
В этой статье подробно описаны различные способы, которыми вы можете поделиться своими Документами Google с другими, а также инструменты, которые у них есть и к которым у них нет доступа, когда вы используете различные параметры общего доступа.
Руководство по совместному использованию документов Google
Воздействие любого документа ограничено его охватом. Вы можете использовать Документы Google, даже не делясь своими словами с кем-либо. Однако такая закрытая экосистема не помогает вашей работе и никому не приносит пользы. Настоящая сила Документов Google заключается в том, чтобы делиться своей работой с другими.
Иногда вам нужна помощь при редактировании или вы просто хотите полностью передать документ кому-то другому. В других случаях вы можете захотеть внести предложения, но вы не хотите, чтобы кто-либо на самом деле вносил изменения в то, что вы создали. Тогда бывают ситуации, когда пользователь может только просматривать контент. Вы можете легко справиться со всеми этими ситуациями с помощью Документов Google.
Как поделиться документами Google
Основным интерфейсом для совместного использования Google Docs и элементов управления настройками является меню общего доступа. Вы можете получить доступ к этому меню двумя способами:
- Когда документ закрыт, на вашем Google Диске щелкните правой кнопкой мыши миниатюру документа и выберите « Поделиться» .
Либо, когда документ открыт, нажмите синюю кнопку « Поделиться» в правом верхнем углу.
- Чтобы добавить кого-то уже в ваши контакты, начните вводить его имя или адрес электронной почты в текстовое поле.
- Чтобы добавить кого-либо еще, выберите « Изменить» в нижнем поле под « Получить ссылку» . Это позволяет вам поделиться документом со своей сетью, если она у вас есть, или создать ссылку, чтобы поделиться ею с кем угодно.
- После того, как настройки будут вам необходимы, выберите Копировать ссылку .
- Затем просто поделитесь ссылкой в электронных письмах, текстовых сообщениях, других документах и т. Д. Или установите для Документов значение " Ограничено" .
Как контролировать то, чем вы делитесь
После добавления участников их имена появляются под текстовым полем. Щелкните стрелку справа от имени, чтобы открыть раскрывающееся меню. Здесь вы можете указать, могут ли они видеть только документ ( Viewer ), только комментировать документ ( Commentor ) или сами вносить изменения ( Editor ).
Вы также можете передать право собственности или предоставить ограниченный доступ через это меню. Если вы хотите внести изменения в права доступа другого человека, вы можете в любое время, при условии, что вы не сделали их владельцем предварительно. Просто войдите в это меню еще раз и измените настройки.
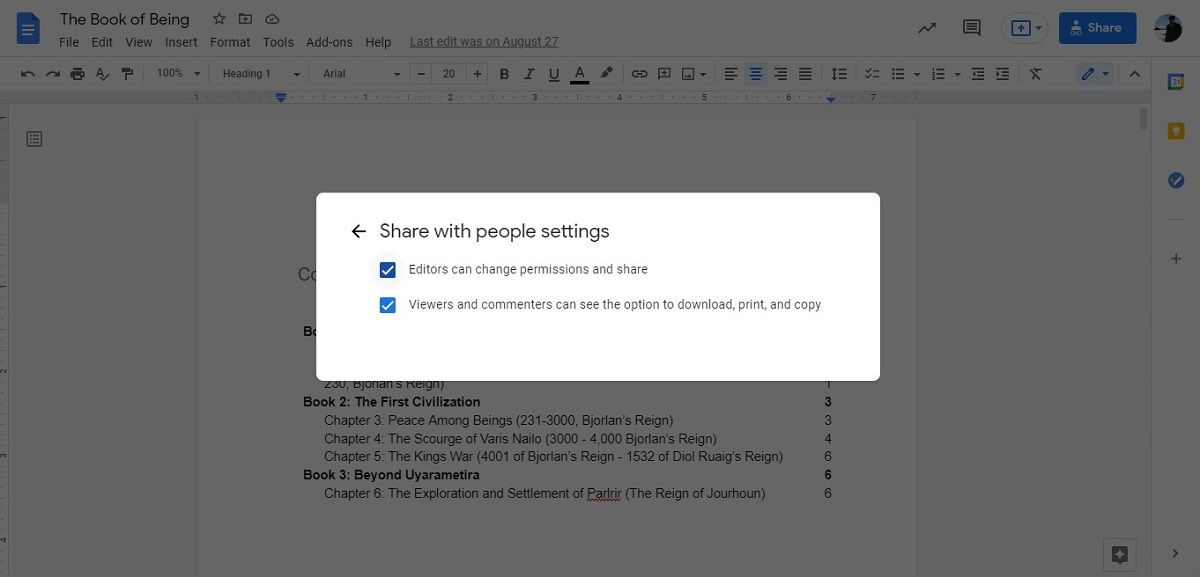
Выбрав значок шестеренки в верхнем правом углу верхнего поля, вы также можете настроить, могут ли люди, с которыми вы делитесь, делиться документом с другими, загружать, распечатывать или копировать.
Как запретить другим делиться с вами
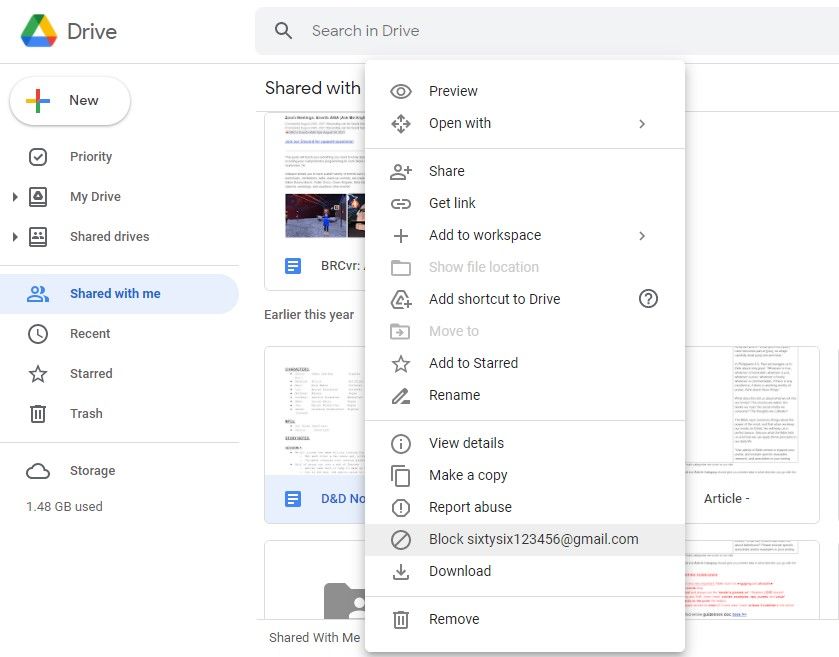
Кстати, у вас также есть некоторый контроль над людьми, которые могут и не могут делиться с вами документами. На своем Google Диске щелкните правой кнопкой мыши документ, к которому вам предоставили доступ.
В этом меню вы можете сообщить о злоупотреблении или заблокировать отправителя от отправки вам дополнительных документов, и все это без фактического открытия документа, который они отправили вам в первую очередь.
Совместное использование – мощный инструмент
Документы Google позволяют делиться несколькими способами. От ограниченных по времени сеансов только для просмотра до предоставления кому-либо права собственности на вашу работу. Как вы будете использовать эти инструменты, решать вам, мы просто рады, что они работают.