Как принудительно закрыть программу в Windows без диспетчера задач
Когда программы Windows зависают, это очень неприятно. Каждый щелкнул что-то в приложении, но окно затуманилось и показало ужасный текст « Не отвечаю» .
Вашим первым шагом к принудительному закрытию замороженных программ может быть открытие диспетчера задач, и это нормально. Однако это не всегда самый эффективный вариант. Если вы хотите убивать приложения в Windows еще быстрее, мы покажем вам лучшие способы принудительного закрытия, не открывая диспетчер задач.
Как принудительно закрыть приложения с помощью ярлыка на рабочем столе
Чтобы принудительно закрыть программу без диспетчера задач, вы можете использовать команду taskkill . Обычно вы вводите эту команду в командной строке, чтобы убить определенный процесс.
Однако неудобно открывать окно командной строки каждый раз, когда программа перестает отвечать, и вводить команду каждый раз, когда вы хотите убить приложение, неэффективно. Вместо этого вы можете значительно упростить принудительное закрытие окон приложений с помощью ярлыка, который автоматически закрывает все зависшие приложения.
Вот как создать ярлык, который закроет замороженные процессы:
- Щелкните правой кнопкой мыши пустое место на рабочем столе и выберите « Создать»> «Ярлык» .
- Вам будет предложено ввести место для ярлыка. В это поле вставьте следующую команду:
taskkill /f /fi "status eq not responding"Эту команду легко понять, если разбить ее на части:
- taskkill – это команда для уничтожения процесса, которую вы должны делать, когда что-то заморожено.
- / f указывает команде принудительно закрыть программу. Без этого Windows просто запрашивает завершение процесса, что не сработает, если он зависнет.
- / fi указывает команде запускаться только для процессов, которые соответствуют следующим критериям фильтрации.
- Наконец, текст в кавычках – это критерии команды. Вы хотите, чтобы он убивал только процессы со статусом « Не отвечает» .
- В окне создания ярлыка вам будет предложено назвать новый ярлык. Называйте это как хотите, затем нажмите Готово .
Теперь вы можете принудительно закрыть программу, дважды щелкнув этот ярлык в любое время. Это убьет любое застрявшее окно.
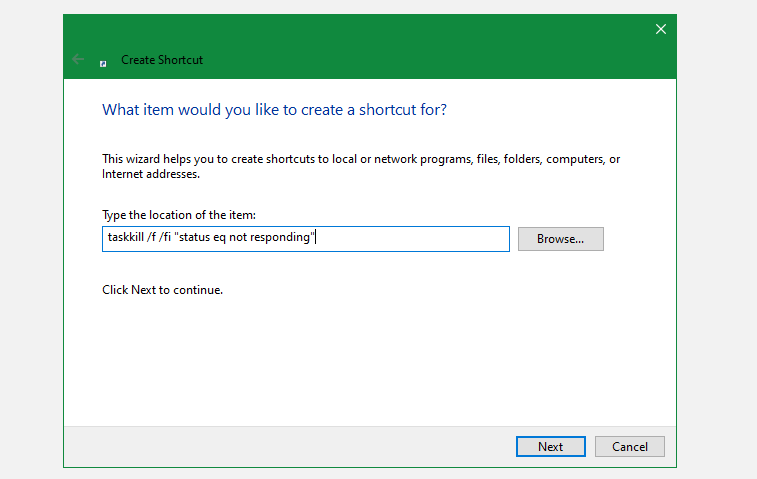
Как принудительно закрыть приложения с помощью сочетания клавиш
Чтобы сделать этот процесс принудительного закрытия еще быстрее, вы можете создать настраиваемое сочетание клавиш для запуска только что созданной команды убийцы задач. Вот как:
- Щелкните правой кнопкой мыши новый ярлык и выберите « Свойства» .
- На вкладке « Сочетание клавиш » щелкните поле « Сочетание клавиш», чтобы задать настраиваемое сочетание клавиш. Windows автоматически добавит Ctrl + Alt к любой нажатой букве, но вы можете изменить ее на Ctrl + Shift, если хотите.
- Поскольку этот ярлык мгновенно запускает окно командной строки, вам следует установить для параметра « Выполнить» значение « Свернуто» . Это означает, что вы не увидите мешающей вспышки при нажатии ярлыка.
- Щелкните ОК, чтобы сохранить изменения.
Теперь просто используйте выбранный вами ярлык, чтобы закрывать приложения, когда они блокируются.
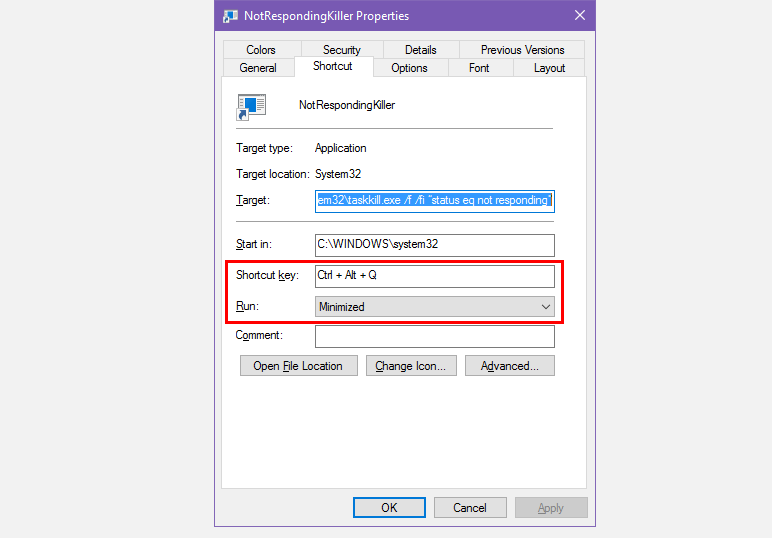
Альтернативные методы принудительного закрытия в Windows
Вышеупомянутый метод является наиболее простым способом принудительного закрытия программ без диспетчера задач, когда они блокируются. Однако есть некоторые другие методы и инструменты, которые вы, возможно, захотите знать для этого.
Сначала попробуйте закрыть с помощью Alt + F4
Основной шаг по устранению неполадок при зависании программ – это нажатие Alt + F4 . Это сочетание клавиш Windows для закрытия текущего окна, эквивалентное нажатию значка X в правом верхнем углу окна.
Таким образом, он не будет принудительно закрывать программу, которая действительно зависла, но вы можете попробовать, если в приложении только что возникла небольшая ошибка. Это особенно полезно, если ваша мышь на какое-то время перестает отвечать.
Принудительное закрытие программы с помощью SuperF4
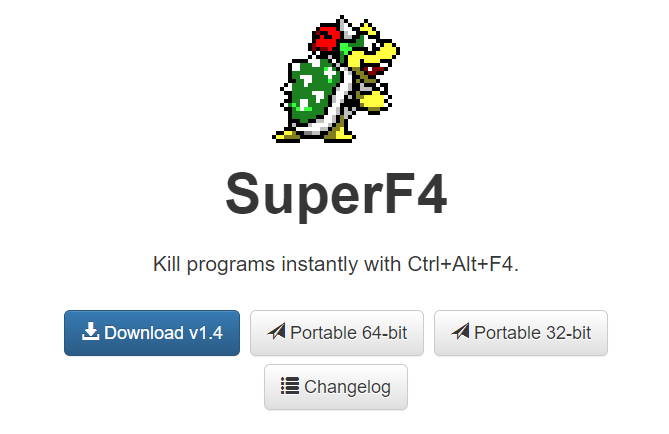
SuperF4 – это простая программа, которая позволяет принудительно закрыть любое окно, даже если оно не отвечает. Подобно команде taskkill, описанной выше, она немедленно заставляет программы останавливаться, вместо того, чтобы красиво их закрывать.
Из-за этого программа не будет проверять, что вы сохранили свою работу, прежде чем она закроется, поэтому будьте осторожны при использовании этого приложения. SuperF4 также позволяет вам переместить курсор в любое окно, которое вы хотите закрыть. По умолчанию для закрытия используется комбинация клавиш Ctrl + Alt + F4 .
Принудительное закрытие программ с помощью альтернативы диспетчеру задач
Технически, другой способ принудительно закрыть программы без диспетчера задач – использовать альтернативу диспетчеру задач . Например, если вы ищете что-то более мощное, Process Explorer обязательно удовлетворит эту потребность.
Если вы ищете способ закрыть программу из-за того, что диспетчер задач не работает, см. Наше руководство по исправлению ошибки «Диспетчер задач отключен» .
Как принудительно закрыть программы с помощью AutoHotkey
Вы также можете создать базовый сценарий AutoHotkey для принудительного закрытия окон. Вам нужно будет загрузить AutoHotkey , а затем создать скрипт со следующей строкой:
#!Q::WinKill,AПереместите готовый файл в папку «Автозагрузка» (введите shell: startup в адресную строку проводника, чтобы попасть туда), чтобы он запускался каждый раз при входе в систему. Затем просто нажмите Win + Alt + Q, чтобы закрыть текущее окно.
AutoHotkey – это мощная программа, способная делать практически все, о чем вы мечтаете, поэтому ознакомьтесь с нашим руководством для начинающих по AutoHotkey, если вы хотите настроить более продвинутый сценарий.
Другие сторонние приложения для программ принудительного закрытия
Если ни один из вышеперечисленных вариантов не работает для вас, вы найдете другие сторонние инструменты, которые могут принудительно закрыть программы Windows. ProcessKO – хороший вариант для опытных пользователей, так как он предлагает дополнительные функции, такие как возможность убить определенный процесс по истечении заданного интервала времени. Большинство других вариантов очень похожи на приведенные выше, поэтому мы рекомендуем проверить их все, прежде чем искать альтернативу.
Ваше последнее средство, если вы не можете закрыть программу, – это перезагрузить компьютер. Если вы не можете получить доступ к меню питания с помощью Ctrl + Alt + Del , вам придется полностью выключить компьютер, удерживая кнопку питания на компьютере или вытащив вилку / аккумулятор.
Принудительное закрытие окон никогда не было таким простым
Надеюсь, вам не придется слишком часто сталкиваться с зависанием программ. Если у вас регулярно возникают проблемы с определенным программным обеспечением, возможно, стоит проверить наличие обновлений или поискать замену. Как и в случае сбоя Windows, почти всегда есть причина, по которой у программы возникают проблемы.
Несмотря на это, периодические сбои – это досадная реальность, с которой имеет дело каждый пользователь компьютера. Теперь вы знаете, как закрыть зависшие программы, даже не открывая диспетчер задач – просто не забывайте, насколько полезен диспетчер задач!