Как присоединиться к собранию Microsoft Teams
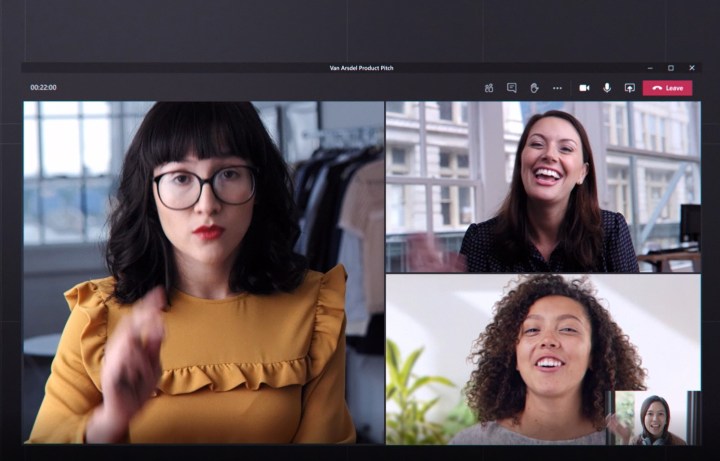
В последние несколько лет виртуальные встречи становятся все более распространенными. Эти звонки, часто состоящие как из голосовой, так и из видеосвязи, помогают общаться в то время, когда во многих организациях есть как локальные, так и удаленные сотрудники. Если ваша организация использует его, вам необходимо знать , как использовать Microsoft Teams .
Цель Microsoft Teams (и подобных ему сервисов) — сделать собрание возможным независимо от того, где вы находитесь и что делаете, а это означает, что существует множество способов присоединиться и множество устройств, которые вы можете использовать. Вот четыре различных способа присоединиться к собранию Microsoft Teams.
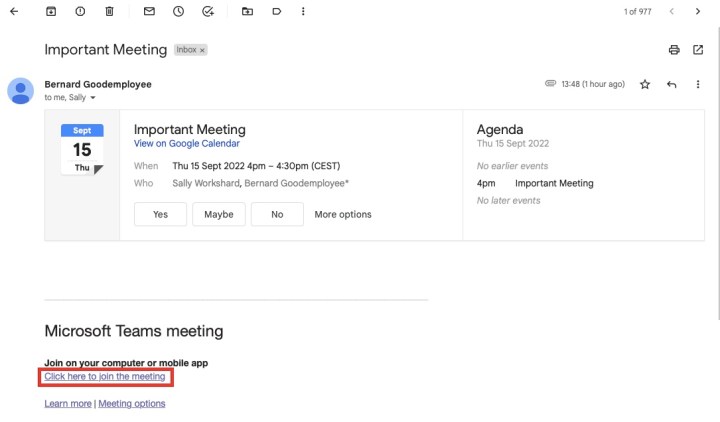
Присоединяйтесь по ссылке
Друг или коллега может добавить вас на собрание Teams независимо от того, есть ли у вас учетная запись Microsoft или нет. Когда вас пригласят, вы получите электронное письмо со ссылкой на звонок.
Шаг 1. Нажмите на ссылку в электронном письме, чтобы начать процесс присоединения к звонку.
Шаг 2. В зависимости от используемого вами устройства вы попадете на экран, на котором сможете выбрать способ присоединения. Варианты включают загрузку настольного приложения для macOS или Windows , использование приложения Teams или продолжение в браузере.
Примечание. Некоторые браузеры, включая Safari, не поддерживаются. Если вы нажмете кнопку « Продолжить в браузере » при использовании неподдерживаемого браузера, вам будет предложено загрузить соответствующее настольное приложение.
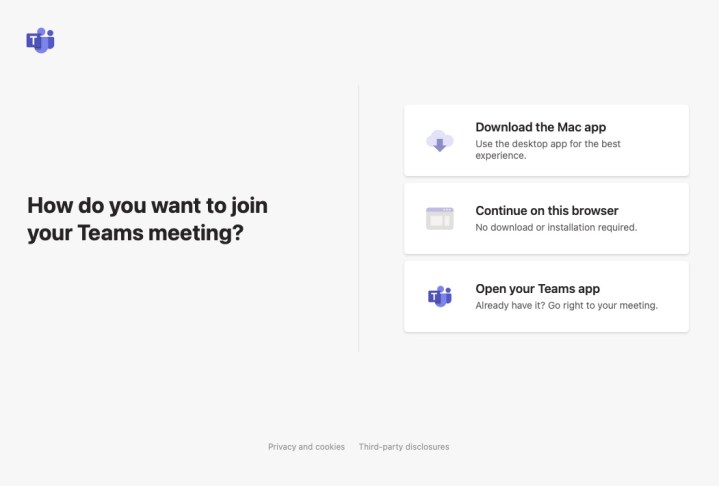
Шаг 3: Какой бы метод вы ни выбрали, на следующем экране вы начнете подключаться к вызову. Чтобы продолжить, вам может потребоваться обновить некоторые разрешения, чтобы предоставить Teams доступ к вашей камере и микрофону.
Шаг 4. Получив разрешение, вы сможете настроить параметры звука и видео, прежде чем присоединиться к вызову. Если у вас несколько микрофонов и камер, вы можете выбрать, какой из них вы хотите использовать.
Как только вы введете свое имя и нажмете кнопку «Присоединиться сейчас» , ваш запрос на присоединение к звонку будет отправлен организатору для подтверждения, и вы будете допущены.
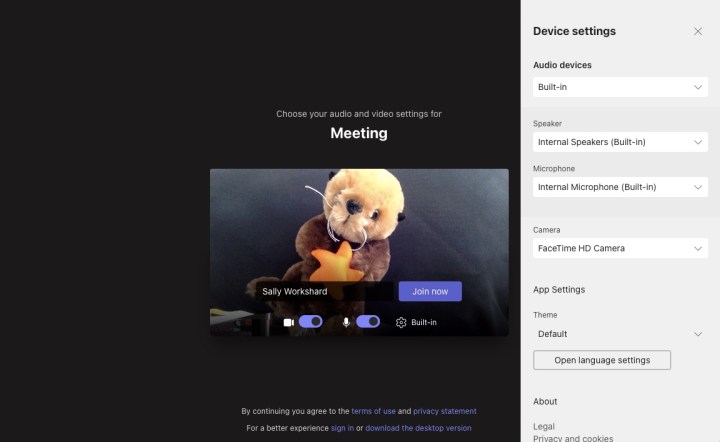
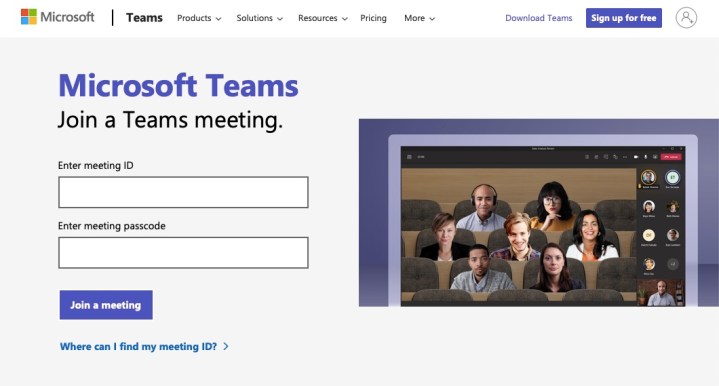
Присоединяйтесь с помощью идентификатора встречи
Если вы не хотите присоединяться к собранию на том же устройстве, на котором вы открыли электронную почту, вы можете ввести идентификатор собрания и пароль на любое устройство, которое вам нравится.
Просто зайдите на веб-сайт Microsoft Teams и введите свой идентификатор и код. Затем вам будет предложено выбрать способ присоединения и настроить параметры перед входом на собрание.

Присоединяйтесь через приложение Teams
Если вы установили Microsoft Teams на свой настольный компьютер или мобильное устройство, существует несколько способов присоединиться к звонку.
Во-первых, когда организатор пригласит вас, вы получите уведомление о том, что можете принять участие в собрании.
Вы также можете присоединиться к существующему запланированному звонку на вкладке «Календарь» приложения Teams. Просто нажмите кнопку «Присоединиться», и откроется новое окно, в котором вы сможете настроить параметры звука и видео перед входом на собрание.
У каждого собрания есть собственный чат, к которому вы можете получить доступ, нажимая кнопки со стрелками, чтобы развернуть окно, и щелкнуть вкладку чата. Когда встреча уже началась, вы сможете нажать кнопку «Присоединиться» и позвонить прямо со вкладки чата.
Присоединяйтесь со звуком на телефоне
Если у вас нет надежного подключения к Интернету или подходящего устройства для присоединения к видеовызову, вы также можете прослушивать звук собрания на своем телефоне. В вашем электронном письме с приглашением будет указана опция звонка, а также номер, по которому вы можете позвонить. Просто наберите номер и присоединяйтесь, хотя может взиматься дополнительная плата, поэтому перед тем, как сделать это, проконсультируйтесь у своего оператора телефонной связи.
Команды обычно просты в использовании, но могут возникнуть проблемы. Наше руководство по решению наиболее распространенных проблем Microsoft Teams поможет вам в этом.