Как проверить, какую среду рабочего стола вы используете в Linux
Как вы, возможно, знаете, операционные системы на основе Linux в значительной степени ориентированы на командную строку для выполнения операций. Минимальный дистрибутив, такой как Arch Linux, после установки покажет вам темный терминал. То, что делает дистрибутивы Linux интерактивными и удобными для пользователя, часто остается незамеченным – это среда рабочего стола.
Большинство начинающих пользователей Linux не знают об окружениях рабочего стола и даже не знают, какую из них они используют. Вот как вы можете проверить, какая среда рабочего стола в настоящее время установлена в вашей системе Linux.
Что такое среда рабочего стола?
Среда рабочего стола – это набор программ, отвечающих за интерактивность операционной системы для пользователей; интерфейс для базовой ОС, если хотите.
Большинство окружений рабочего стола Linux состоят из оконного менеджера и нескольких приложений, поддерживающих другие элементы окружения. Например, KDE или K Desktop Environment используют оконный менеджер KWin и поставляются с дополнительными приложениями, такими как Konsole и Ark, которые помогают пользователям получить доступ к командной строке и управлять архивами соответственно.
Оконный менеджер обычно работает поверх оконной системы. Система окон состоит из значков, окон, меню и других элементов, составляющих графический интерфейс пользователя. Среда рабочего стола может также включать виджеты, которые привносят в таблицу дополнительные функциональные возможности.
Некоторые из наиболее широко используемых сред рабочего стола:
- ГНОМ
- KDE
- ПРИЯТЕЛЬ
- Xfce
- Корица
И список продолжается…
Проверьте текущую среду рабочего стола в Linux
Поскольку так много бесплатных сред рабочего стола доступно, пользователям становится действительно сложно выбрать то, что соответствует их вкусам. И незнание, какой DE они сейчас используют, не улучшает ситуацию.
Есть несколько способов проверить, какой DE установлен в вашем дистрибутиве Linux, как из командной строки, так и с помощью графического интерфейса.
Использование переменных среды
В Linux переменные среды хранят системные данные, необходимые процессам и приложениям для правильной работы. Вы можете просмотреть значение некоторых конкретных переменных среды, в которых хранится информация о среде рабочего стола вашей системы.
Выполните следующую команду:
echo $XDG_CURRENT_DESKTOPНа выходе будет отображаться имя вашей среды рабочего стола.
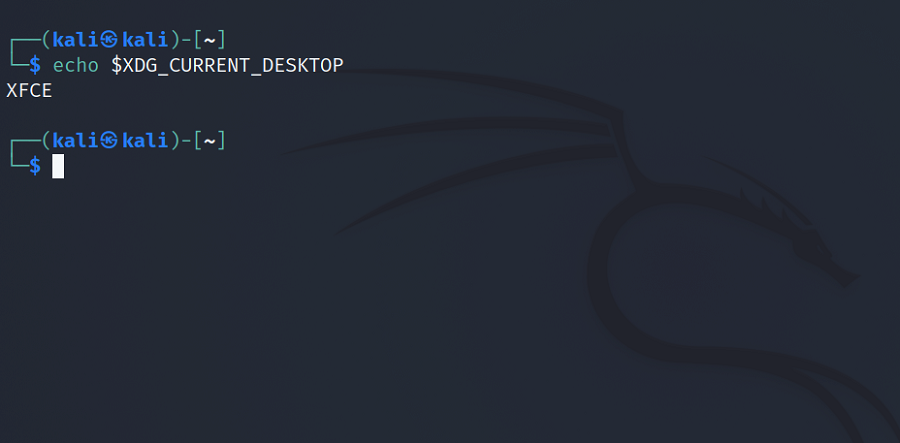
Вы также можете просмотреть двоичный файл * -session, который обычно находится в каталоге / usr / bin, для достижения аналогичных результатов.
ls /usr/bin/*-sessionБыстрый просмотр отображаемых записей дает представление о среде рабочего стола системы. Как видите, файл xfce4-session означает, что система использует Xfce.
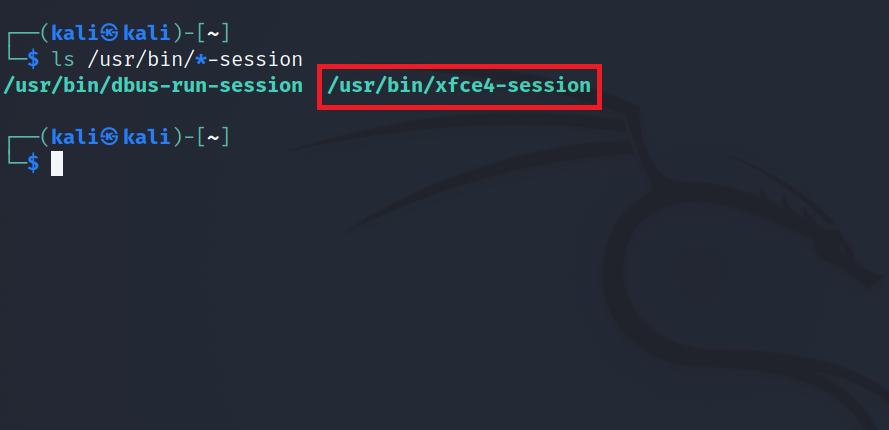
Использование Neofetch
Neofetch – это инструмент командной строки, который отображает системную информацию в презентабельном формате. Neofetch не входит в стандартные пакеты Linux, поэтому вам придется вручную установить его в своей системе .
После установки выполните следующую команду, чтобы запустить Neofetch:
neofetchВыход:
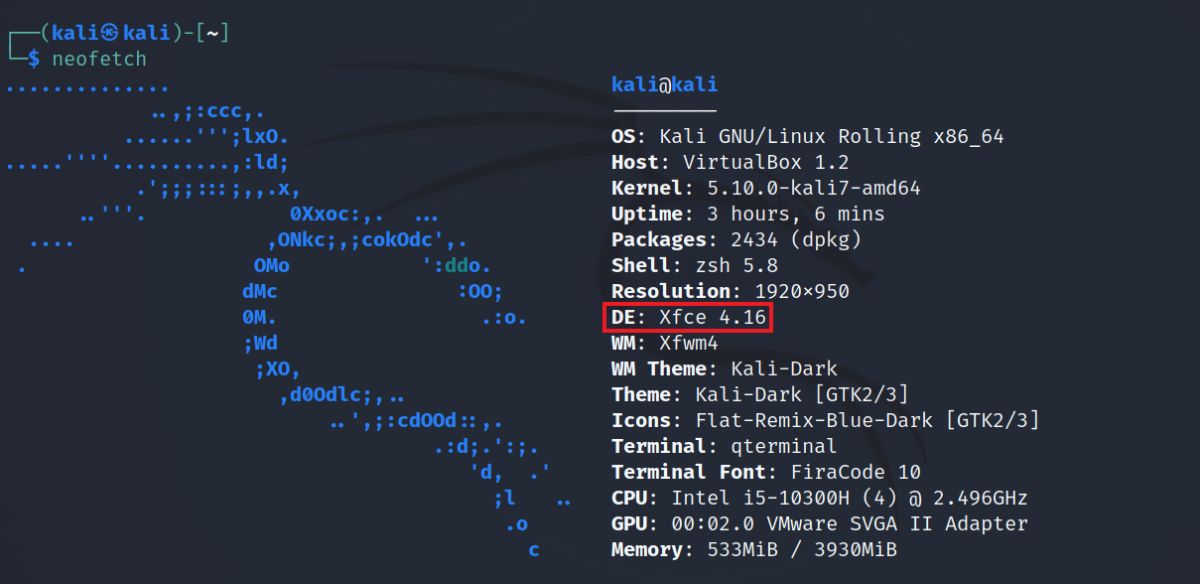
Помимо среды рабочего стола, Xfce 4.16 в этом случае, Neofetch отображает имя ОС, версию ядра, имя хоста, разрешение экрана, имя оболочки и многое другое.
Использование графического интерфейса
Неудивительно, что вы также можете проверить имя среды рабочего стола с помощью самой среды рабочего стола, то есть графически. Вы можете перейти в настройки своей системы, чтобы просмотреть раздел « О программе », чтобы получить подробную информацию о вашей ОС. Хотя не на всех настольных компьютерах есть эта опция, у большинства из них она есть, и если у вас тоже есть такая возможность, считайте, что вам повезло.
Например, на рабочем столе GNOME вы можете быстро проверить сведения о системе, используя раздел « О программе» в разделе «Настройки».
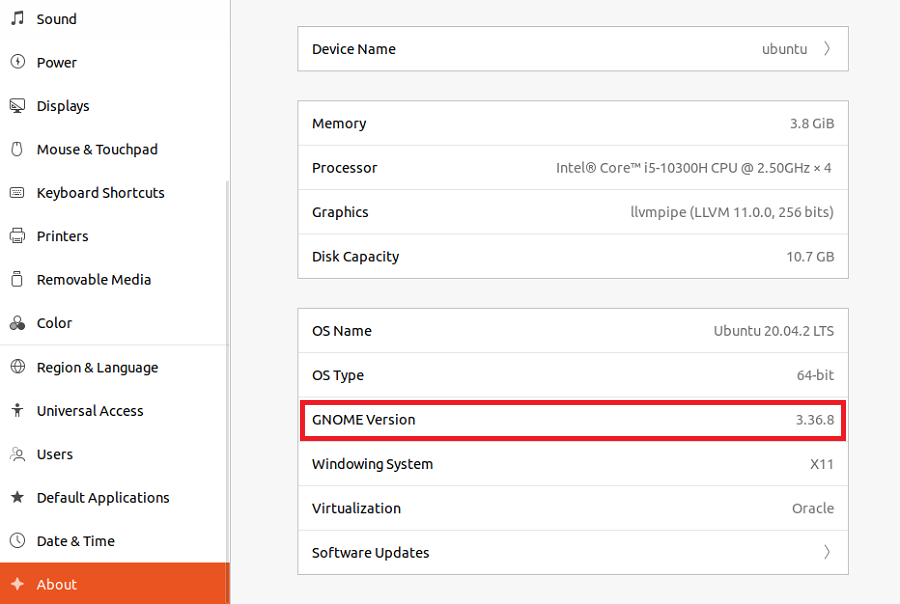
Все еще нет радости? Вы можете просто погуглить, какая среда рабочего стола поставляется с вашим дистрибутивом Linux по умолчанию. Потому что в большинстве случаев у вас по-прежнему будет установлен DE по умолчанию, если, конечно, вы не изменили его вручную.
Linux без среды рабочего стола?
Теперь, когда вы знаете, какую роль играют среды рабочего стола и оконные менеджеры, пора воспользоваться возможностями, которые Linux предоставляет своим пользователям. Вы даже можете использовать свою систему вообще без среды рабочего стола . Хотя это не рекомендуется, если вы действительно не любите тьму и не фанат Linux.
Те, кто все еще хочет продолжать использовать среду рабочего стола, могут поэкспериментировать с разными рабочими столами, прежде чем выбрать «тот». Вы можете установить окружение рабочего стола и оконные менеджеры, как вы обычно устанавливаете другие программы в Linux.