Как проверить место на вашем Mac
Обновление хранилища на вашем Mac не всегда просто или даже возможно, поэтому отличная идея — знать, сколько у вас места для хранения и как его освободить. Часто, когда вы покупаете Mac, вам приходится использовать именно это хранилище, хотя внешние диски и облачное хранилище всегда доступны.
К счастью, проверить доступное хранилище, а затем освободить место для вещей, которые вы хотите сохранить, очень легко. В этом руководстве мы покажем вам процесс проверки дискового пространства вашего Mac, а затем покажем несколько быстрых способов очистки ненужного мусора.
Если вам нужна более подробная помощь по освобождению места на вашем Mac, у нас есть руководство и для этого . Когда вы закончите, на вашем Mac появится намного больше места для хранения.
Как проверить место на диске вашего Mac
Шаг 1. Выберите меню Apple в верхнем левом углу экрана вашего Mac, затем выберите «Об этом Mac».
Шаг 2: Выберите вкладку «Хранилище» . Это покажет, сколько места на вашем Mac занято, разделенное на разделы с цветовой кодировкой. Если вы наведете указатель мыши на каждый из них, ваш Mac сообщит вам, сколько места занимает этот раздел.
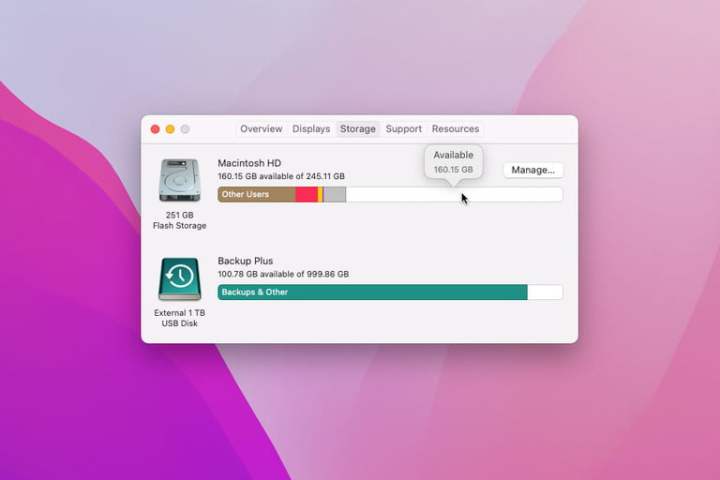
Шаг 3. Используйте это, чтобы определить, что занимает больше всего места и можно ли удалить некоторые файлы из этого раздела, чтобы освободить место. Например, если раздел «Приложения» очень большой, вы можете попробовать удалить некоторые приложения. Для этого откройте Finder и выберите «Приложения» на левой боковой панели. Нажмите кнопку «Просмотр значков» вверху, затем выберите столбец «Размер» , чтобы отсортировать приложения: самое большое из них находится вверху. Таким образом, вы можете решить, хотите ли вы оставить установленными наиболее требовательные к пространству приложения, а те, которые у вас нет, можно переместить в корзину.
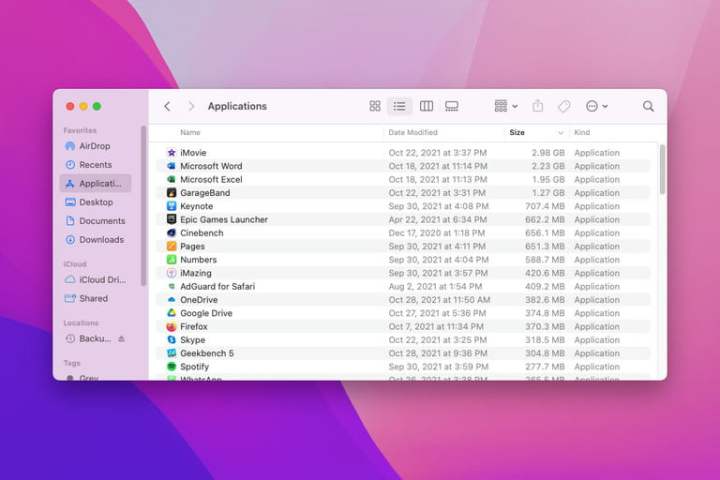
Шаг 4. Примечание. Если вы разделили диск вашего Mac на несколько контейнеров APFS или разделов HFS+ или подключили внешние жесткие диски, они также будут отображаться в разделе «Об этом Mac» как отдельные диски, каждый со своей разбивкой по объему хранилища.
Как найти больше места на вашем Mac
Есть много способов освободить место на вашем Mac , но один из самых быстрых и простых — использовать собственный встроенный инструмент Apple в окне «Об этом Mac». Здесь мы покажем вам, как его использовать.
Шаг 1. На вкладке «Хранилище» в разделе «Об этом Mac» выберите «Управление» .
Шаг 2. Если он еще не выбран, выберите вкладку «Рекомендации» слева.
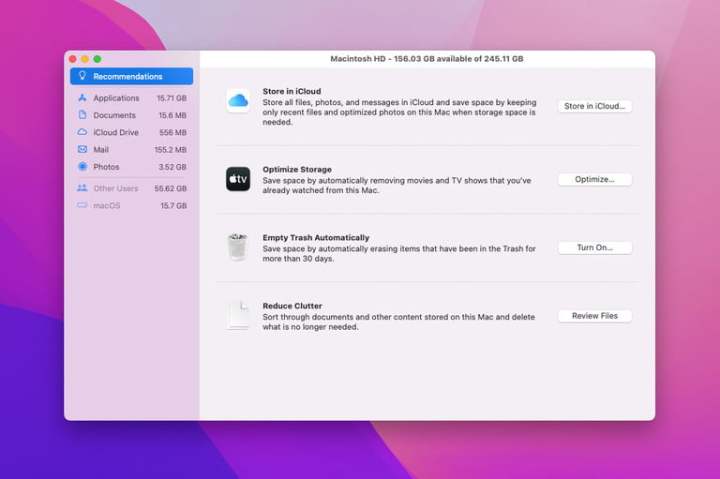
Шаг 3: Шаг 3: Здесь есть четыре варианта:
- Функция «Хранилище в iCloud» загружает файлы, фотографии и сообщения в хранилище iCloud. Вы можете загружать все файлы или только некоторые типы файлов (например, фотографии), но вам необходимо иметь достаточно свободного места в iCloud для хранения того, что вы хотите загрузить.
- Оптимизация хранилища удаляет контент Apple TV после его просмотра и сохраняет на вашем Mac только последние вложения электронной почты.
- Очистить корзину Автоматически удаляет все, что находилось в корзине более 30 дней.
- Функция «Уменьшить беспорядок» предлагает файлы, которые можно удалить для экономии места, например загруженные файлы и приложения, которые не работают в вашей версии MacOS.
Шаг 4. Под рекомендациями на боковой панели есть дополнительные разделы, в которых показано, что занимает больше всего места в различных категориях. Например, в разделе «Приложения» вверху отображаются самые крупные приложения. Выберите приложение или файл в списке, затем нажмите «Удалить» , чтобы удалить его.
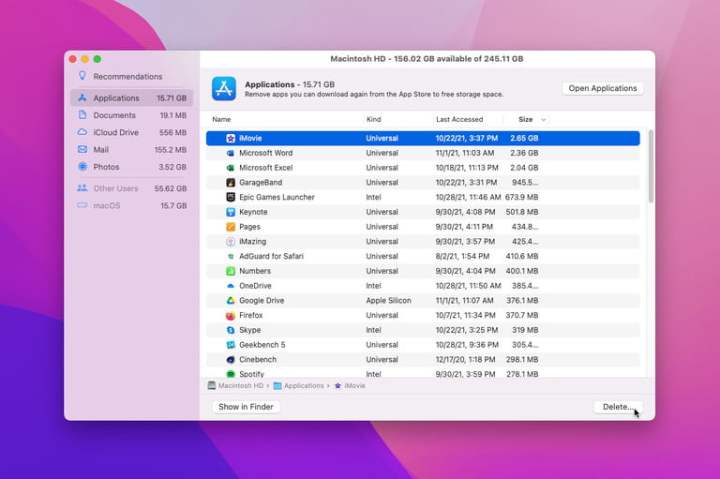
Шаг 5. При удалении файлов продолжайте проверять вкладку «Память» в разделе «Об этом Mac», чтобы узнать, сколько у вас свободного места. Apple предлагает вам проверять пространство для хранения таким образом, а не использовать сторонние приложения или другие настройки в MacOS, которые могут по-другому измерять свободное пространство и, таким образом, создавать неточную картину.