Как проверить скорость оперативной памяти вашего компьютера в Windows
Наши компьютеры состоят из очень разных компонентов, которые работают вместе, образуя целостную многоцелевую систему. Но одним из важнейших компонентов нашей системы является оперативная память, или сокращенно ОЗУ.
ОЗУ имеет решающее значение для многозадачности, потому что это рабочая память вашего компьютера, в которой хранятся текущие задачи для быстрого доступа. Чем больше у вас оперативной памяти, тем больше задач вы можете выполнять одновременно. Но не все сводится к объему памяти. Скорость ОЗУ также является важным фактором. Сегодня мы собираемся дать вам краткое изложение того, как вы можете проверить скорость оперативной памяти вашего компьютера с Windows.
1. Используйте диспетчер задач Windows.
Первый метод включает диспетчер задач Windows в Windows 8, Windows 8.1, Windows 10 и Windows 11. Более старый диспетчер задач, присутствующий в Windows 7 и более старых операционных системах, не отображает эту информацию, поэтому, если у вас более старая версия Windows, обратитесь к другим методам в этом руководстве.
Первое, что вам нужно сделать, это получить доступ к диспетчеру задач Windows. Вы можете получить к нему доступ, щелкнув правой кнопкой мыши на панели задач Windows, а затем выбрав параметр Диспетчер задач . Или просто нажмите Ctrl + Shift + Esc, чтобы запустить Диспетчер задач.
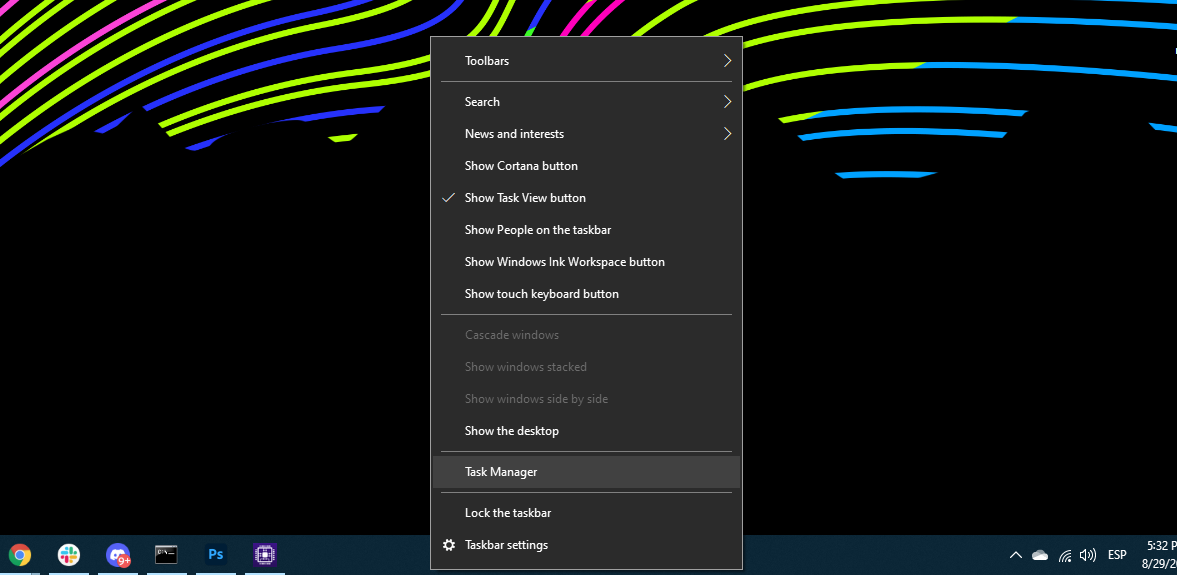
Если вы впервые открываете диспетчер задач, вы, вероятно, захотите щелкнуть « Просмотреть больше», чтобы развернуть чрезмерно упрощенную версию диспетчера задач. Затем перейдите на вкладку «Производительность» , где вы увидите ряд показателей использования вашего процессора, оперативной памяти и графического процессора.
Нажмите « Память», чтобы просмотреть информацию о вашей оперативной памяти. Под самим графиком вы сможете увидеть некоторую информацию о вашей памяти, такую как форм-фактор, слоты, занятые на вашей материнской плате, сколько оперативной памяти зарезервировано для системы и, да, скорость.
В нашем примере мы видим, что наша оперативная память работает на частоте 3600 МГц, что так же хорошо, как и для памяти DDR4 энтузиастов. Большинство современных компьютеров с оперативной памятью DDR4 должны работать где-то между 2133 МГц и 3600 МГц, а некоторые комплекты ОЗУ для энтузиастов превышают 4000 МГц. С другой стороны, DDR3 RAM должна повышаться до 1866 МГц.
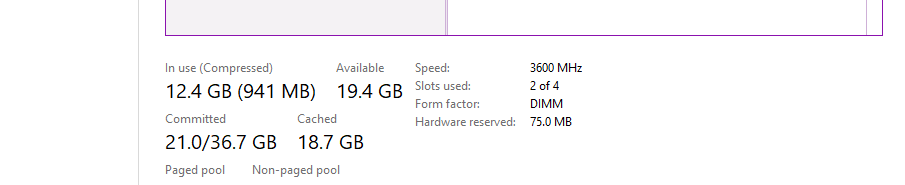
2. Проверка скорости ОЗУ с помощью CPU-Z
CPU-Z – это утилита, которая позволяет вам просматривать несколько фрагментов данных о вашем компьютере, включая информацию о процессоре вашего компьютера, а также оперативной памяти. CPU-Z – хороший вариант, если у вас более старая версия Windows или если информация, отображаемая диспетчером задач, по какой-либо причине кажется ненадежной.
Для пояснения, для этой цели существует множество различных программ. Однако мы остановились на CPU-Z, потому что он достаточно надежный, легкий и совместим с целым рядом компьютеров и версиями Windows.
Как освободить оперативную память и уменьшить ее использование в Windows
Сначала перейдите на страницу загрузки CPUID Windows . Вы можете загрузить любую версию, какую захотите, хотя мы рекомендуем использовать одну из последних, если в вашей системе установлено новое оборудование. В последней версии CPU-Z добавлена поддержка памяти DDR5 и процессоров Intel Alder Lake 12-го поколения.
Оттуда установите программное обеспечение (или откройте его, если вы скачали портативную версию), а затем откройте его. Затем щелкните вкладку Память .
Здесь мы видим, что частота Uncore и частота DRAM указаны как 1799,6 МГц. Вы можете спросить здесь, разве он не должен работать на частоте 3600 МГц в соответствии с результатами предыдущего метода? Это не ошибка: CPU-Z просто перечисляет частоту единственной скорости передачи данных вашей оперативной памяти, в то время как ваша оперативная память должна иметь двойную скорость передачи данных (отсюда DDR в DDR4).
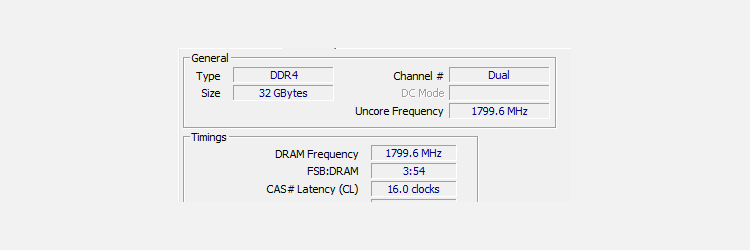
Чтобы получить реальную скорость ОЗУ, вам просто нужно умножить эту частоту «единой скорости передачи данных» на два: 1799,6 x 2 дает нам 3599,2 МГц, что намного ближе к заявленным 3600 МГц, которые мы видели ранее.
Почему так важно знать скорость вашей оперативной памяти?
Есть несколько причин, по которым вы можете захотеть проверить скорость вашей оперативной памяти. Один из них заключается в том, что после создания собственного ПК вы можете проверить, правильно ли настроена ваша оперативная память.
Одной из распространенных ошибок, которые в конечном итоге допускают многие сборщики ПК, является неправильная настройка профиля XMP в BIOS после завершения настройки ПК. Это приведет к тому, что оперативная память вашего компьютера будет работать с тактовой частотой по умолчанию 2133 МГц вместо заявленной. Это может привести к снижению производительности.
Другая причина может заключаться в том, чтобы убедиться, что все работает правильно после обновления ОЗУ. Если вы используете ноутбук, установка комплекта послепродажного обслуживания, работающего на частоте 2666 МГц, в то время как память вашего компьютера работает на частоте 2400 МГц, приведет к тому, что ваша оперативная память будет понижена до более медленной скорости из двух.
Даже полная замена может не привести к тому, что он будет работать с заявленной скоростью, так как ноутбук может быть неспособен работать с оперативной памятью на скорости выше 2400 МГц. Вам нужно будет проверить это до, во время и после обновления и, соответственно, устранить неполадки.
Почему важна скорость ОЗУ?

Скорость RAM, или скорость передачи данных, определяет, насколько быстро ваша память может передавать данные в ваш CPU и из него. На DDR4 или Double Data Rate 4 мы обычно видим, что оперативная память работает на частотах от 2133 МГц до 3600 МГц.
Когда вы покупаете новый компьютер или покупаете просто память, вы часто видите скорости памяти, указанные в листе технических характеристик. Например, для ОЗУ, работающей на частоте 3200 МГц, вы увидите скорость ОЗУ, указанную как «DDR4-3200».
Вы также можете увидеть его в списке как спецификация «PC4», что означает скорость передачи данных, умноженную на восемь. Например, память PC4-25600 рассчитана на 3200 МГц, а память PC4-28800 рассчитана на 3600 МГц.
Проще всего это сказать: «чем выше скорость передачи данных, тем быстрее ОЗУ». Это еще не все, так как несколько факторов могут повлиять на производительность вашей оперативной памяти. Например, задержка CAS также может увеличиваться по мере увеличения скорости передачи данных, что на самом деле может отрицательно сказаться на производительности.
В большинстве приложений также намного лучше иметь больше оперативной памяти, чем более быструю . Однако, если вы играете, более быстрая оперативная память может помочь вам выжать немного лучшей производительности и несколько больше кадров в секунду. Однако достойный ли это апгрейд – это другой вопрос. Более быстрая оперативная память может быстро стать дорогостоящей, особенно если вы пытаетесь сохранить низкие задержки CAS, продолжая увеличивать скорость.
Это важно, и число, которое вы должны иметь в виду, но оно не раскрывает всей истории, и если вы ищете обновление, вам будет удобнее использовать больше оперативной памяти, чем более быструю.
Ваша оперативная память работает нормально?
Люди часто упускают из виду скорость ОЗУ, особенно с учетом того, что получить больше ОЗУ лучше, чем получить более быструю ОЗУ. Однако, если вам нужно убедиться, что все работает как надо, теперь у вас есть инструменты, необходимые для выполнения этой работы.