Как проверить температуру графического процессора
Вы знаете, как нагревается ваша видеокарта, когда вы играете в видеоигры? Если вы этого не сделаете, не бойтесь; Теперь стало проще, чем когда-либо, проверить температуру вашего игрового процессора (GPU) и убедиться, что все работает нормально.
Давайте рассмотрим несколько удобных способов проверить температуру графического процессора и почему это важно.
Как проверить температуру графического процессора
Проверить температуру графического процессора очень просто; просто дело в том, какую операционную систему вы используете и какую модель графического процессора у вас есть.
Как проверить температуру графического процессора в Windows 10
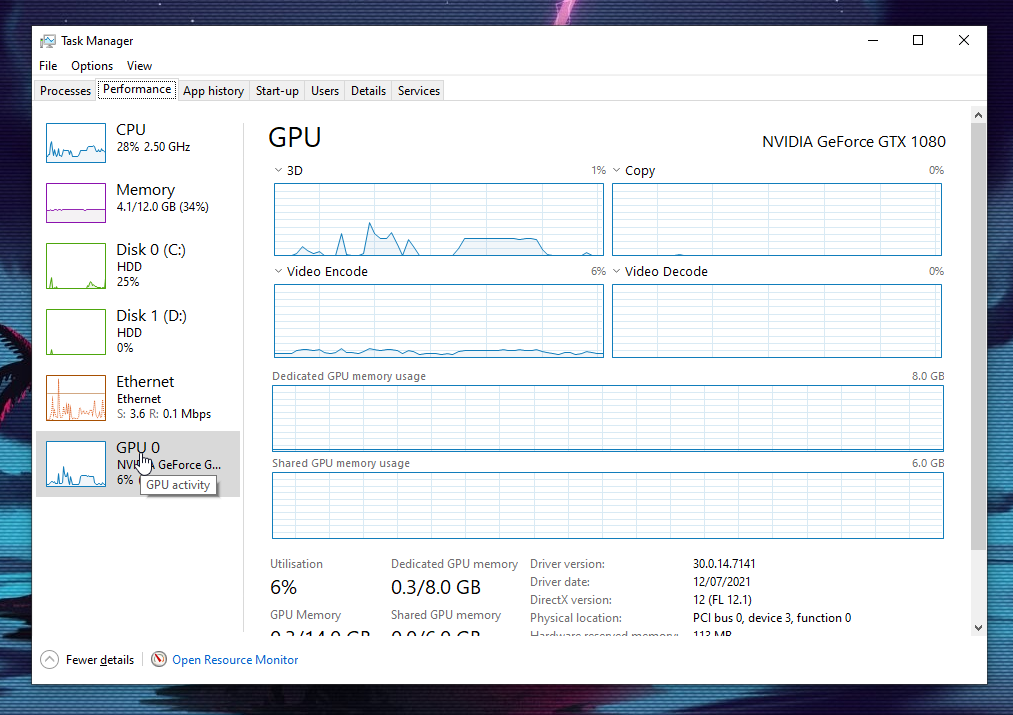
Знаете ли вы, что диспетчер задач в Windows 10 может сказать вам, насколько нагрет ваш графический процессор? Это фантастический способ кратко узнать о своей температуре, не загружая ничего.
Все, что вам нужно сделать, это нажать CTRL + SHIFT + ESC и щелкнуть вкладку « Производительность ». Слева найдите свой графический процессор. Здесь вы должны увидеть свою температуру.
Как проверить температуру графического процессора в Windows или Linux с помощью Open Hardware Monitor
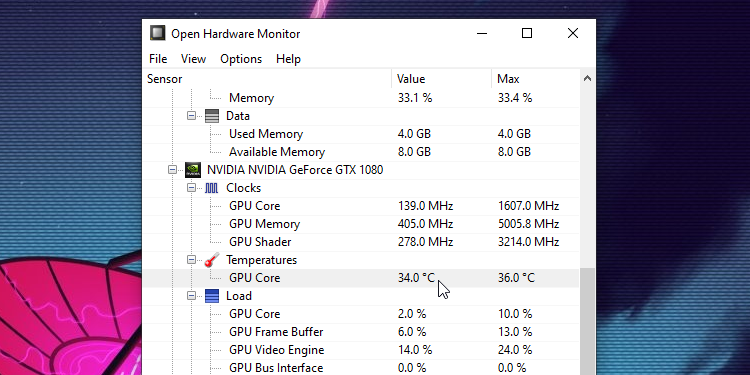
Диспетчер задач – отличный трюк, но иногда он не учитывает температуру вашего графического процессора. Это также не такой уж хороший инструмент, если вы вообще используете другую операцию!
Таким образом, если вы используете Windows или Linux, вы можете проверить свою температуру с помощью Open Hardware Monitor . Этот удобный небольшой инструмент может дать вам весь диапазон температур в вашей системе, включая ваш графический процессор.
После того, как вы загрузили Open Hardware Monitor, откройте его. Здесь есть множество метрик, но те, которые вам нужны, будут перечислены под вашим графическим процессором. Иногда Open Hardware Monitor даже сообщает вам индивидуальную температуру каждого ядра вашего графического процессора.
Как проверить температуру графического процессора в macOS с помощью XRG
Если вы используете macOS, вам стоит попробовать XRG . Это информационный центр, дающий вам информацию о загрузке вашего процессора, использовании батареи, скорости вращения вентиляторов и загрузке сети … и, конечно же, температуре вашего графического процессора.
Как проверить температуру графического процессора с помощью программного обеспечения производителя
Вышеупомянутые два трюка отлично подходят для измерения температуры вашего графического процессора, но не для чего-то еще. Если вам нужна дополнительная функциональность с вашим датчиком температуры, стоит взглянуть на производителя вашего графического процессора и посмотреть, есть ли у них специальное программное обеспечение, которое может сделать эту работу за вас.
Например, AMD Ryzen Master – отличный инструмент, если у вас есть графический процессор Ryzen. Он не только даст вам знать, насколько сильно нагревается ваша карта, но также предоставит вам инструменты, необходимые для разгона вашего графического процессора для повышения производительности.
В том же духе у вас есть MSI Afterburner . Как и следовало ожидать, он лучше всего работает, когда у вас есть графический процессор MSI, но он работает и с другими. Вы можете использовать MSI Afterburner для настройки тактовой частоты, напряжения на карте и даже для регулировки скорости вращения вентилятора.
Существует множество других фирменных опций, поэтому обязательно проверьте, есть ли у вашего графического процессора собственное специальное программное обеспечение.
Почему мне нужно заботиться о температуре моего графического процессора?

Вы можете не замечать, насколько горячий ваш компьютер, но это очень важно, когда вы играете. Это потому, что ваша видеокарта не работает так хорошо, когда она работает при температуре выше рекомендованной.
На самом деле, многие компоненты компьютера не работают так хорошо, когда они подвергаются сильному нагреву. Тем не менее, графический процессор, в частности, сильно нагревается из-за всей обработки, которую он выполняет, когда вы играете.
Если ваш графический процессор начинает приближаться к своему температурному пределу или приближаться к нему, вы увидите ряд негативных побочных эффектов. Частота кадров в вашей игре может резко упасть, вы можете увидеть странные визуальные ошибки, известные как «артефакты», и ваш компьютер может даже стать синим или зависнуть.
Итак, что представляет собой "хорошая" температура? Что ж, у каждого графического процессора есть свои ограничения и рекомендуемые температуры, поэтому стоит взглянуть на документацию к вашей видеокарте, чтобы узнать, каковы ваши собственные тарифы. Тем не менее, температура около 60–70 ° C во время игры должна быть нормой.
Если вы достигли высоких температур, вы можете попробовать несколько способов исправить это. Иногда графический процессор нагревается из-за того, что он забит пылью, поэтому обязательно почистите его. Кроме того, убедитесь, что ваш компьютер должным образом подает прохладный воздух и снова выпускает его обратно с помощью своих вентиляторов.
Как нагружать температуру вашего графического процессора
Если вы действительно хотите испытать свой графический процессор, вы можете загрузить программу стресс-теста, которая сильно нагружает ваш графический процессор. Если вашему графическому процессору удается сохранять прохладу во время теста без сбоев, это хороший признак того, что он также будет хорошо работать в графически насыщенной видеоигре .
Небеса – фантастический инструмент для этого. Это трехмерная демонстрация, в которой камера летит через фантастический мир с яркими графическими сценами. Вы можете настроить параметры по своему вкусу, а затем позволить камере перемещаться по красивому ландшафту, пока ваш графический процессор выполняет тренировку. Вы можете отслеживать температуру вашего графического процессора и следить за тем, чтобы она оставалась в допустимых пределах во время рендеринга.
Если вы предпочитаете пропустить красивые пейзажи и сразу приступить к мучениям своего графического процессора, попробуйте Furmark . Не позволяйте своей простой на вид графике обмануть вас; Несмотря на то, что «меховой пончик» выглядит легко визуализируемым, он представляет собой серьезную тренировку для вашей видеокарты. Тот факт, что Furmark с гордостью демонстрирует в своей галерее обугленную GeForce GTX 275, должен подсказать вам мощь этого инструмента.
Какой бы инструмент вы ни решили использовать, имейте в виду, что любой из них окажет огромную нагрузку на ваш графический процессор. Таким образом, если у вас нет денег на замену сгоревшей видеокарты, вам следует внимательно следить за температурой и следить за любыми странными или неприятными шумами, исходящими от вашего ПК. В случае сомнений немедленно выключите тест!
Сохраняйте прохладу с помощью вашего графического процессора
Если вы заядлый геймер, вы должны следить за гигиеной своего компьютера и следить за тем, чтобы он не перегревался. Теперь вы знаете, как проверить температуру вашего графического процессора во время игры и как провести тест-драйв, чтобы увидеть, насколько он нагревается.
Поддержание максимальной температуры графического процессора очень важно, если вы его разгоняете. Это выталкивает ваше оборудование за пределы его обычных ограничений, а это означает, что для его охлаждения требуется дополнительная работа.