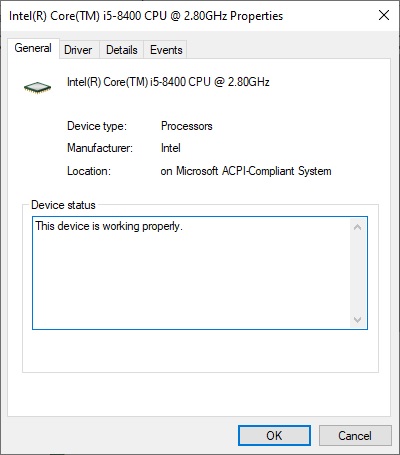Как проверить характеристики вашего компьютера в Windows 11
Планируете ли вы обновить видеокарту или хотите узнать, какая версия Windows установлена на вашем компьютере, полезно знать характеристики вашего компьютера. К счастью, у вас есть быстрый доступ к большинству этих деталей.
Для вашего внимания мы составили это руководство, чтобы научить вас, как быстро найти и понять характеристики вашего компьютера.
Как проверить свои характеристики в Windows 11
Шаг 1. Нажмите логотип Windows в левом нижнем углу экрана на панели задач. Альтернативно нажмите кнопку Windows на клавиатуре — она должна быть расположена рядом с пробелом, в левом нижнем углу.
Шаг 2. Нажмите значок шестеренки над кнопкой питания, выделенный красным на снимке экрана выше, чтобы войти в настройки Windows. Вы также можете ввести «Настройки» при открытом меню «Пуск». Затем система предложит вам подходящее приложение.

Шаг 3: Нажмите на раздел «Система» в верхнем левом углу. Это приведет вас к базовому обзору вашего компьютера.
Шаг 4. Прокрутите вниз левую часть настроек Windows, пока не найдете раздел «О программе» в самом низу. Нажав на нее, вы узнаете некоторые основные сведения о вашем компьютере.
В разделе «О программе» вы узнаете тип процессора (ЦП), который вы используете, объем установленной памяти (ОЗУ) и идентификатор устройства. Он также показывает версию используемой вами операционной системы.
Во многих случаях такой информации будет достаточно, но если вы хотите узнать больше об аппаратном обеспечении вашего настольного ПК или ноутбука, продолжайте выполнять следующие несколько шагов.
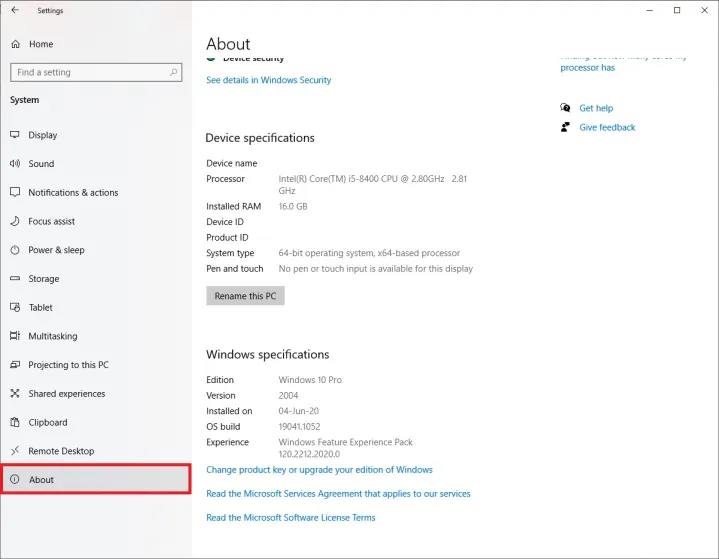
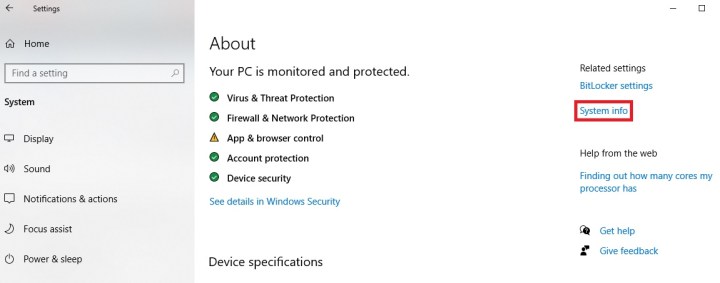
Проверьте диспетчер устройств для получения дополнительной информации.
Шаг 1. Диспетчер устройств в Windows 11 содержит полный список всех принадлежащих вам компонентов. Есть два способа получить к нему доступ, и первый можно найти, не выходя из предыдущего окна настроек.
В меню «Связанные настройки» в правом верхнем углу раздела «О программе» нажмите ссылку « Информация о системе» .
Шаг 2. Затем найдите ссылку с надписью «Диспетчер устройств» в верхнем левом углу.
Альтернативно вы можете войти в Диспетчер устройств с помощью меню «Пуск». Просто повторите первый шаг этого руководства. Откройте меню «Пуск», щелкнув логотип Windows .
Шаг 3. В открытом меню введите «Диспетчер устройств». Нажмите выделенный результат поиска или просто нажмите Enter на клавиатуре, чтобы войти в диспетчер устройств.
Шаг 4. Диспетчер устройств содержит информацию обо всех компонентах вашего ПК или ноутбука. Он позволяет увидеть точную модель большинства аппаратных средств, включая процессор, видеокарту , дисководы, порты, периферийные устройства и многое другое.
Разверните интересующие вас категории, щелкнув по ним — это покажет вам дополнительную информацию о выбранном вами оборудовании. Например, нажав «Адаптеры дисплея» , вы увидите видеокарту (GPU). Аналогичным образом, нажав «Процессоры» , вы узнаете всю информацию о процессоре (ЦП), установленном на вашем компьютере, и покажете количество ядер вашего процессора.
Вы можете дважды щелкнуть любой компонент в диспетчере устройств, чтобы узнать о нем больше, например его состояние, установленные драйверы и т. д.
Диспетчер устройств содержит большую часть необходимой информации о вашем текущем компьютере. Однако, если вы хотите копнуть немного глубже, проверьте альтернативный вариант ниже.
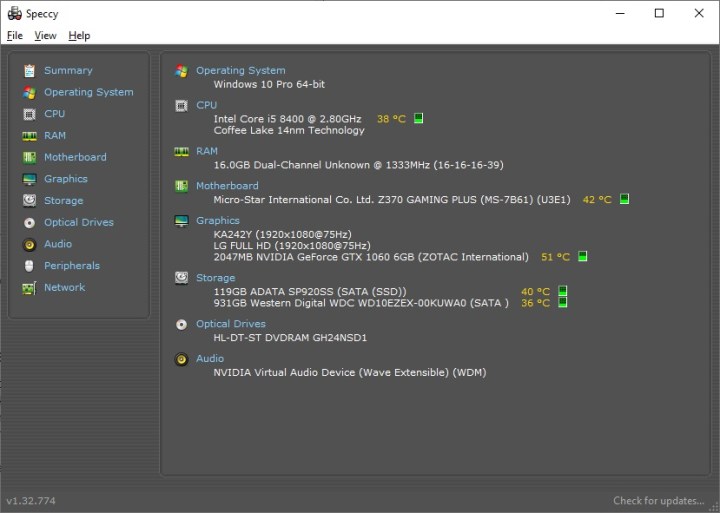
Используйте Speccy, чтобы быстро просмотреть характеристики вашего ПК
Speccy — это программа, которая покажет вам, как легко проверить характеристики ПК. Это легкий и быстрый в использовании инструмент, который предлагает краткую информацию, не вдаваясь в слишком большие детали. Вы можете скачать Speccy здесь , а затем выбрать между бесплатной и премиум-версией. Бесплатная версия достаточна для большинства пользователей.
После установки Speccy запустите программу. После быстрого анализа вам будет представлена сводная информация о компонентах вашего ПК. Speccy также отображает температуру и предупреждает вас, если ваш компьютер слишком нагревается. Если температура слишком высокая, возможно, вам понадобится более качественный кулер , но проблема может быть и по многим другим причинам.
Вы также можете щелкнуть по программе с левой стороны. Зайдя в любой из разделов, вы узнаете больше об этом конкретном компоненте.
Если вы обнаружите, что вам нужно еще больше информации о вашей системе и ее состоянии, хорошей альтернативой является HWiNFO. Вы можете скачать это здесь .