Как проверить SSD на наличие потенциальных проблем

Даже если у вас есть один из лучших твердотельных накопителей , однажды он выйдет из строя, и это факт. Из-за особенностей работы твердотельных накопителей каждый из них имеет ограниченное количество циклов чтения и записи, которые он может выполнить до того, как выйдет из строя, и каждый такой цикл способствует деградации флэш-памяти NAND. В какой-то момент его уже невозможно будет спасти. Хорошие новости? Практически невозможно использовать все эти циклы чтения/записи. Плохие новости? Ваш SSD все равно может выйти из строя, даже если вы еще далеки от достижения этого предела.
Признаками неисправности SSD являются сбои, синие экраны смерти (BSOD), низкая производительность, потеря данных и невозможность записи новых файлов на диск. Когда дела с вашим SSD идут плохо, важно знать об этом и действовать как можно скорее — у вас еще может быть время для резервного копирования данных . Узнайте о лучших способах проверки твердотельного накопителя, чтобы убедиться в безопасности ваших данных.
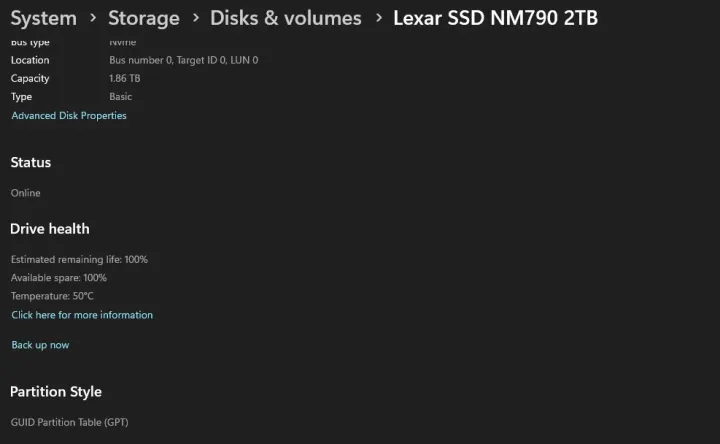
Проверьте свой SSD в настройках Windows
Для самой простой проверки вы можете просто перейти прямо к настройкам Windows. Помните, что это не углубленный тест, поэтому, если вы подозреваете, что ваш SSD может выйти из строя, попробуйте другие варианты из этого списка, когда закончите с этим.
Шаг 1: Начните с входа в раздел «Хранилище» в настройках Windows. Вы можете сделать это, нажав клавиши Windows и I на клавиатуре, а затем перейдя в «Система» > «Хранилище» или введя «Хранилище» в поиск Windows и выбрав «Настройки хранилища» .
Шаг 2. Оказавшись там, прокрутите вниз и найдите «Дополнительные настройки хранилища» , затем «Диски и тома» .
Шаг 3. Выберите свой SSD из списка и нажмите «Свойства» . Прокрутите вниз основную информацию о вашем SSD и посмотрите на «Состояние диска» . Windows сообщит вам приблизительный срок службы вашего SSD, доступное пространство и температуру вашего диска. К сожалению, это вся информация, которую вы можете получить с помощью этой утилиты.
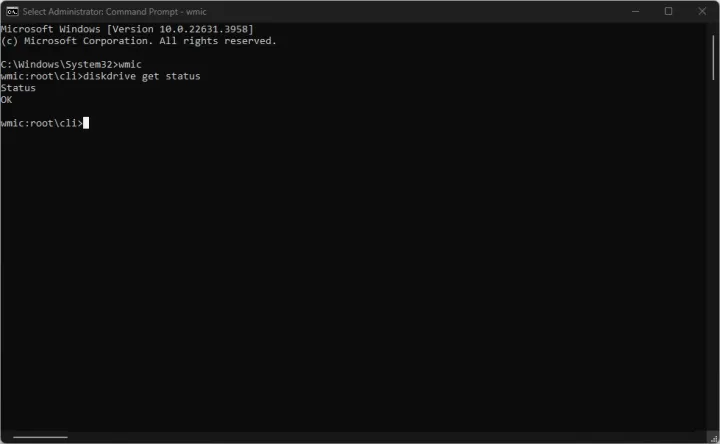
Используйте командную строку Windows
Это еще один простой тип теста «да или нет». Используя командную строку (CMD) в Windows, вы можете проверить, исправен ли ваш SSD. Если это не так, это большой красный флаг, что вам следует создать резервную копию своих данных, пока вы еще можете.
Шаг 1: Нажмите меню «Пуск» и введите «Командная строка» . Затем щелкните результат правой кнопкой мыши и выберите «Запуск от имени администратора» .
Шаг 2. Запустите команду следующим образом: wmic diskdrive get status и нажмите Enter .
Если инструмент сообщает, что с вашим SSD все в порядке, все в порядке. Однако, если вы столкнулись с «предварительным сбоем», вам следует срочно создать резервную копию своих данных (а затем приступить к более глубокому тестированию).

Используйте Windows PowerShell
Windows PowerShell может предоставить вам немного больше информации, чем командная строка, и есть несколько различных команд, которые вы можете запустить, чтобы узнать больше о вашем SSD.
Шаг 1. Начните с запуска Windows PowerShell. Войдите в меню «Пуск» и найдите Windows PowerShell . Затем щелкните его правой кнопкой мыши и выберите «Запуск от имени администратора» .
Шаг 2. В PowerShell вы можете попробовать следующие команды (их можно просто скопировать и вставить):
- Get-PhysicalDisk — сообщит вам о рабочем состоянии вашего SSD и о том, исправен он или нет.
- Get-PhysicalDisk | Get-StorageReliabilityCounter | Список форматов — это значительно увеличивает объем информации, которую вы получите на своем SSD. Вы увидите текущую и максимальную температуру, были ли на вашем SSD какие-либо ошибки чтения или записи, а также как долго ваш SSD использовался.
Если столбцы пусты, возможно, вам придется использовать более продвинутый инструмент — подробнее об этом ниже.
Вы также можете изменить вторую команду: Get-PhysicalDisk | Get-StorageReliabilityCounter | Выберите [вставьте здесь значение] и замените «[вставьте здесь значение] конкретной информацией, которую вы, возможно, захотите увидеть. Например, чтобы просмотреть ошибки записи, используйте Get-PhysicalDisk | Get-StorageReliabilityCounter | Select WriteErrorsTotal .
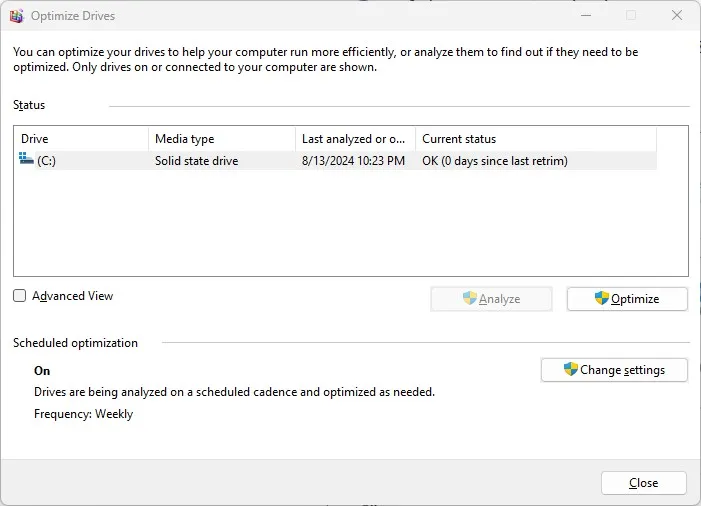
Используйте Оптимизацию дисков в Windows
Это еще один вариант, который просто скажет вам, исправен ли ваш SSD. Однако вы также можете использовать утилиту «Дефрагментация и оптимизация диска», чтобы оптимизировать SSD, если с ним что-то не так.
Предупреждение: не беспокойтесь о дефрагментации SSD. Просто используйте этот инструмент, чтобы проверить состояние вашего SSD и оптимизировать его.
Шаг 1. В меню «Пуск» найдите «Дефрагментация и оптимизация диска» . Далее запустите инструмент.
Шаг 2: Вы сразу же увидите список всех ваших дисков. В столбце «Текущий статус» вы сможете увидеть, в порядке ли ваш SSD.
Утилита также сообщит вам, сколько времени прошло с момента последней «повторной обрезки». Это относится к процессу, который освобождает неиспользуемое пространство на вашем диске, по сути сообщая SSD, какие блоки данных больше не нужны. Независимо от того, исправен ли ваш SSD или нет, вы можете нажать «Оптимизировать» , чтобы запустить повторную настройку. Инструмент выполняет повторную обрезку в фоновом режиме, поэтому, если это было сделано недавно, нет необходимости делать это заново.

Используйте CrystalDiskInfo.
Когда дело доходит до получения более полной информации о состоянии SSD, CrystalDiskInfo — это идеальный инструмент. Он бесплатен в использовании и прост в использовании. Он предоставит вам все самые важные данные о вашем SSD, от количества включений и часов работы до того, исправен ли он.
Шаг 1: Сначала вам необходимо скачать CrystalDiskInfo. Мы рекомендуем получить его прямо с официального сайта, который вы можете найти здесь . После завершения загрузки установите и запустите инструмент.
Шаг 2. CrystalDiskInfo не имеет многих скрытых предостережений, о которых вам нужно помнить: что вы видите, то и получаете. Он контролирует состояние вашего SSD, проверяя SMART, что означает технологию самоконтроля, анализа и отчетности. Вы сможете сразу определить, хорошо ли работает ваш SSD.
Запустите инструмент и проверьте состояние ваших дисков. Некоторая наиболее важная информация, на которую следует обратить внимание, помимо процентного значения в разделе «Состояние работоспособности» , включает в себя количество включений , часы работы и общее количество операций записи хоста .

Используйте AIDA64 Экстрим
AIDA64 Extreme не является бесплатным инструментом, но вы можете использовать его бесплатно в течение 30 дней для тестирования своего ПК. В отличие от CrystalDiskInfo, AIDA64 может предоставить вам полезную информацию и об остальной части вашего компьютера, включая процессор, материнскую плату и оперативную память. Помните, что если с вашим твердотельным накопителем все в порядке, а с остальной частью вашего компьютера — нет, у нас есть подробное руководство по устранению неполадок, которое поможет вам.
Шаг 1. Начните с загрузки инструмента AIDA64 Extreme прямо с веб-сайта производителя. Выберите последнюю доступную версию и загрузите пробную версию отсюда . Пройдите процесс быстрой установки и выберите «Запустить AIDA64», прежде чем она будет завершена.
Шаг 2: Вас встретит экран, на котором слева перечислено количество компонентов ПК и программного обеспечения. Чтобы проверить работоспособность SSD, нажмите « Хранилище ». Затем нажмите SMART , чтобы найти свой SSD.
Здесь вы получите всю полезную информацию о вашем SSD. Объем данных аналогичен тому, что вы найдете в CrystalDiskInfo, поскольку AIDA64 также передает данные SMART с вашего SSD. Вы увидите состояние SSD, время записи (записано в формате, отличном от CrystalDiskInfo) и общее время включения.

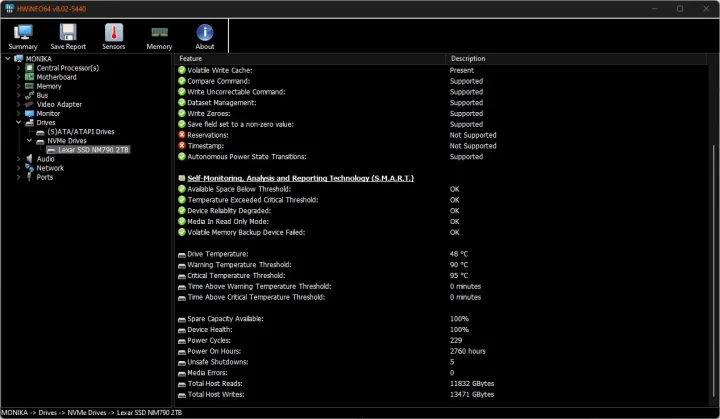
Используйте HWiNFO
HWiNFO — полезный инструмент для мониторинга состояния и производительности вашего компьютера. У него есть отдельная утилита для датчиков, которая, среди прочего, может рассказать вам все о температуре и тактовой частоте вашего процессора и графического процессора. Он также может предоставить вам довольно много информации о вашем SSD.
Шаг 1: Начните с загрузки HWiNFO с официального сайта . Вы можете выбрать установщик, который создаст постоянную версию HWiNFO на вашем компьютере, или использовать портативную версию, не требующую установки.
После загрузки либо установите программу , либо запустите ее . Не устанавливайте галочек ни в одном из полей (только датчик или только сводка) — просто нажмите «Старт» .
Шаг 2: Вы увидите всплывающие два окна — сводную информацию о системе и главное окно HWiNFO. В сводке представлен краткий обзор вашей системы, а в правом нижнем углу вы увидите быстрый индикатор состояния вашего SSD. Однако есть еще много чего, над чем стоит покопаться.
Закройте или сверните окно сводной информации о системе и перейдите в HWiNFO. Слева нажмите на маленькую стрелку рядом с надписью «Диски» . В раскрывающемся меню выберите «Диски NVMe» и выберите свой SSD из списка.
Шаг 3. Нажмите на свой SSD и прокрутите всю соответствующую информацию. Как и другие инструменты в этом списке, HWiNFO сообщает о состоянии устройства, резервной емкости, циклах включения и ошибках.
Вы также можете нажать «Датчики» вверху. Сначала будет множество других (интересных, но не связанных между собой) датчиков, поэтому просто прокрутите вниз, пока не дойдете до SMART, а затем — модели вашего SSD. Здесь находятся все интересные показатели, такие как температура в реальном времени и общие показатели чтения/записи.

Используйте инструменты, специфичные для конкретного поставщика.
Некоторые производители накопителей предлагают свои собственные инструменты, с помощью которых вы можете сканировать SSD. Некоторые из них аналогичны тем, которые мы описали выше, и на самом деле не предоставляют ничего дополнительного, но есть пара, которая позволяет вам запускать дополнительные тесты в зависимости от конкретной модели твердотельного накопителя.
Использовать эти инструменты довольно просто. Обычно вам просто нужно установить их и просмотреть состояние вашего SSD. Если нужно выполнить дополнительные тесты, они сразу видны.
Вот несколько инструментов, которые стоит проверить:
Seagate SeaTools — этот инструмент также работает с дисками других производителей. Вы можете использовать его для запуска дополнительных диагностических тестов.
Samsung Magician — этот инструмент будет работать только в том случае, если у вас есть твердотельный накопитель Samsung. Он также включает в себя функции, которые помогут вам оптимизировать производительность вашего SSD.
Western Digital Dashboard . Как и все другие инструменты, WD Dashboard также позволяет обновлять прошивку и проверять состояние SSD. Работает только с твердотельными накопителями WD и SanDisk.
Crucial Storage Executive — этот инструмент, созданный только для твердотельных накопителей Crucial, включает в себя оптимизацию производительности и обновление встроенного ПО.
Kingston SSD Manager — предоставляет данные SMART и статистику использования, безопасное удаление и обновления прошивки для твердотельных накопителей Kingston.