Как продолжить чтение PDF-файлов с того места, на котором вы остановились
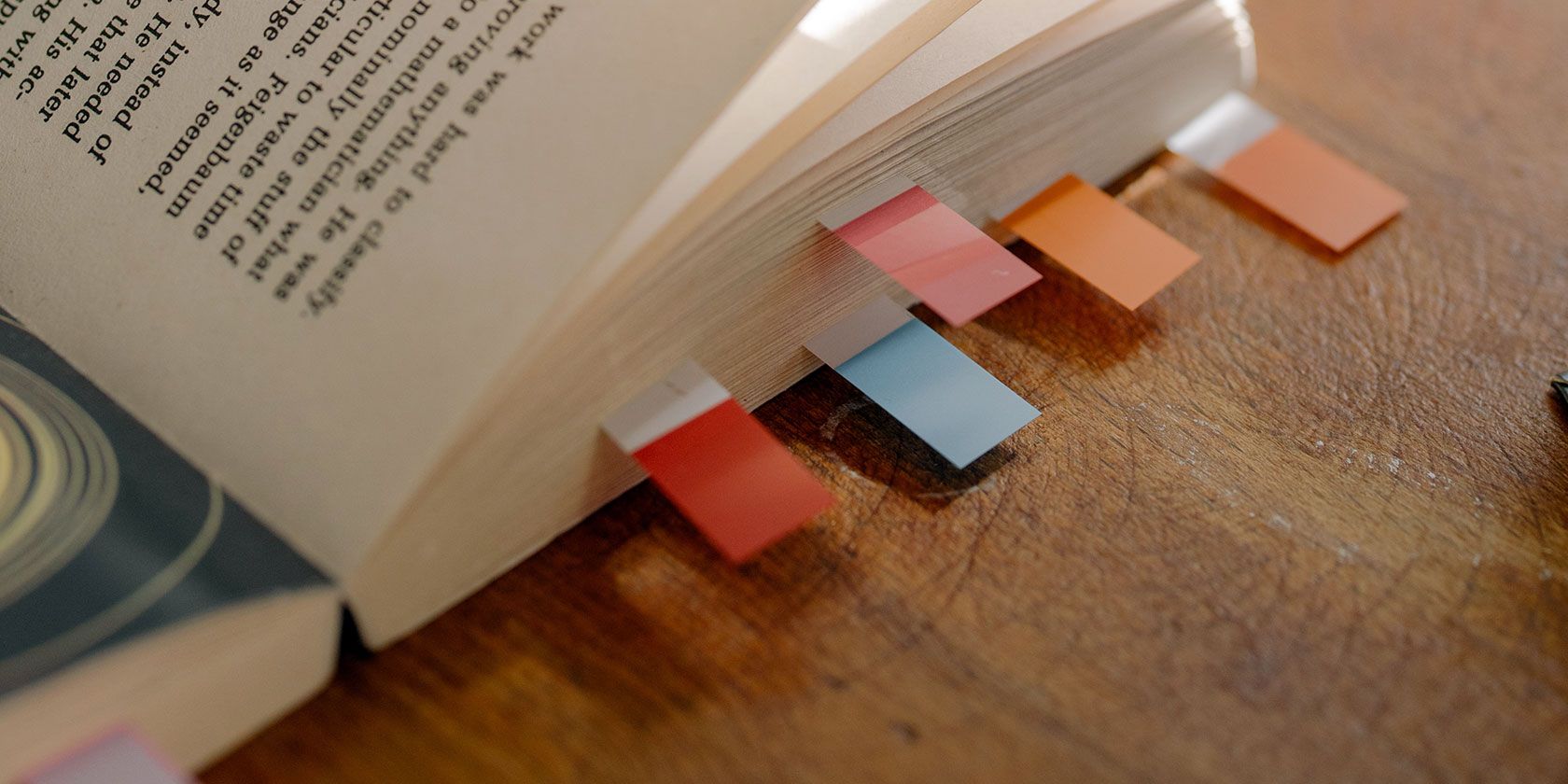
Устали пролистывать PDF-файлы, чтобы перейти на страницу, с которой вы ушли в последний раз? У вашего PDF-ридера есть возможность избавиться от этих хлопот; вы просто еще не знаете об этом.
Многие программы чтения PDF-файлов имеют возможность возобновить чтение с того места, где вы остановились в PDF-файлах. После того, как вы включите эту функцию в вашем конкретном PDF-ридере, все ваши будущие PDF-файлы будут открываться с последней просмотренной страницей в средстве просмотра.
Здесь мы покажем, как включить эту функцию в различных программах для чтения PDF-файлов.
Adobe Reader – всеми любимый читатель PDF-файлов, и он предлагает возможность продолжить чтение с того места, где вы остановились в своих PDF-файлах.
На самом деле мы написали полное руководство о том, как добавить страницу в закладки в Adobe Reader ; он должен научить, как включить опцию чтения резюме в этой программе для чтения PDF.
Foxit Reader следует почти так же, как Adobe Reader, позволяя вам продолжить чтение PDF-файлов с того места, где вы остановились. Вам нужно включить опцию в приложении, и все готово:
- Запустите Foxit Reader на своем компьютере.
- Щелкните меню « Файл» вверху и выберите « Настройки» на левой боковой панели.
- На вашем экране откроется окно с конфигурацией приложения. Здесь выберите вариант с надписью История на левой боковой панели.
- На правой панели вы найдете параметр « Восстановить последний сеанс при запуске приложения» . Отметьте это поле и нажмите OK внизу.

Foxit Reader теперь должен запомнить историю чтения ваших PDF-файлов.
Продолжить чтение PDF в SumatraPDF
SumatraPDF может не предлагать столько функций, сколько другие программы для чтения PDF-файлов , но, безусловно, поможет вам запомнить историю чтения PDF-файлов. Вы можете включить функцию, которая помогает возобновить чтение PDF, как показано ниже:
- Откройте приложение SumatraPDF.
- Щелкните три горизонтальные линии вверху, и вы увидите меню.
- В открывшемся меню выберите « Настройки», а затем « Параметры» .
- Внизу экрана вы найдете опцию « Запомнить открытые файлы» . Отметьте эту опцию, и SumatraPDF запомнит вашу историю чтения PDF.

Продолжить чтение PDF-файла в Preview для Mac
Предварительный просмотр помогает открывать многие типы мультимедийных файлов, включая PDF-файлы, на Mac. Если вы используете его как программу для чтения PDF по умолчанию, вы в надежных руках. Это приложение, как и другие программы для чтения PDF-файлов, также позволяет вам продолжить чтение с того места, на котором вы остановились в своих PDF-файлах.
Просто включите опцию, как показано ниже, и все готово:
- Запустите предварительный просмотр , щелкните меню предварительного просмотра вверху и выберите « Настройки» .
- Выберите последнюю вкладку с надписью PDF, чтобы просмотреть настройки PDF.
- На последней просмотренной странице вы найдете параметр « Пуск» . Установите флажок для этой опции; Предварительный просмотр автоматически сохранит ваши изменения.

Если вы не используете стороннее расширение, большинство веб-браузеров не позволят вам сохранить историю чтения PDF-файлов. Вам нужно будет вручную найти страницу в PDF-файле, когда вы откроете его в браузере.
Не тратьте свое драгоценное время на поиск страницы, с которой нужно продолжить чтение. Используйте указанную выше функцию в программе чтения PDF-файлов, чтобы перейти непосредственно на эту страницу.
Если вы заядлый читатель и используете Kindle, убедитесь, что ваши PDF-файлы оптимизированы для Kindle. Это гарантирует, что ваши PDF-файлы будут оптимизированы для вашего интеллектуального устройства чтения.