Как просматривать, редактировать и добавлять метаданные к фотографии
Любые данные, которые помогают описать содержимое или характеристики файла, называются метаданными. Эта встроенная информация поможет вам организовать ваши файлы и пригодится, когда вы имеете дело с библиотекой изображений.
Метаданные могут содержать описательную информацию о фотографии, такую как подпись, заголовок, автор, способ создания изображения или юридическая информация. Кроме того, если вы публикуете часть своей работы в Интернете, метаданные предлагают информацию о правах на использование и служат доказательством права собственности.
Итак, как вы можете добавить метаданные к своим фотографиям? Давайте выясним.
Какие метаданные добавляются по умолчанию?
Некоторые части метаданных изображения добавляются автоматически. Например, информация о том, какую камеру и объектив вы использовали для фотосъемки, добавляет ваша камера. Кроме того, ваш ноутбук или компьютер отредактирует метаданные и сообщит вам, когда файл был открыт в последний раз.
Как просмотреть метаданные в Photoshop
Хотите просмотреть метаданные изображения? Вот как это сделать в фотошопе.
- Откройте изображение, для которого вы хотите проверить метаданные.
- Перейдите в меню « Файл» , затем нажмите « Информация о файле» . Вы также можете нажать Ctrl + Alt + Shift + I в Windows и Command + Option + Shift + I на Mac.
- Отсюда вы можете копировать или редактировать метаданные.
- Щелкните ОК, чтобы сохранить изменения.
Примечание. Вы не можете редактировать все метаданные. Информация о камере или времени создания файла добавляется автоматически и не может быть изменена.
Что такое разные категории метаданных?
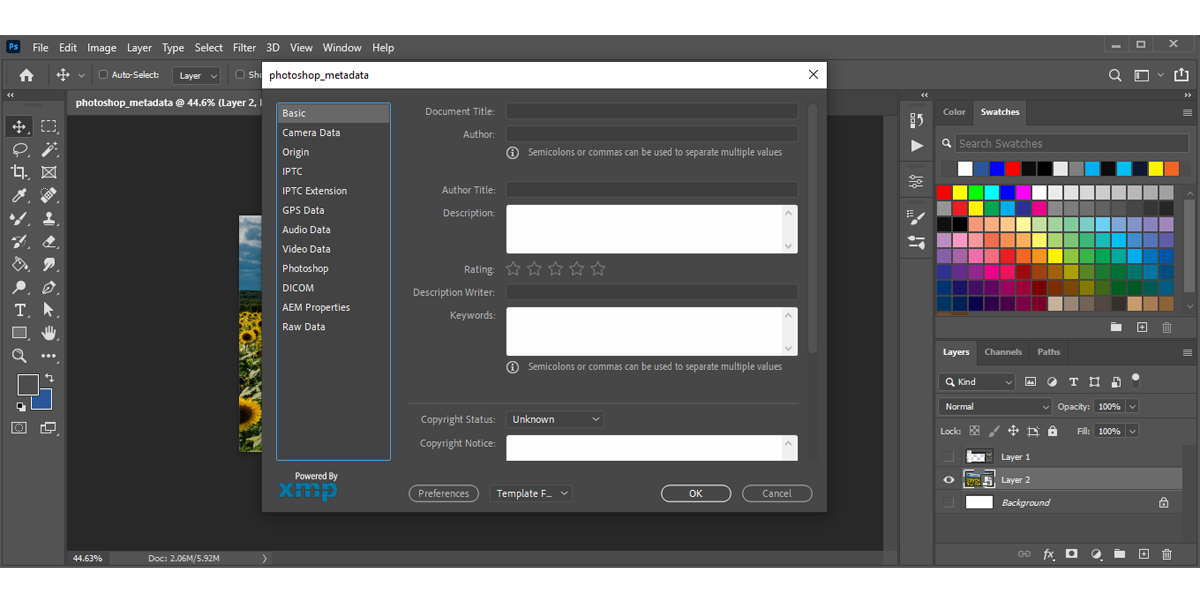
Здесь метаданные определены через стандарт XMP. Когда вы откроете метаданные фотографии в Photoshop, вы увидите 12 категорий на левой боковой панели. Хотя не каждая категория актуальна при редактировании фотографий, вот что вы должны знать о них:
- Базовый: это самая важная категория метаданных. Он содержит информацию об авторе, такую как его имя и контактная информация. Кроме того, если вы хотите использовать изображение, проверьте эту категорию, чтобы узнать о статусе авторских прав и информацию.
- Данные камеры: содержат информацию, автоматически добавляемую камерой.
- Происхождение: содержит информацию о том, когда был создан исходный файл.
- IPTC и IPTC Extension: представляют стандарты метаданных Международного совета по телекоммуникациям и печати для описания фотографий. Профессиональные фотографы используют эти стандарты из-за их повсеместного признания в фото- и новостных агентствах, музеях, библиотеках и других смежных отраслях.
- Данные GPS: показывает, где было снято изображение.
- Аудиоданные и видео данные: Эти категории применимы только для аудио и видео файлов. Они содержат информацию об исполнителе, альбоме и частоте кадров.
- Photoshop: вы можете проверить это, чтобы узнать, редактировалось ли изображение, поскольку оно показывает изменения, внесенные в файл Photoshop.
- DICOM: содержит медицинские метаданные, поэтому вы, вероятно, не будете использовать его для одной из своих фотографий или дизайнов.
- Свойства AEM: об этом не нужно беспокоиться, так как это связано с одной из корпоративных служб Adobe.
- Необработанные данные: позволяет проверить необработанную структуру XMP файла.
Какую информацию о метаданных следует добавить?
В категории « Базовая » напишите свое имя в поле « Автор» . Затем выберите « Защищено авторским правом» и добавьте свою контактную информацию в Уведомление об авторских правах . Таким образом, ваша фотография будет защищена авторским правом.
Вы также можете добавить дополнительную информацию в « Рейтинг» , « Описание» и « Ключевые слова» . Photoshop и некоторые файловые браузеры могут читать эту информацию и позволяют фильтровать по ним.
Добавьте любую информацию в Origin, чтобы ваши фотографии были хорошо отсортированы. Вы можете добавить, кто изображен на картинке, что вы праздновали, сколько всем было лет в то время и так далее. Думайте об этом как о цифровой версии записи заметки на обратной стороне фотографии.
Если вы планируете продавать свои фотографии новостному агентству или использовать их в профессиональном плане, поместите как можно больше информации в категории IPTC и IPTC Extension .
Вы можете удалить метаданные?
Метаданные остаются встроенными в файл до тех пор, пока вы или кто-то другой не решите их удалить. Даже если вы измените тип файла, метаданные останутся с ним. Если вы разместите свою фотографию на сайте, и кто-то ее загрузит, они смогут проверить метаданные с помощью Photoshop или другого программного обеспечения для редактирования.
Теперь существует несколько сервисов хранения файлов, приложений для социальных сетей или других веб-сервисов, которые частично или полностью удаляют метаданные фотографии. Некоторые из них сохранят метаданные по умолчанию, например информацию о камере. Другие сайты, такие как Instagram, удалят все, чтобы сэкономить место, включая контактную информацию или сведения об авторских правах.
Если вы хотите проверить, сколько информации сохраняется, загрузите небольшое количество своих фотографий на сайт, загрузите их и проверьте, сколько метаданных еще осталось.
Как экспортировать файлы без метаданных в Photoshop
Если изображение, которое вы хотите загрузить на сайт, содержит личную информацию, например имена людей, вам следует удалить метаданные.
Вместо того, чтобы редактировать его вручную, вы можете использовать функцию « Экспортировать как» в Photoshop. Вот как это сделать:
- Откройте меню « Файл» , затем перейдите в « Экспорт»> «Экспортировать как» .
- На правой панели под метаданными выберите вариант Нет .
- Щелкните Экспорт .
Примечание. Вы также можете использовать Adobe Bridge или Adobe Lightroom для добавления или редактирования метаданных.
Как просматривать и добавлять метаданные в Windows
Вы по-прежнему можете просматривать и редактировать метаданные, даже если у вас нет доступа к устройству с установленным Photoshop. Вот как это можно сделать в Windows:
- Щелкните изображение правой кнопкой мыши и выберите « Свойства» .
- Выберите вкладку Details .
- Добавление метаданных в описание, Origin, Автор, и так далее.
Если вы хотите удалить метаданные, нажмите « Удалить свойства и личную информацию» в нижней части окна « Свойства» и выберите данные, которые вы хотите удалить.
Как просматривать и добавлять метаданные на Mac
Вы можете использовать приложение «Фото» для просмотра и редактирования метаданных на Mac. Единственный минус в том, что вам нужно заранее импортировать фотографии в приложение. Чтобы начать работу, выполните следующие действия:
- Импортируйте фото в приложение.
- Откройте его и щелкните значок информации на панели инструментов.
- Выберите панель « Информация», чтобы просмотреть или изменить заголовок, описание, ключевые слова и т. Д.
Примечание. Возможности просмотра или редактирования метаданных на компьютере Mac или Windows ограничены, поэтому это может быть не лучшим выбором, если вы хотите защитить свои работы.
Метаданные помогают организовать и защитить вашу цифровую работу
Независимо от того, как вы решите добавлять метаданные в свои работы, обязательно сделайте это. Неважно, собираетесь ли вы публиковать свои фотографии или оставить их при себе. Через много лет вы можете натолкнуться на фотографию и задаться вопросом, почему и где вы ее сделали.