Как просмотреть историю буфера обмена в Windows 11
Windows 11 поставляется с менеджером буфера обмена. Он может хранить долгую историю элементов, которые вы скопировали в буфер обмена (текст, изображения, файлы). Историю можно синхронизировать между всеми вашими устройствами Windows (Windows 10 и Windows 11).
История буфера обмена в Windows 11
По умолчанию вы можете скопировать один элемент в буфер обмена. Это верно для любых устройств, которые имеют функцию копирования / вставки. Диспетчер буфера обмена в Windows 11 – это другая функция, которую необходимо включить. Он будет работать с буфером обмена по умолчанию. Единственное отличие состоит в том, что вы сможете просмотреть историю скопированных элементов, скопировать их снова одним щелчком мыши и вставить.
Включить историю буфера обмена в Windows 11
Чтобы включить историю буфера обмена в Windows 11, выполните следующие действия.
- Откройте приложение «Настройки» с помощью сочетания клавиш Win + I.
- Перейдите на вкладку Система в столбце слева.
- На панели справа выберите Буфер обмена.
- Включите переключатель истории буфера обмена.
- Теперь вы можете начать копирование элементов, и они будут сохранены.
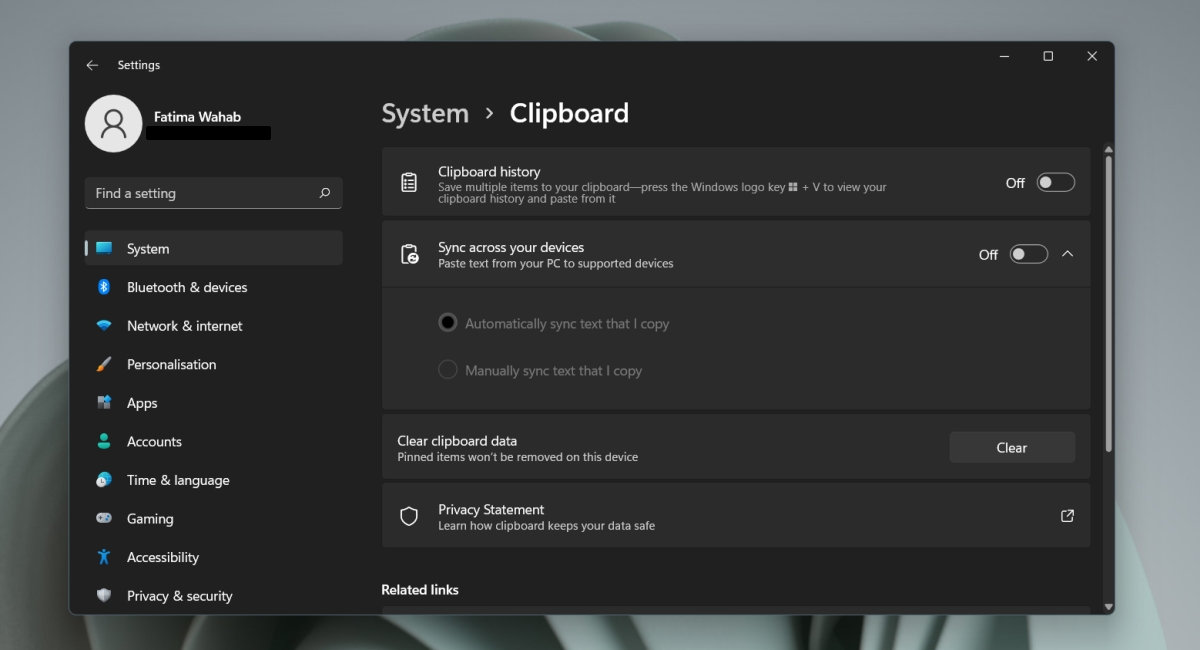
Просмотр истории буфера обмена в Windows 11
После включения вы можете вызвать несколько элементов из истории буфера обмена. Чтобы вызвать список скопированных элементов, нажмите сочетание клавиш Win + V. Откроется история буфера обмена.
Вы можете щелкнуть значок булавки на элементе, и он будет закреплен наверху. Сделайте это для всего, что вам нужно часто вставлять. Вы можете вставлять элементы с помощью обычного сочетания клавиш Ctrl + V.
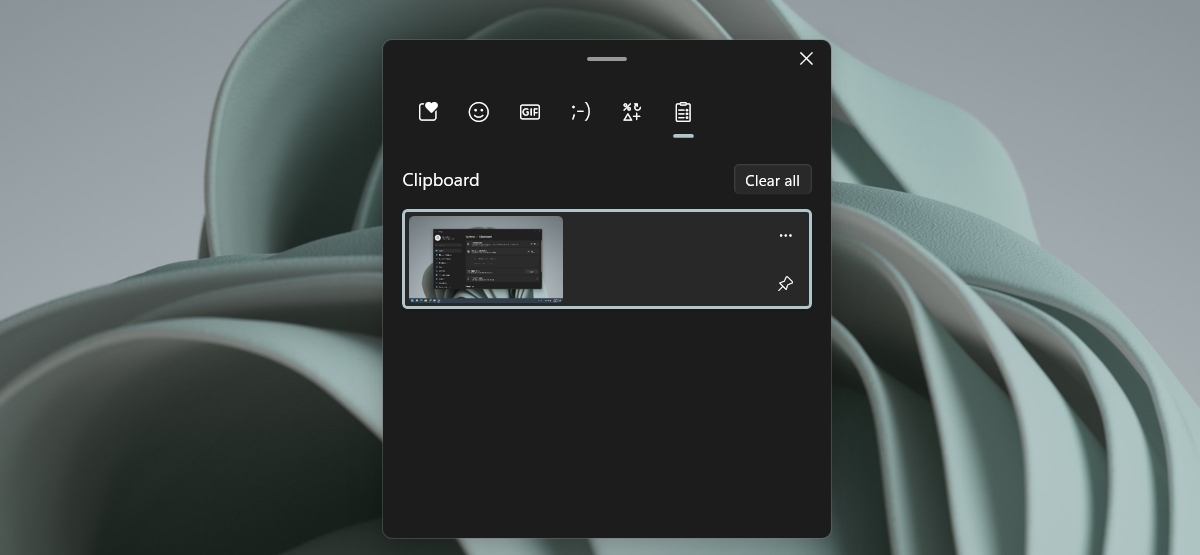
Вы можете удалить / удалить элемент из истории, нажав кнопку дополнительных параметров в правом верхнем углу элемента и нажав значок удаления.
Слово предостережения
Мы должны предупредить вас о том, что вы копируете в буфер обмена после того, как вы включили историю буфера обмена. Обычно, если вам нужно скопировать конфиденциальную информацию, например номер кредитной карты, в буфер обмена, вы можете удалить ее, скопировав что-нибудь еще или очистив буфер обмена. С историей буфера обмена этого будет недостаточно. Вам нужно будет вручную войти в окно истории буфера обмена и удалить элемент, и вы должны быть внимательны к этому.
Заключение
Если вы решите синхронизировать историю буфера обмена между устройствами, вам потребуется подключить учетную запись Microsoft к вашей системе и к системе, с которой вы хотите синхронизировать историю. Эта функция не является обязательной, поэтому, если вы используете локальную учетную запись и не хотите синхронизировать историю буфера обмена, вы можете пропустить добавление учетной записи Microsoft.
Пост Как просмотреть историю буфера обмена в Windows 11 впервые появился на AddictiveTips .