Как профессиональный сборщик ПК, вот 5 советов по сборке, о которых вам никто не расскажет.

Я собрал сотни компьютеров. Я пока не настолько уверен, чтобы назвать тысячи, но уверен, что скоро достигну этой отметки. Каждый раз, когда я делаю обзор новой видеокарты или процессора , я прохожу процесс разборки и восстановления ПК полдюжины или более раз. И за это время я многое понял в этом процессе.
Я не продаю компьютеры, которые собираю, — я просто использую их для оценки, — но я участвую в этом процессе так часто, что это кажется моей второй натурой. Вот пять советов по сборке ПК, которых вы не найдете в руководстве по сборке ПК .
Винты идут в комплекте с чехлом

Это более распространенная проблема, чем вы думаете. Почти все винты, необходимые для сборки компьютера, входят в комплект поставки. Большинство брендов, особенно если вы покупаете один из лучших корпусов для ПК , включают в комплект небольшую коробку для аксессуаров. В нем вы найдете материнскую плату, жесткий диск и винты блока питания. Нет, эти винты не входят в комплект материнской платы, жесткого диска или блока питания. Все они прилагаются к вашему делу.
Это может показаться очевидным, если вы собрали компьютер из совершенно новых деталей; это не то, о чем вам нужно беспокоиться. Однако во многих случаях вы не будете строить из совершенно новых деталей. Возможно, вы перепрофилируете корпус уже собранного ПК или, может быть, вы купили корпус подержанный. В любой ситуации у вас может не быть всех винтов, необходимых для завершения сборки.
Это случилось со мной недавно. Мой друг обновил свой компьютер и отдал несколько старых компонентов другому другу. Они привезли все, и мы работали на ранних стадиях сборки, прежде чем поняли, что нам не хватает винтов для материнской платы. К счастью, мой друг сохранил свою коробку с аксессуарами, так что мы смогли все привести в порядок.
Урок здесь заключается в том, чтобы сохранить аксессуары при сборке ПК. Дополнительные винты и кабельные стяжки могут показаться не такой уж большой проблемой, но никогда не знаешь, что будешь делать со своим оборудованием, когда решишь обновиться. К счастью, вы можете купить дополнительные винты отдельно. В большинстве материнских плат используются винты № 6–32 x 3/16 дюйма или M3, и вы можете приобрести комплект разных винтов для ПК на Amazon примерно за 10 долларов.
Фантомное хранилище

Обязательно мне позвонит друг, который впервые собрал компьютер, и с той же тревогой: «Мой жесткий диск не отображается в Windows». Если вы собрали свой компьютер с двумя (или более) жесткими дисками, вы доберетесь до своей операционной системы и обнаружите, что отображается только один: тот, на котором вы установили Windows. Не волнуйтесь, ваш жесткий диск не сломан, и вам не нужно отправлять его обратно. Вам просто нужно сообщить Windows о вашем новом компоненте.
В поле поиска Windows найдите «Создание и форматирование разделов жесткого диска». Это приведет вас к экрану «Управление дисками» , где вы сможете увидеть все ваши жесткие диски и их различные разделы. Проверьте список, и вы увидите диск с черной полосой с надписью «Нераспределенный». Щелкните правой кнопкой мыши виртуальную массу и выберите «Новый простой том».
Вы перейдете к мастеру создания тома, где сможете присвоить новому жесткому диску букву, дать ему имя и отформатировать его для работы с Windows. Однако делать это следует только в том случае, если вы используете новый диск. Этот процесс сотрет все данные в разделе.
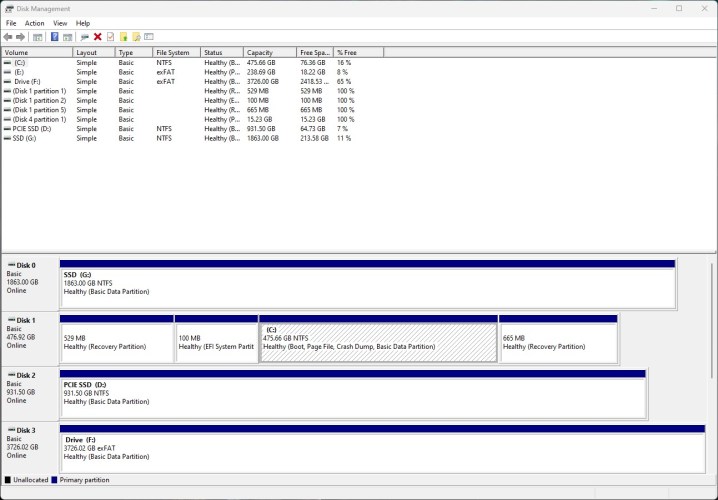
Хотя я выделяю здесь «Управление дисками» для форматирования нового жесткого диска, в этом окне вы можете делать и другие вещи. Например, вы можете взять один жесткий диск и разделить его на несколько разделов. Если у вас большой диск емкостью 8 ТБ, вы можете разделить его на два раздела по 4 ТБ или четыре по 2 ТБ. Эти разделы будут отображаться в Windows отдельно, что упрощает организацию ваших файлов.
Недавно мне даже пришлось прибегнуть к Управлению дисками для USB-накопителя. После переустановки SteamOS на моей Steam Deck USB-накопитель емкостью 16 ГБ был отформатирован для файловой системы Linux. Из-за этого в Windows он отображался только как имеющий 128 МБ памяти — оставшееся пространство, которое SteamOS не поглотила в разделах Linux. Я зашел в «Управление дисками», удалил разделы SteamOS и освободил все место на диске.
Больше поклонников не всегда лучше

Если вы часто посещаете достойные восторга ленты Instagram о сборщиках ПК и моддерах, у вас, вероятно, сложилось впечатление, что чем больше фанатов, тем лучше. Это не всегда так, и учитывая, насколько дороги лучшие компьютерные вентиляторы , вы можете потратить много эстетики, получив очень небольшую практическую пользу.
Около десяти лет назад было гораздо больше разговоров о балансе вентиляторов в корпусе вашего ПК, почти все из которых исчезли. Тем не менее, это по-прежнему важная тема для новых сборщиков ПК. Выбирая количество и размещение вентиляторов ПК в корпусе, важно учитывать поток воздуха по всему корпусу.
Фанаты ПК делятся на две группы. Либо они втягивают в корпус холодный воздух (приточные вентиляторы), либо выбрасывают горячий воздух наружу (вытяжные вентиляторы). Вы узнаете, является ли вентилятор приточным или вытяжным, посмотрев на его ориентацию. Если передняя часть вентилятора обращена наружу из корпуса, это приточный вентилятор. Если передняя часть вентилятора обращена к корпусу, это значит, что он выбрасывает воздух.
Самое важное при сборке ПК — это разумно сбалансированные приточные и вытяжные вентиляторы. Это не обязательно должно быть взаимно однозначно, и традиционная мудрость заключается в том, что на самом деле вам нужен на один приточный вентилятор больше, чем вытяжной — я позже объясню, почему — но вы должны быть уверены, что не используете Не наклоняйтесь слишком сильно в ту или иную сторону. Если у вас в два раза больше вытяжных вентиляторов, чем приточных, или наоборот, ваш компьютер будет работать громко и склонен к накоплению пыли.
Все сводится к потоку воздуха по всему корпусу и давлению воздуха, которое он создает внутри корпуса. Слишком большое положительное давление воздуха (слишком много приточных вентиляторов) — и вы будете втягивать пыль. Слишком большое отрицательное давление воздуха (слишком много вытяжных вентиляторов) — и вы любыми способами будете заставлять воздух проходить через корпус и строить вверх пыль. Баланс – это ключ к обеспечению эффективной работы вашей системы и предотвращению образования пыли.

Я обычно использую на один приточный вентилятор больше, чем вытяжной, создавая небольшое положительное давление воздуха. Это связано с тем, что большинство современных корпусов ПК оснащены пылевыми фильтрами, которые помогают предотвратить попадание пыли в корпус с помощью дополнительного приточного вентилятора.
В ситуации, когда ваши приточные и вытяжные вентиляторы не сбалансированы, вы не только накопите больше пыли, но и ваш компьютер будет работать громче. Если у вас есть несколько вытяжных вентиляторов, у которых недостаточно воздухозаборников для их балансировки, или наоборот, они будут работать друг против друга. Это означает, что они будут продолжать вращаться и создавать шум, даже если не приносят никакой пользы. Например, если у вас есть три приточных и три вытяжных вентилятора и вы добавите еще три вытяжных вентилятора, вы практически не ощутите влияния на температуру вашего ПК, при этом собрав больше пыли и создав больше шума.
Помните об этой идее и при использовании универсального жидкостного охладителя . Если вы используете моноблок, его вентиляторы обязательно учитываются при подсчете количества приточных и вытяжных вентиляторов на вашем ПК. 240-мм моноблок для вытяжки воздуха с тремя 120-мм всасывающими воздухозаборниками был бы идеальным сценарием для установки такого типа.
Аппаратное обеспечение – это только полдела
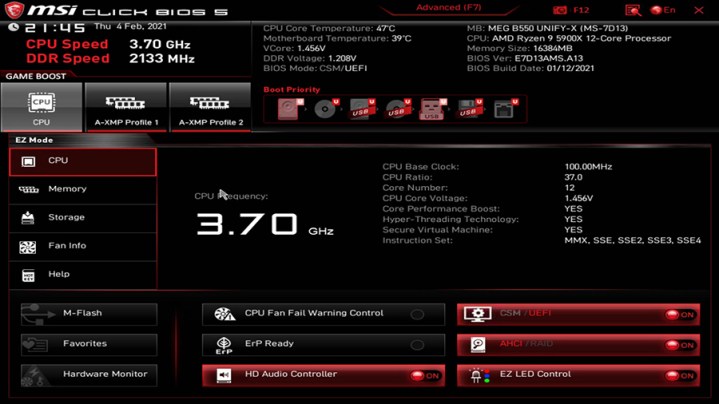
Если вы собираете компьютер впервые, вы потратите так много времени на аппаратное обеспечение, что легко забудете все, что вам нужно сделать, когда все части будут собраны воедино. После сборки ПК необходимо выполнить некоторые действия по настройке, чтобы обеспечить его наилучшую работу.
Для начала скачайте все доступные обновления Windows и проверьте веб-сайт поставщика материнской платы на наличие дополнительных драйверов. Ваш компьютер по-прежнему будет загружаться, и вы по-прежнему сможете его использовать, но Windows будет полагаться на базовые встроенные драйверы, чтобы обеспечить нормальную работу вашего компьютера. Дополнительные драйверы набора микросхем и сетевых драйверов полезно приобрести, чтобы убедиться, что с вашей сетью все в порядке, и избежать проблем со стабильностью.
Однако реальная конфигурация, которую вам нужно выполнить, происходит в BIOS. Выключите компьютер и спамьте клавишу «Удалить» во время его загрузки. Вы войдете в BIOS. BIOS каждой материнской платы немного отличается, поэтому обязательно найдите свою конкретную модель, чтобы узнать, где все находится. Вот несколько вещей, которые вы захотите включить:
- Intel XMP или AMD EXPO — это профили разгона для вашей оперативной памяти, и вам необходимо отключить один из них, чтобы ваша память работала на номинальной скорости.
- Панель изменяемого размера . Это необходимо для того, чтобы ваш графический процессор работал в полную силу. Nvidia называет это ReBAR , а AMD называет это Smart Access Memory , но в любом случае вам понадобится включить панель изменения размера в вашем BIOS.
- Декодирование выше 4G — требуется для панели изменяемого размера. Вы можете не увидеть панель изменяемого размера в BIOS, пока не включите этот параметр.
- PBO или Precision Boost Overdrive (только AMD) . Если у вас процессор AMD, он поддерживает PBO. Это алгоритм, который позволяет вашему процессору при необходимости повышать скорость. Установите в BIOS значение «Авто».
Ваша материнская плата и корпус имеют значение

При выборе запчастей следует учитывать несколько шагов по обеспечению совместимости. Такие инструменты, как PC Part Picker, могут помочь определить, подойдет ли ваша материнская плата к выбранному вами корпусу, а также поддерживается ли ваш процессор купленной вами материнской платой. Не упоминается, поддерживает ли материнская плата все функции вашего корпуса.
Я сделал, наверное, дюжину сборок для друзей и родственников, где они появлялись с новым, ультрасовременным корпусом, таким как Hyte Y40 , и бюджетной материнской платой, и я должен сообщить новость, что только некоторые порты на фронт будет работать. Это распространенная ошибка, которую очень легко совершить.
Выбирая материнскую плату, убедитесь, что она имеет все разъемы, необходимые для корпуса вашего ПК. В большинстве случаев вам нужен разъем USB-C и разъем USB 3.0. Другие порты, такие как USB 2.0 и HD-аудио, доступны на всех материнских платах, которые вы можете купить сейчас. Если по какой-то причине это не так, вам, вероятно, захочется пересмотреть тот компьютер, который вы собираете.
Это может работать и в противоположном направлении. Если вы создаете современную платформу, но используете старый корпус ПК, у вас может не хватить разъемов, чтобы вместить все. Многие компоненты, такие как кулеры AIO, используют запасные разъемы USB 2.0 для передачи данных, поскольку все больше корпусов перешло на USB. 3.0. Более старый корпус с современной платформой может означать, что у вас закончились разъемы USB 2.0 и вы не сможете использовать порты на передней панели корпуса.
При выборе компонентов обязательно просмотрите контрольный список всего, на что ваш компьютер должен быть способен, и убедитесь, что ваши детали поддерживают это. Все необходимо будет подключить к материнской плате, и это одна из причин, по которой мы рекомендуем тратить больше денег на материнскую плату .
Бонус: проверьте вентилятор блока питания

Это бонусный совет, потому что новичкам легко запутаться. Убедитесь, что вентилятор блока питания направлен наружу корпуса. Каждый корпус немного отличается, поэтому вам следует проверить размещение в конкретном случае. Однако в любом случае вы никогда не захотите, чтобы ваш вентилятор блока питания упирался в твердый кусок металла. Ему тоже нужен приток воздуха.
Десятки других советов
Существуют десятки дополнительных советов по сборке ПК, и с ними может быть сложно справиться. Вам необходимо убедиться, что ваша оперативная память установлена в правильные слоты (обычно они указаны на материнской плате) и что вся пластиковая пленка удалена с компонентов перед их установкой. Вам нужно будет определить, сколько термопасты нужно нанести на кулер процессора, а также определить, как все разъемы передней панели подключаются к материнской плате. И это все, прежде чем мы поговорим о создании сбалансированного ПК, который будет иметь правильное сочетание аппаратного обеспечения для той производительности, которая вам нужна.
Однако эта сложность не должна вас отпугнуть. Самый важный совет при сборке нового ПК — не торопитесь. Тщательно следуйте инструкциям, и если что-то кажется неправильным, сделайте паузу и обратитесь за помощью. Определенно может помочь, если друг, который собрал компьютер, тоже постоит рядом и дважды проверит вашу работу. Именно сложность делает сборку ПК такой увлекательной, так что не торопитесь, и вы станете профессионалом, даже не заметив этого.