Как проще запускать программное обеспечение Windows в Linux с помощью Bottles
Запуск программ Windows в Linux может быть запутанным и сложным. Вот где на помощь приходит Bottles. Эта программа может значительно упростить запуск программ Windows. Вот как использовать Bottles на вашем ПК с Linux.
Установка Bottles в Linux
Прежде чем мы сможем перейти к использованию приложения Bottles в Linux, оно должно быть установлено. Чтобы настроить Bottles в Linux, откройте окно терминала на рабочем столе. Не знаете, как запустить терминал? Нажмите Ctrl + Alt + T на клавиатуре или найдите «Терминал» в меню приложения.
При открытом окне терминала можно начинать установку. Используя приведенные ниже инструкции по установке, заставьте Bottles работать на вашем компьютере с Linux.
Ubuntu
Приложение Bottles имеет официальный пакет DEB, который пользователи Ubuntu могут загрузить с Github и установить с помощью инструмента управления пакетами Apt . Чтобы получить этот пакет DEB, используйте следующую команду загрузки wget .
wget https://github.com/bottlesdevs/Bottles/releases/download/2021.12.28-treviso/com.usebottles.bottles_2021.12.28-treviso_amd64.deb
Установите приложение с помощью команды apt install после загрузки пакета DEB на свой компьютер с Ubuntu.
sudo apt install ./com.usebottles.bottles_2021.12.28-treviso_amd64.deb
Debian
Пользователи Debian могут заставить приложение Bottles работать благодаря пакету DEB, доступному на странице проекта Github. Если вы используете Debian, вы сможете загрузить пакет с помощью приведенной ниже команды wget .
wget https://github.com/bottlesdevs/Bottles/releases/download/2021.12.28-treviso/com.usebottles.bottles_2021.12.28-treviso_amd64.deb
Arch Linux
Приложение Bottles доступно в пользовательском репозитории Arch Linux . Чтобы он заработал в вашей системе, вам сначала необходимо установить вспомогательный инструмент Trizen AUR . Затем установите Trizen с помощью приведенных ниже команд.
sudo pacman -S git base-devel
git clone https://aur.archlinux.org/trizen.git
cd trizen /
makepkg -sri
Запустив приложение Trizen , используйте команду trizen -S, чтобы установить последнюю версию Bottles на свой компьютер.
тризен-S флаконы
Fedora
В Fedora есть неофициальный пакет RPM для бутылок. Однако, следуя инструкциям по установке Flatpak или AppImage, лучше заставить приложение Bottles работать в Fedora.
OpenSUSE
Предположим, вы хотите использовать Bottles в OpenSUSE. В этом случае вам придется следовать инструкциям по установке Flatpak или AppImage, поскольку для операционной системы нет официального (или неофициального) пакета RPM.
Flatpak
Бутылки доступны как Flatpak на Flathub. Чтобы он работал в вашей системе, вы должны установить на свой компьютер последнюю версию среды выполнения Flatpak . Следуйте нашему руководству, чтобы настроить Flatpak.
После настройки среды выполнения Flatpak в вашей системе введите две команды ниже, чтобы последняя версия приложения Bottles заработала.
flatpak remote-add --if-not-exists flathub https://flathub.org/repo/flathub.flatpakrepo
flatpak install flathub com.usebottles.bottles
AppImage
Чтобы установить Bottles как Flatpak, перейдите к нашему руководству по AppImageLauncher и настройте его. После установки AppImageLauncher перейдите на страницу загрузки AppImage, загрузите файл AppImage и откройте его с помощью AppImageLauncher, чтобы установить в вашей системе Linux.
Как использовать бутылки
Запустите Bottles, выполнив поиск в меню приложения. Затем следуйте пошаговым инструкциям ниже.
Шаг 1. Когда приложение Bottles открыто, вы увидите сообщение «Добро пожаловать в Bottles». Найдите кнопку «Далее» и щелкните по ней мышью, чтобы перейти на следующую страницу.
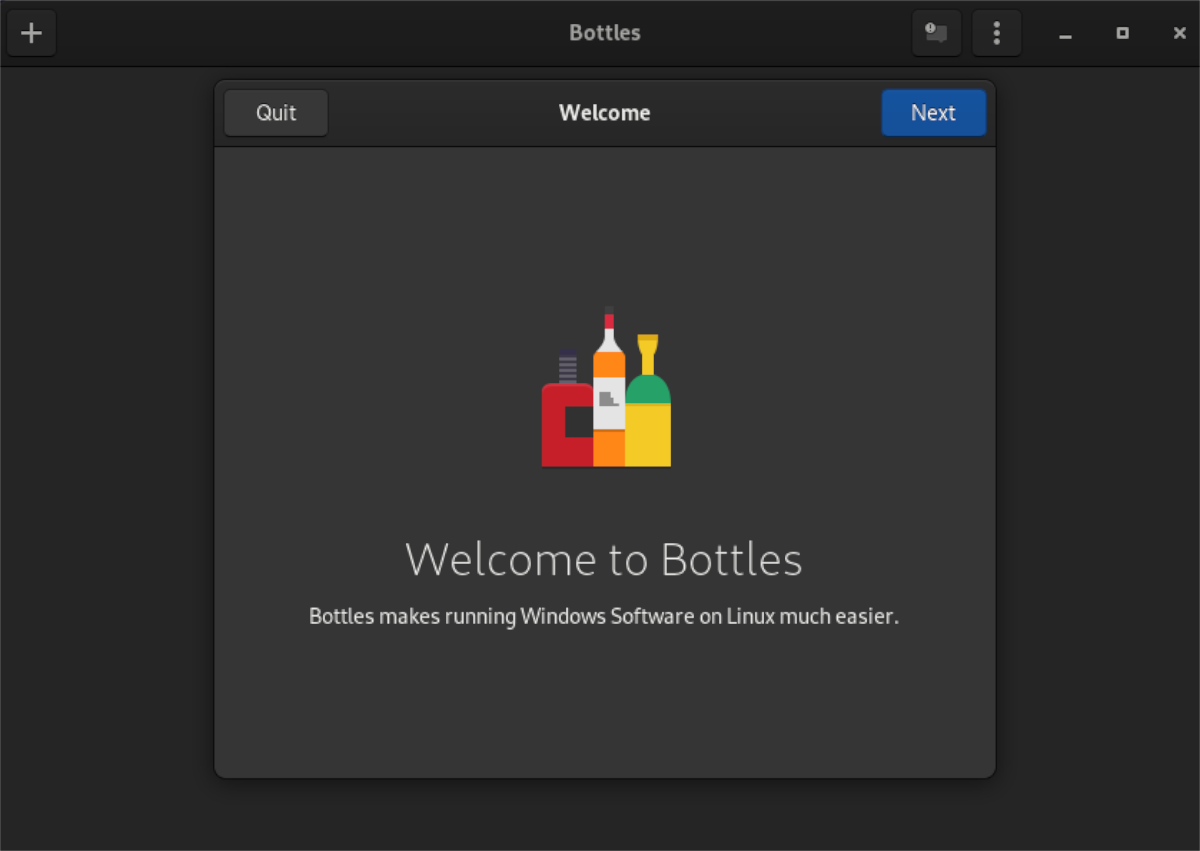
Шаг 2: После нажатия кнопки «Далее» вы познакомитесь с «Бегунами». После прочтения статьи «Бегуны» нажмите кнопку «Далее».
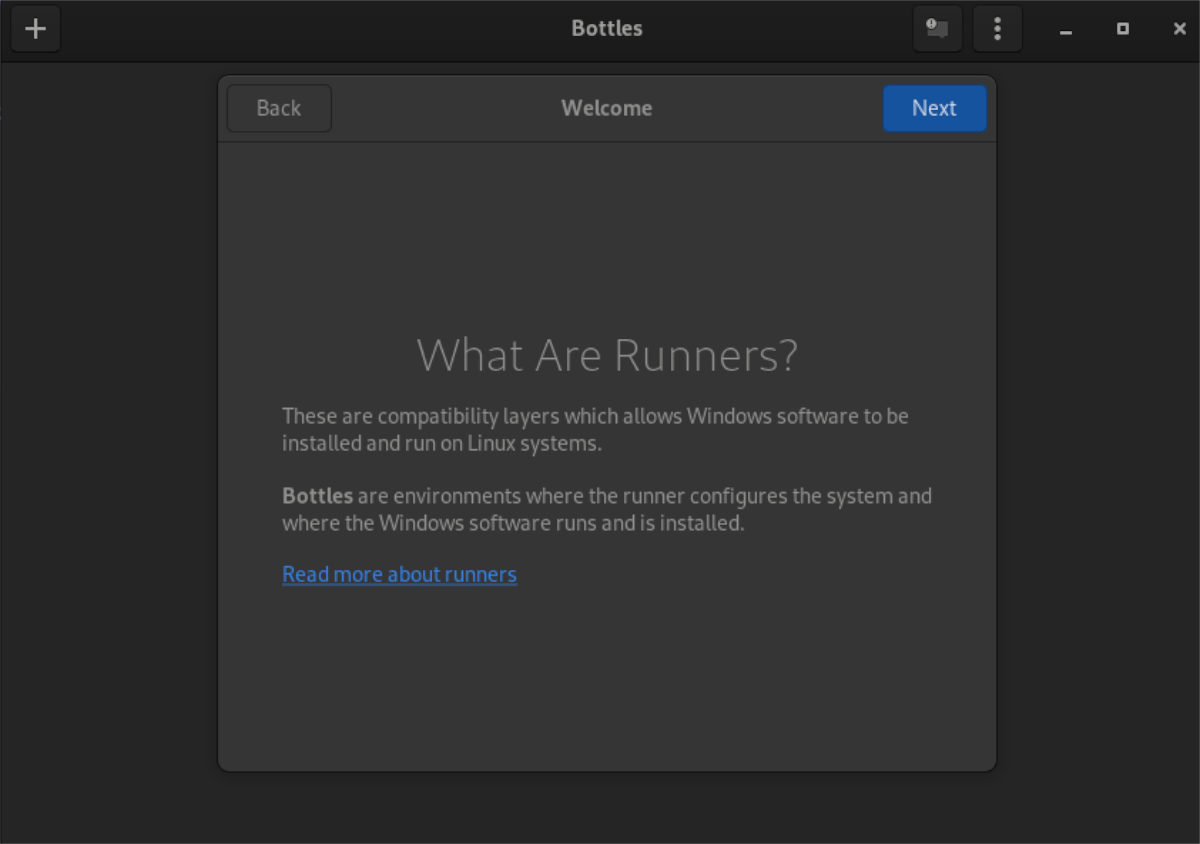
Шаг 3. После того, как вы прочитаете сообщение о «Бегунах», Bottles сообщит вам, что необходимо загрузить около 70 МБ данных. Эти данные необходимы для использования приложения. Нажмите кнопку «Установить», чтобы начать установку.
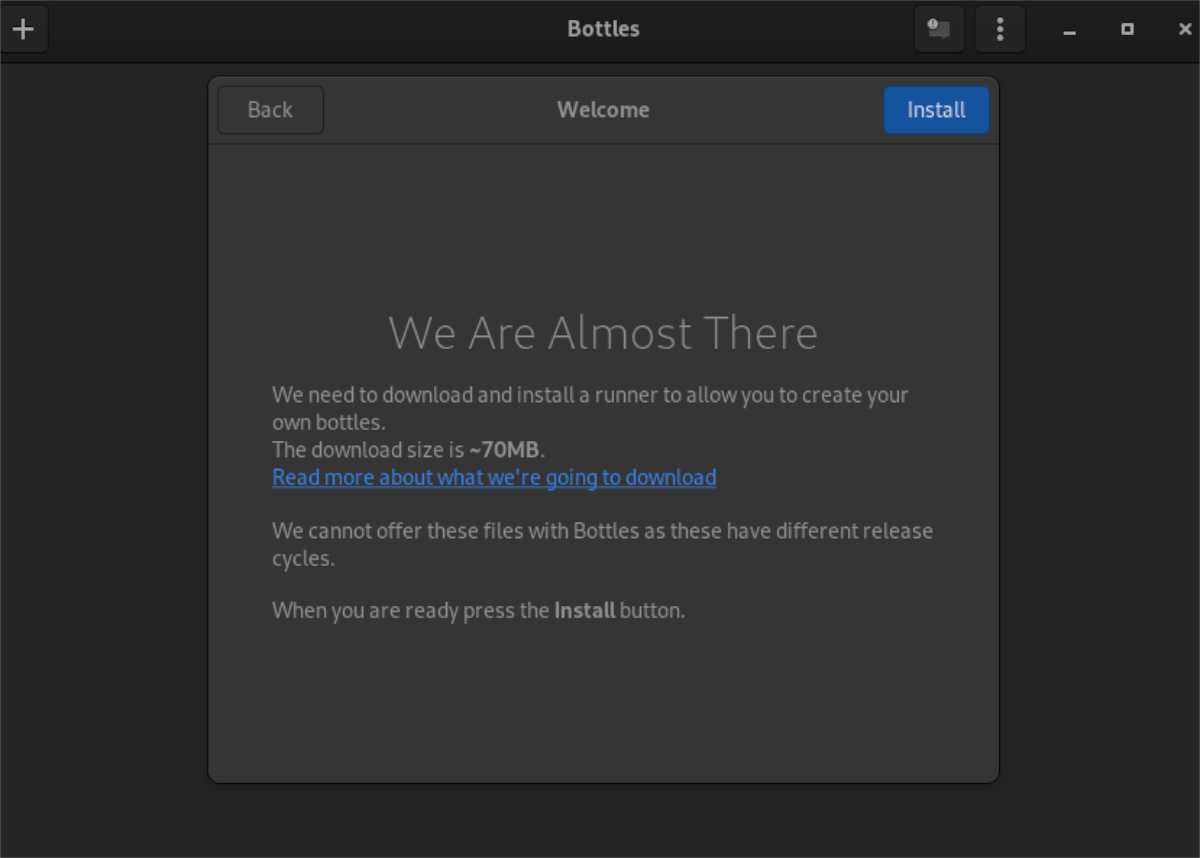
Шаг 4: Найдите кнопку «Создать новую бутылку». После нажатия кнопки «Создать новую бутылку» вам будут представлены различные типы бутылок. Это «Игры», «Программное обеспечение» и «Пользовательские».
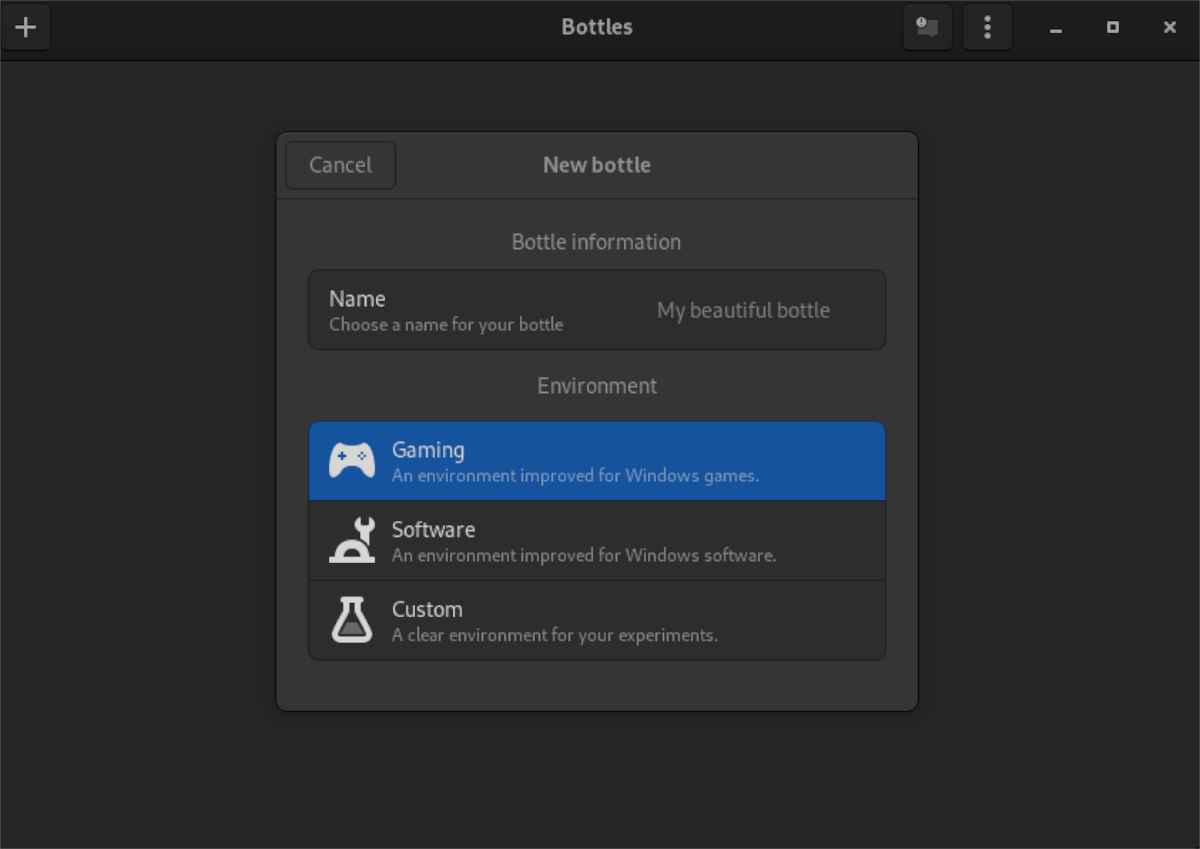
Выберите свой тип бутылки. Затем введите название вашей бутылки в поле «Имя». По завершении нажмите «Создать».
Шаг 5: Когда ваша бутылка создана, выберите ее из списка, чтобы получить к ней доступ. Затем найдите кнопку «Запустить исполняемый файл». При выборе этой кнопки появится всплывающее окно. Во всплывающем окне найдите EXE-файл Windows.
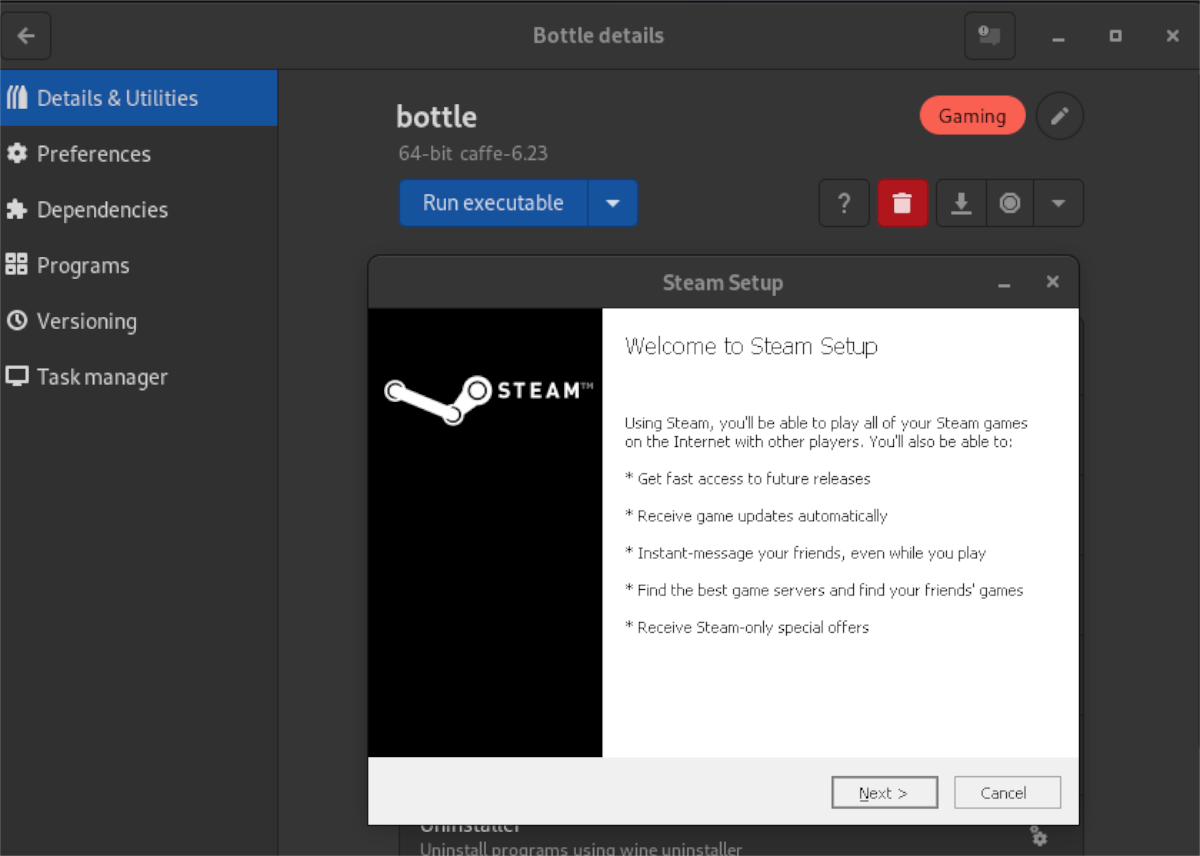
В качестве альтернативы, если вы хотите установить программу прямо в бутылку, щелкните «Программы» на боковой панели. Затем нажмите кнопку «+» и найдите EXE-файл. После добавления файла нажмите кнопку «Воспроизвести», чтобы запустить EXE.
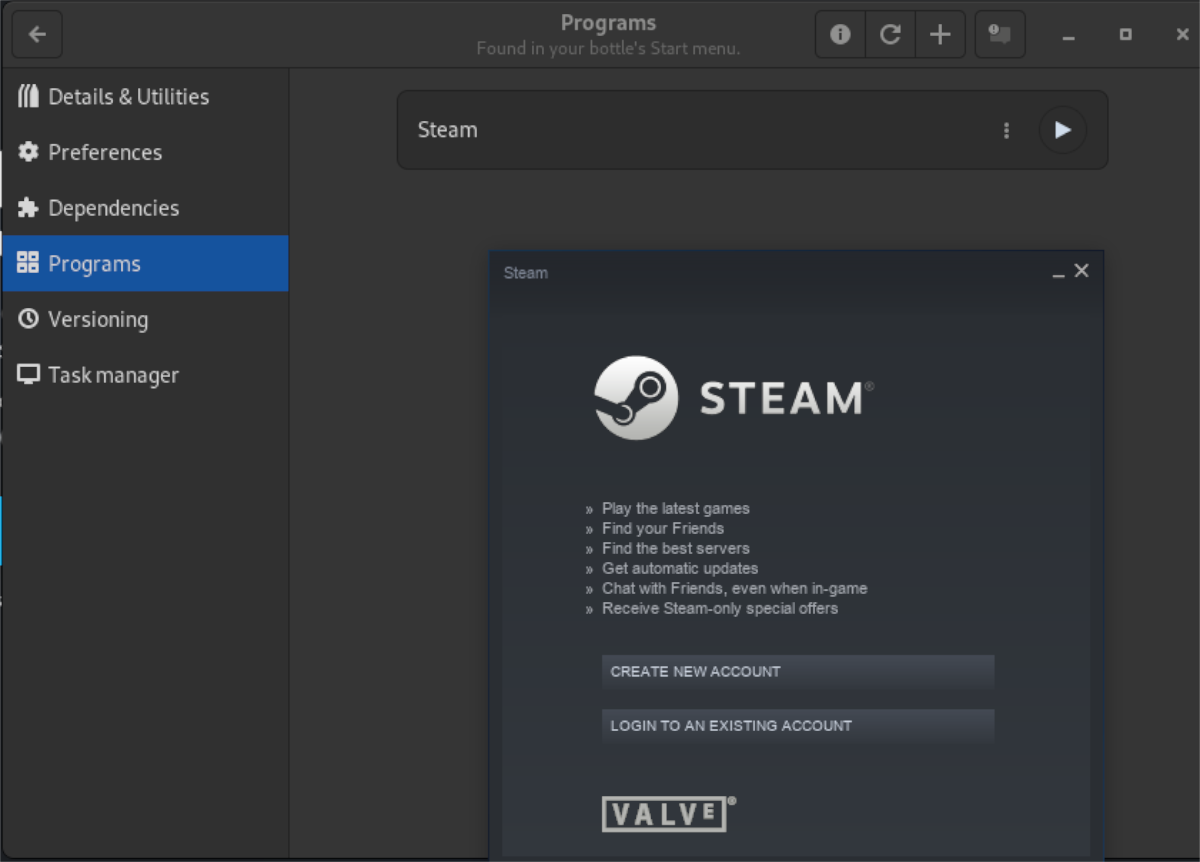
Шаг 6: Ваша программа должна работать сразу после запуска с Bottles. Если это не так, выберите «Зависимости» и щелкните по нему. Затем установите зависимости, необходимые для правильной работы вашей EXE-программы.
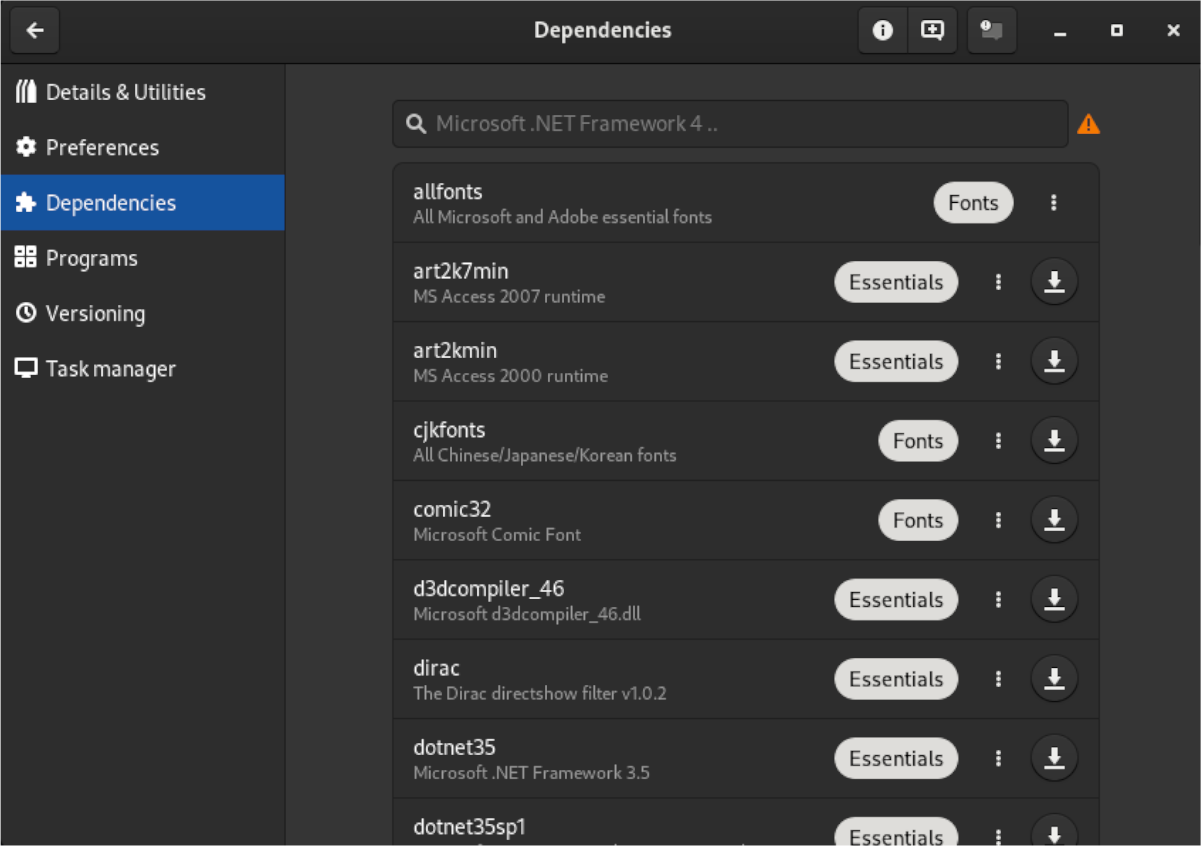
Примечание: если вы не знаете, какие зависимости установить с приложением Bottles, поищите свою программу на WineHQ.org.
Сообщение Как проще запускать программное обеспечение Windows в Linux с помощью бутылок впервые появилось на AddictiveTips .