Как разбить диск в Windows
Это может сбить с толку, когда вы покупаете новый накопитель и устанавливаете его на свой компьютер только для того, чтобы обнаружить, что он не отображается в ОС. Или, может быть, у вас есть большой жесткий диск, на котором вы хотите разбить выделенный диск на несколько томов, чтобы поддерживать порядок, или установить другую операционную систему. Какой бы ни была причина, существует множество причин, по которым вы можете захотеть разделить свой накопитель в Windows.
Но как именно это сделать? Сегодня мы собираемся показать вам, как можно разбить жесткий диск на разделы в Windows.
Как разбить диск из незанятого пространства в Windows
Во-первых, мы собираемся использовать Windows Disk Management Tool, чтобы создать новый раздел из нераспределенного пространства. Обычно это нужно делать только после покупки нового жесткого диска или твердотельного накопителя, поскольку вы не можете использовать его, пока не выделите на нем раздел вручную.
Во-первых, вам нужно перейти к инструменту управления дисками. В Windows 10 и ниже (в этом руководстве мы используем Windows 10) вы сможете найти его в Windows Search и на панели управления как «Создание и форматирование разделов жесткого диска».
Как только вы откроете программу, вы сможете увидеть ее под списком дисков, где вы увидите диск, емкость которого указана как «незанятое пространство». Вы захотите это исправить. Щелкните диск правой кнопкой мыши и выберите « Новый простой том», чтобы настроить диск. Оттуда откроется мастер создания нового простого тома, который проведет вас через процесс создания тома на вашем диске.
Если вы хотите использовать его как обычный диск, вам, вероятно, не нужно ничего менять. Установите максимальный размер простого тома (он уже должен быть максимальным по умолчанию), назначьте ему букву диска (это действительно не имеет большого значения, поэтому просто назначьте ему все, что хотите, или оставьте значение по умолчанию), затем отметьте хотите ли вы сначала отформатировать диск, хотя мы настоятельно рекомендуем это сделать.
Выберите файловую систему и имя тома диска, нажмите « Далее» , и все готово. Теперь диск должен отображаться как выделенный раздел, а не как незанятое пространство, и Windows должна иметь возможность видеть его и записывать на него файлы, как это происходит с другими дисками на вашем ПК.
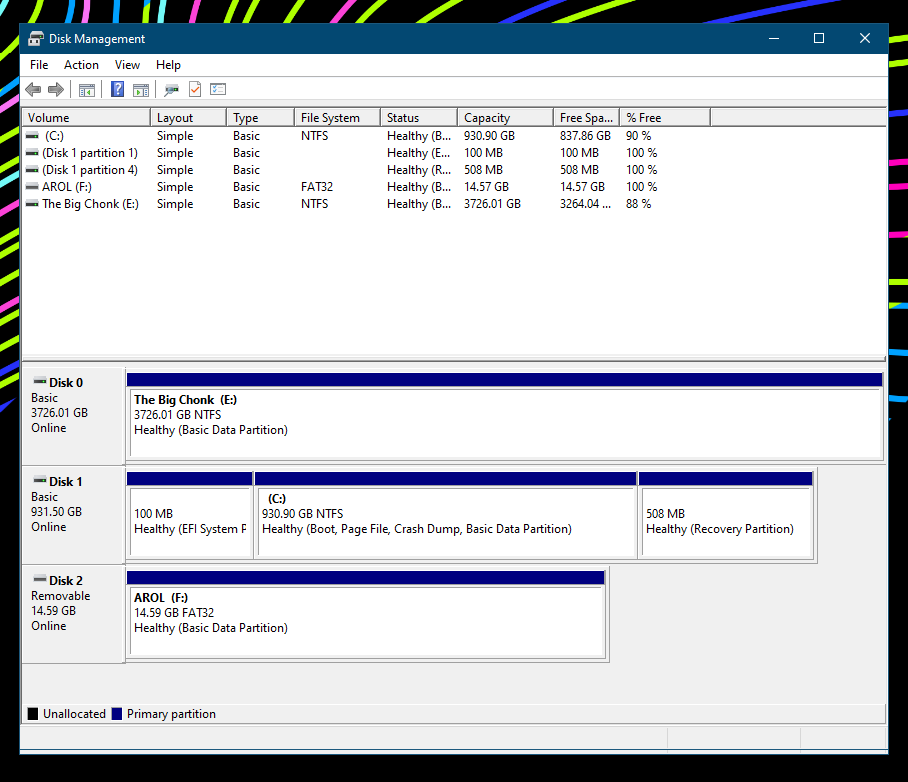
Как разделить диск из существующего выделенного хранилища в Windows
Если вы хотите разделить свой диск на две части и иметь на нем два разных раздела, это тоже то, что вы можете сделать, даже если вы ранее выделили это пространство на своем диске. Однако процесс для этого немного сложнее.
Во-первых, нам нужно сжать уже выделенный раздел. Это уменьшит размер текущего раздела диска и освободит место для другого раздела в процессе.
Для этого просто перейдите в свой надежный инструмент управления дисками, щелкните правой кнопкой мыши свой диск , затем нажмите « Сжать том» . Затем вам придется уменьшить объем в зависимости от того, какого размера вы хотите, чтобы второй раздел был.
Если, например, у меня есть диск емкостью 4 ТБ, и я хочу разделить его на два разных тома по 2 ТБ, я бы просто уменьшил текущий том до 2 ТБ.
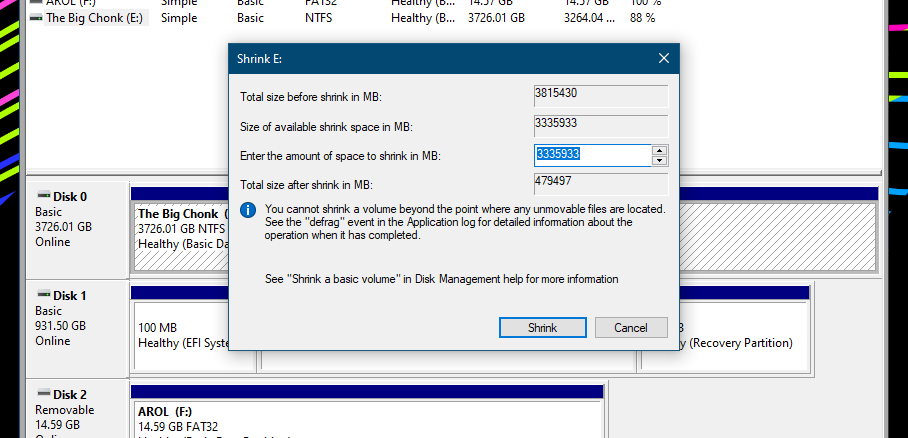
В диалоговом окне отображаются числа в мегабайтах, а не в гигабайтах, поэтому обязательно учитывайте это при расчетах. 1 ГБ – это 1 000 МБ, а 1 ТБ – 1 000 000 МБ. Как только у вас будет приблизительная цифра, вы можете приступить к уменьшению тома до любого размера, который вы хотите, добавив столько места, которое вы хотите удалить из тома.
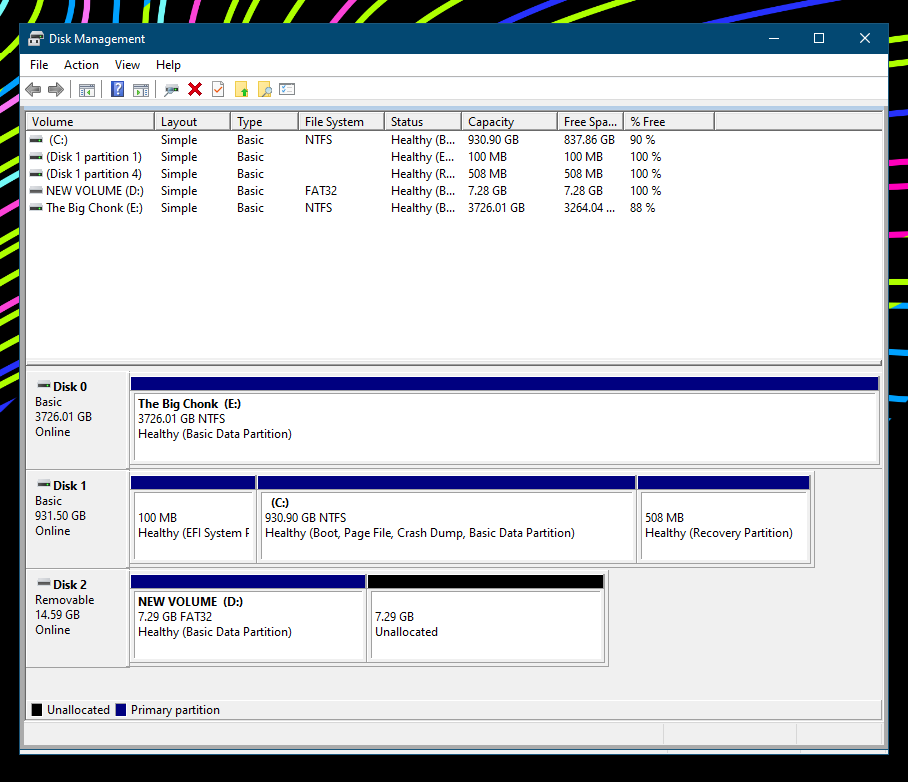
После форматирования диска вы увидите кусок «нераспределенного пространства» рядом с вашим томом. Это пространство, которое вы собираетесь использовать для вашего нового раздела. Выполните шаги, упомянутые выше, чтобы разбить диск из нераспределенного хранилища, чтобы создать новый раздел из этого нового нераспределенного пространства, и все готово.
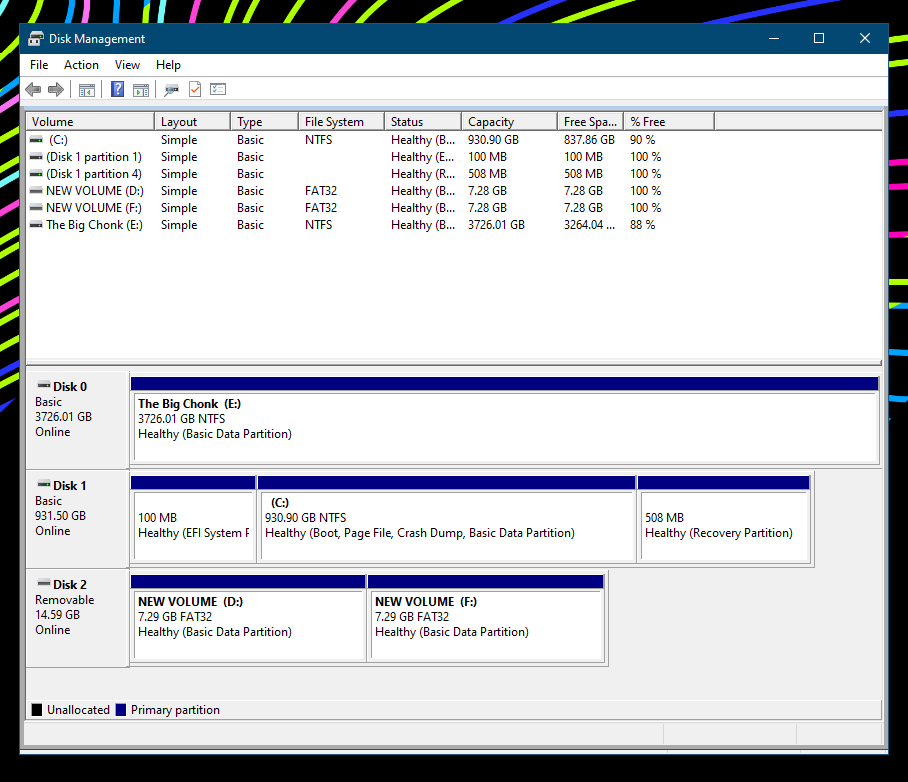
Зачем мне нужно разбивать свой диск на разделы?
Существует множество сценариев, в которых знание того, как разбивать диски на разделы, может пригодиться, а также у этого есть много плюсов и минусов . Как мы уже упоминали выше, для получения нового жесткого или твердотельного диска и его настройки на вашем компьютере вам потребуется разбить его на разделы, прежде чем использовать его.
Это связано с тем, что все эти диски поставляются с нераспределенным пространством, а не с предварительно разбитыми на разделы, поскольку они ожидают, что вы либо настроите свой диск самостоятельно (учитывая, что вам все равно нужно установить их на свой компьютер), либо установить на нем операционную систему. (установщик Windows может выполнить этот процесс во время установки).
С другой стороны, флеш-накопители обычно предварительно разбиты на разделы, так как вы можете просто вынуть их из упаковки, подключить к компьютеру и сразу же передавать файлы, поскольку их цель – простота.
Еще одна причина, по которой вы можете захотеть разбить свой диск, заключается в том, что вам может понадобиться два или более разделов на одном диске. Причины этого могут быть разными. Использование нескольких разделов позволяет запускать несколько операционных систем: вы можете выполнить двойную загрузку Windows 10 и дистрибутива Linux, чтобы получить лучшее из обоих миров, или вы можете выполнить двойную загрузку для разных установок Windows.
Другая причина может заключаться в том, чтобы лучше организовать ваши данные. Разбиение на разделы позволяет создать несколько логических томов, и в результате вы сможете упорядочить данные на каждом разделе более четко. Вы можете использовать один для основных файлов вашей операционной системы, один для ваших личных данных и один для вашей работы и так далее и тому подобное. Вы также можете использовать раздел для резервного копирования данных, хотя для последнего вы, вероятно, захотите получить новый отдельный диск.
Давайте разберемся
Даже если вы не хотите, чтобы на вашем диске было несколько разделов, мы все должны хотя бы немного знать концепцию разбиения на разделы, поскольку, скорее всего, нам придется это сделать в какой-то момент. Либо если вы настраиваете свой диск впервые, либо у вас есть другие возможности для его использования, теперь у вас есть необходимые инструменты и знания.