Как разделить в Excel
Вам не нужно быть бизнес-аналитиком или бухгалтером, чтобы оценить преимущества использования Microsoft Excel. Однако не все пользователи знают, как правильно использовать этот инструмент для работы с электронными таблицами.
Итак, без лишних слов, вот исчерпывающее руководство по разделению в Excel.
Что такое формула деления в Excel?
Как вы уже могли заметить, на клавиатуре вашего компьютера нет знака разделения. На виртуальной клавиатуре смартфонов ее тоже нет. Вместо этого Microsoft Excel и другие приложения для работы с электронными таблицами используют косую черту ( / ) для функции деления.
Формула деления в Excel выглядит так: A / B.
A – делимое или делимое число. В то время как B – это делитель или число, на которое вы делите. Результат формулы называется частным .
Следовательно, если мы хотим выразить в Excel реальную проблему , например разделить 1500 долларов на пятидневный бюджет, это будет выглядеть так: 1500/5 .
Как разделить числа в Excel
При создании формулы Excel вы должны сначала ввести знак равенства ( = ) в ячейку, в которой вы хотите получить результат. Таким образом, если вы хотите, чтобы частное отображалось в определенной ячейке, выполните следующие действия:
- Щелкните ячейку, в которой должны появиться результаты.
- Введите знак равенства ( = ), который сигнализирует Excel о создании формулы.
- Введите делимое (число, которое нужно разделить), нажмите косую черту ( / ), а затем введите делитель (число, на которое нужно разделить). Между этими символами не должно быть пробелов.
- Нажмите Enter и, чтобы получить частное в нашей ячейке.
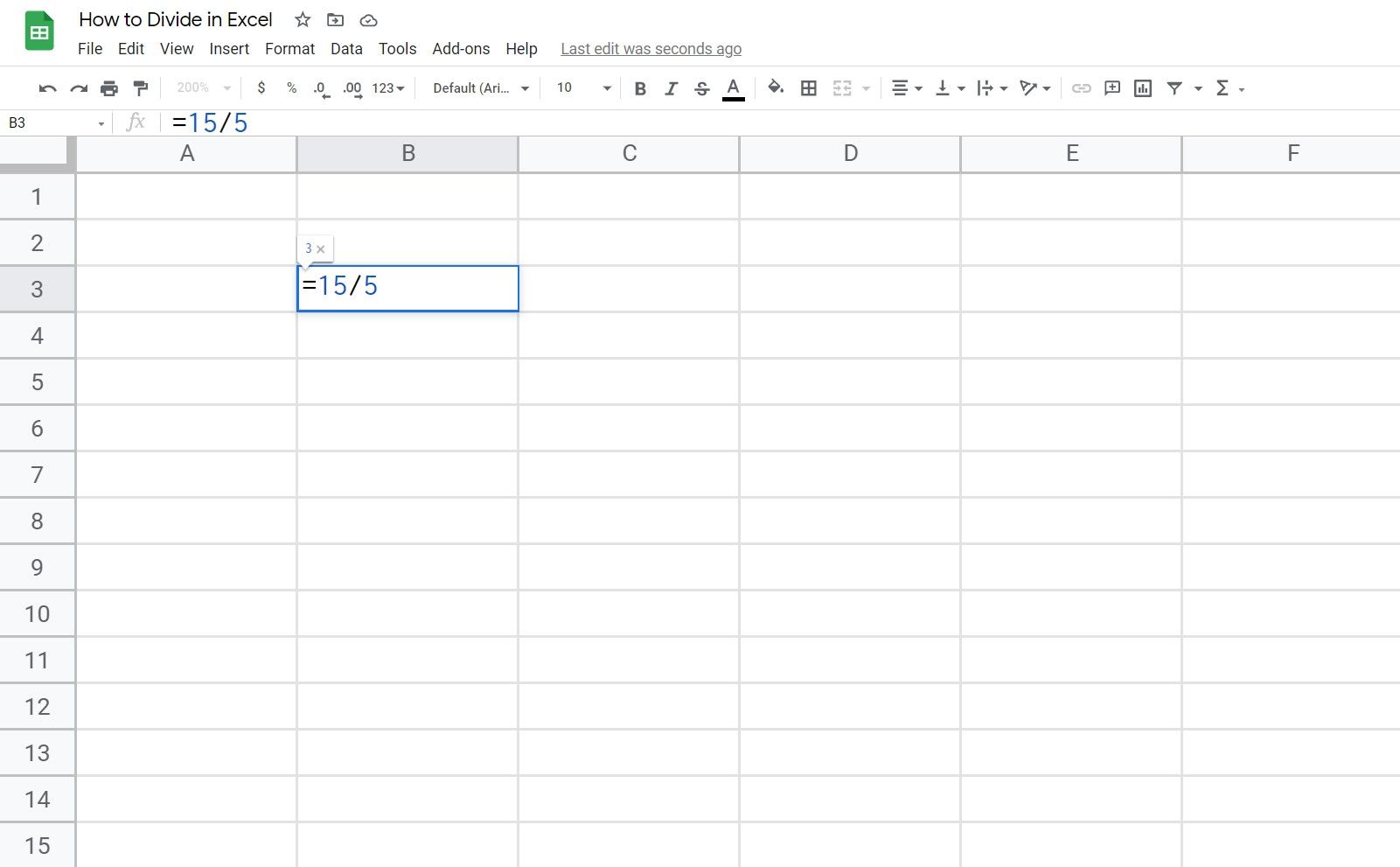
Как разделить одну ячейку на другую в Excel
Предположим, у вас есть таблица данных и вы хотите использовать существующие ячейки в качестве делимого и делителя. Как так делить в Excel?
Для этого необходимо понимать, что Excel обозначает буквы алфавита для столбцов и числа для строк, чтобы отобразить таблицу электронной таблицы.
Щелкните любую ячейку в электронной таблице, и если вы посмотрите в левую верхнюю часть Excel, прямо под инструментами редактирования, вы увидите имя ячейки. Следовательно, если там написано G3, это означает, что ячейка находится под столбцом G и лежит в строке 3.
Предположим, что ячейка A3 – это ваш дивиденд, а ячейка B3 – ваш делитель. Вы хотите создать частное в ячейке C3. Итак, как вы таким образом делите в Excel?
Вот что вам следует делать:
- Щелкните ячейку C3 и введите знак равенства ( = ).
- Затем переместите указатель на ячейку делимого (A3) и щелкните по ней.
- После этого нажмите косую черту ( / ).
- Затем щелкните ячейку делителя (B3). На этом этапе у вас должно получиться что-то вроде этого: = A3 / B3 .
Наконец, нажмите Enter , и он должен отобразить ответ.
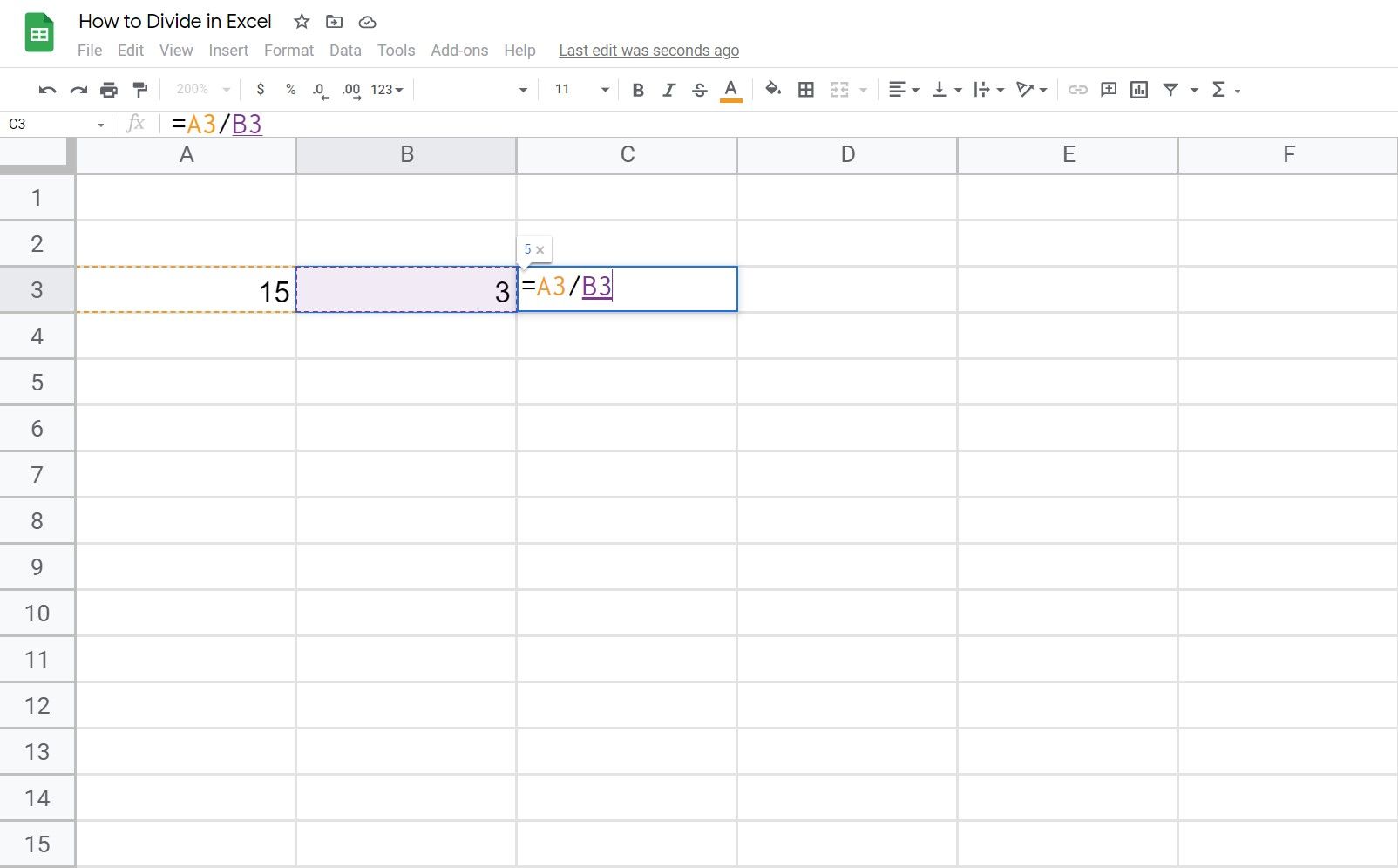
Если значения в других ячейках изменятся, частное в ячейке результатов обновится автоматически.
Обратите внимание, что вы также можете ввести число вместо делимого или делителя вместо использования ячейки.
Таким образом, вы можете ввести = A3 / 100 или 100 / B3 , при условии, что в ячейках A3 и B3 есть числа.
Excel не будет обрабатывать эту формулу, если какая-либо из ячеек содержит другие типы данных, например текст или изображения. Таким образом, вы, скорее всего, получите сообщение об ошибке #VALUE! .
Как разделить весь столбец в Excel
В некоторых случаях вы хотите разделить весь столбец на постоянный делитель или наоборот. Допустим, вы хотите разделить столбец A на фиксированное число (скажем, 100), которое находится в ячейке C3. Как ты это делаешь?
Во-первых, вам нужно использовать функцию, называемую абсолютной ссылкой. Поместив знак доллара ( $ ) перед буквой столбца или номером строки, вы можете заблокировать определенную ячейку как часть формулы. Абсолютная ссылка выглядит так: $ A $ 1 .
Итак, вот как разделить столбец целиком:
- Выберите ячейку в столбце, в которой должны быть частные или ответы.
- Введите знак равенства ( = ), затем первую запись о дивидендах, например A3. За ним следует косая черта ( / ), затем абсолютная ссылка; в нашем случае $ C $ 3.
- У вас должно получиться что-то вроде этого: = A3 / $ C $ 3 .
- Нажмите Enter , и вы получите ответ.
- Затем перетащите вниз от правого нижнего угла поля ячейки. При перетаскивании указателя вниз формула должна копироваться в следующие ячейки.
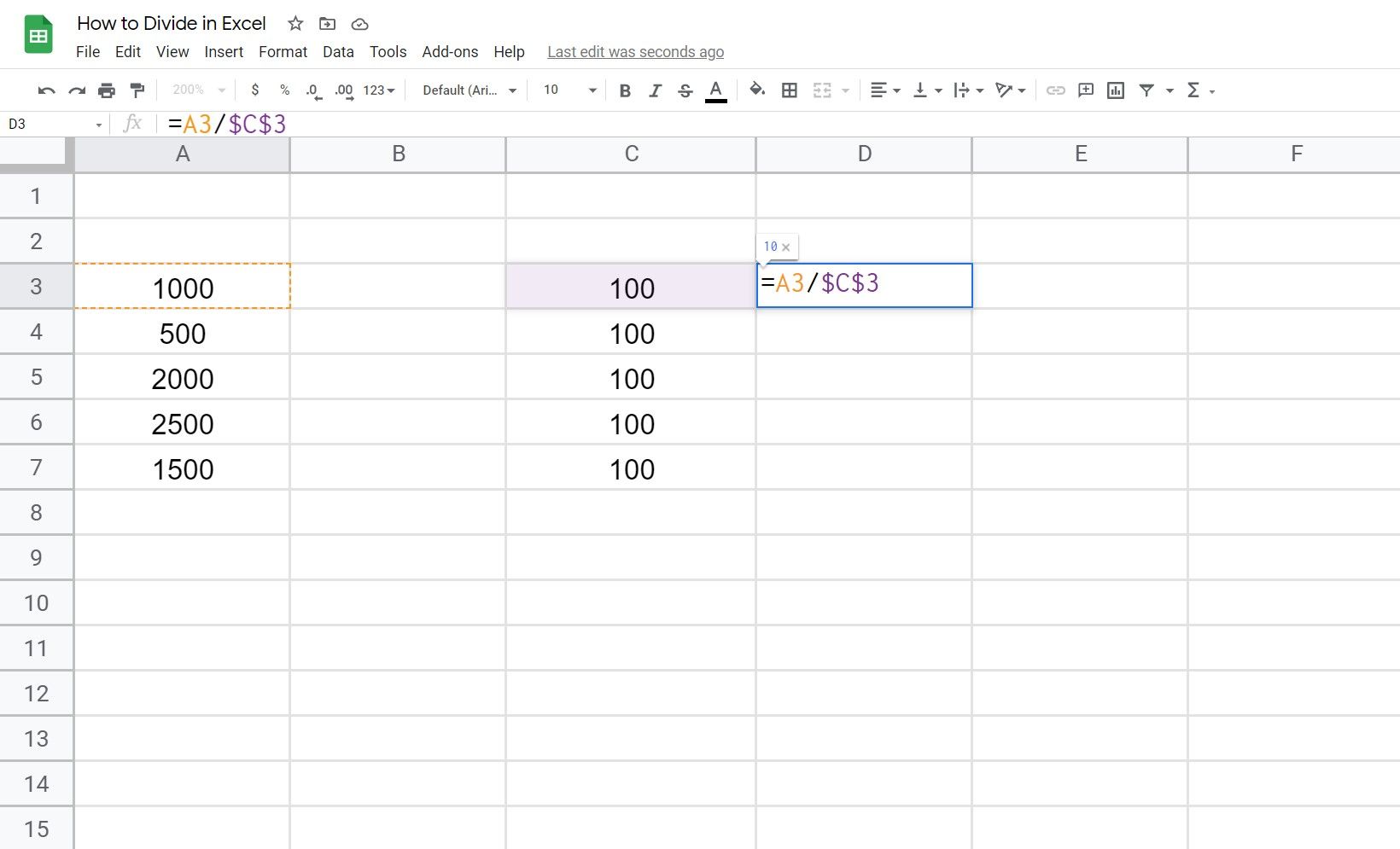
В этом случае ячейка C3 становится постоянным делителем формулы. Между тем, оставшиеся ячейки столбца A считаются относительной ссылкой и меняются с A4 на A5 и так далее.
Вы также можете использовать функцию «Специальная вставка», не полагаясь на формулы. Для этого просто:
- Щелкните ячейку своего делителя и нажмите CTRL + C (или Cmd + C на Mac).
- Выберите диапазон ваших дивидендов, скажем, от A3 до A7.
- Щелкните правой кнопкой мыши и выберите параметр Специальная вставка.
- Щелкните " Разделить" , затем " ОК" . Он должен дать вам ответы
Ярлык для воспроизведения формулы деления
Если вы хотите сгенерировать коэффициенты для нескольких целевых ячеек за один раз, вот ярлык
- Щелкните ячейку с полной формулой деления, скажем C3. Убедитесь, что значения в каждой строке и столбце соответствуют правильным делителям и делимым.
- Затем щелкните нижний правый край поля и перетащите указатель мыши вниз или в сторону, в зависимости от того, где вы хотите получить ответы.
- После отпускания указателя мыши он должен отобразить все ответы.
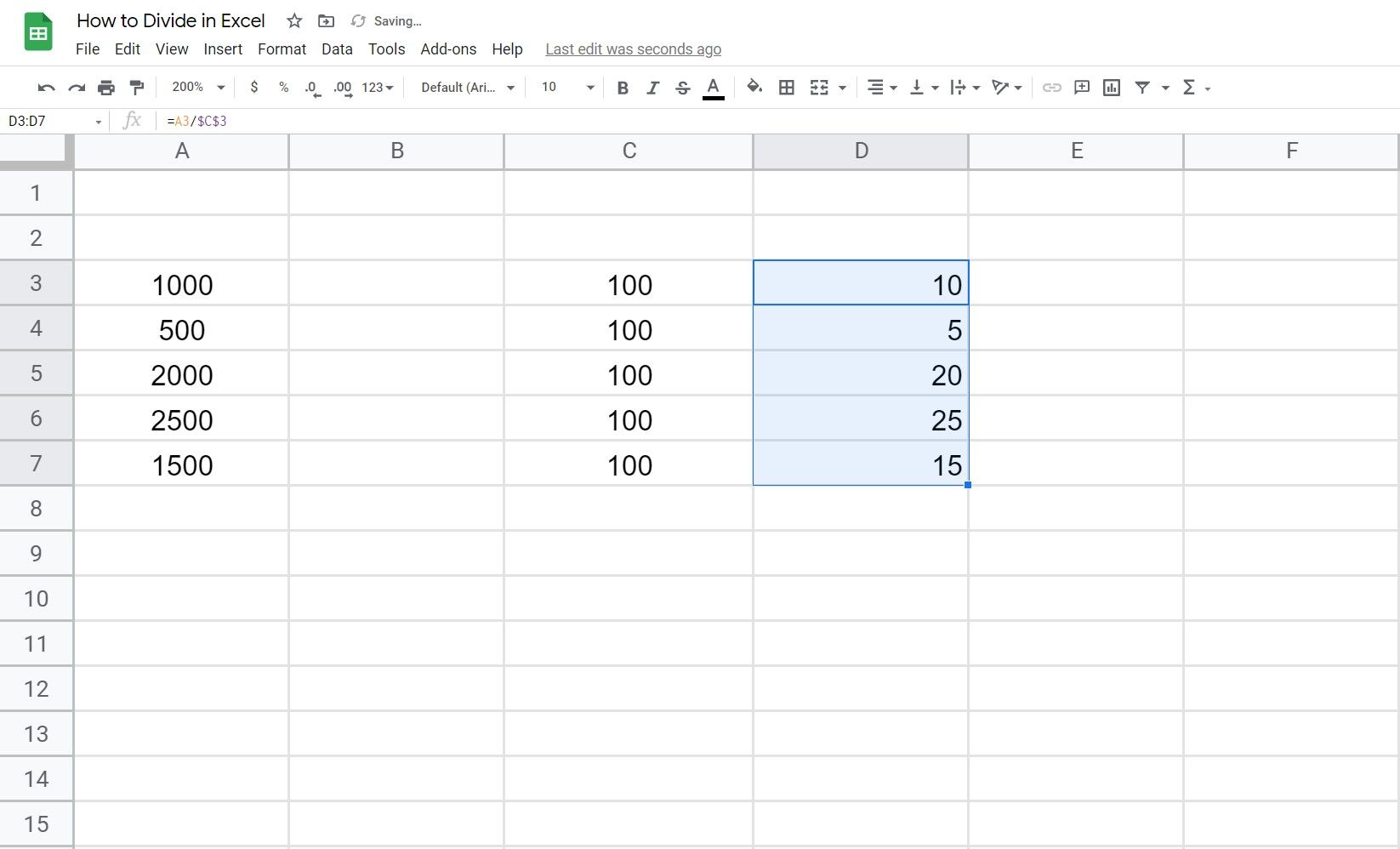
Если вы когда-нибудь увидите ошибку # DIV / 0 , это могло быть вызвано двумя причинами. Во-первых, одна из задействованных ячеек не имеет никакого значения или пуста. Во-вторых, в ячейке делителя стоит цифра 0. Как вы, возможно, уже знаете, деление любого числа на ноль приводит к неверному уравнению
Изучение других функций, связанных с делением
Будь вы студент, учитель или профессионал, научиться делить в Excel – ценный навык. Теперь вы знаете, как делить в Excel, есть гораздо больше задач, для которых вы можете использовать его в своей жизни.