Как разделить ячейки Excel с помощью разделителя
Данные, импортированные из внешних источников, могут потребовать некоторой очистки. С помощью разделителей вы можете разделить такие данные на разные ячейки, чтобы лучше организовать их и сделать более значимыми.
Разделитель разделяет каждую часть данных в этой строке. В качестве разделителя может использоваться любой символ, например запятая, пробел, табуляция или точка с запятой. Однако разделить данные по ячейкам в Excel не так просто. Итак, давайте посмотрим, как управлять данными с помощью разделителей в электронной таблице.
Выберите ваши данные
Прежде чем начать, вам нужно выбрать все данные, которые вы хотите использовать. Вот как это сделать:
- Откройте новый лист Excel. Введите данные образца в первый столбец листа.
- Введите список имен нескольких певцов и попробуйте разделить эти имена на имена и фамилии в отдельные ячейки.
- Выберите данные, которые вы хотите разделить, с помощью мыши или клавиш Ctrl и стрелки вниз.
Использование параметра "Текст в столбцы"
После выбора данных вы можете разделить имена на имя и фамилию. Посмотрим как!
- Щелкните параметр « Данные» на ленте Excel.
- Щелкните значок « Текст в столбцы» в разделе « Инструменты для работы с данными » на ленте.
- Когда вы выбираете текст в столбцы , на экране открывается мастер преобразования текста в столбцы . Мастер поможет разбить текст на три этапа.
- Выберите вариант с разделителями и нажмите кнопку Далее .
- На следующем экране выберите Пробел в качестве разделителя и снимите флажки с других разделителей.
- После этого нажмите кнопку « Далее» . Окно предварительного просмотра данных покажет, как Excel разделит данные.
- Вы можете выбрать пункт назначения, в котором вы хотите сохранить выходные данные. MS Excel принимает первую ячейку выбранных данных в качестве пункта назначения . Однако для заполненного листа вы должны не забыть выбрать ячейку назначения . В противном случае Excel перезапишет ваши исходные данные. Обратите внимание, что если ваши данные изменятся, вам нужно будет снова сделать разграничение текста.
- После этого нажмите кнопку « Готово» . Excel разделит данные на два столбца с именами и фамилиями.
Разделитель помогает установить точку, в которой можно разделить любой текст. «Пробел» – это всего лишь один из видов простого разделителя. Для имени, отчества и фамилии данные можно разделить на три столбца.
Точно так же другие типы разделителей могут помочь вам разделить данные, которые могут не иметь пробелов. Давайте посмотрим на них в следующем разделе.
Типы разделителей
Другими разделителями, помимо разделителя пробелов, которые можно использовать в строках данных, являются запятая , точка с запятой , табуляция и прочее . Мы уже видели , разделитель пространства , когда мы научились использовать текст для опции столбцов. Здесь мы увидим, как работать с разделителями запятая , точка с запятой и другие .
Запятая
Допустим, у нас есть список данных о пяти друзьях и стране, в которой они живут. Мы можем разделить их имена и страну на разные столбцы, используя разделитель-запятую.
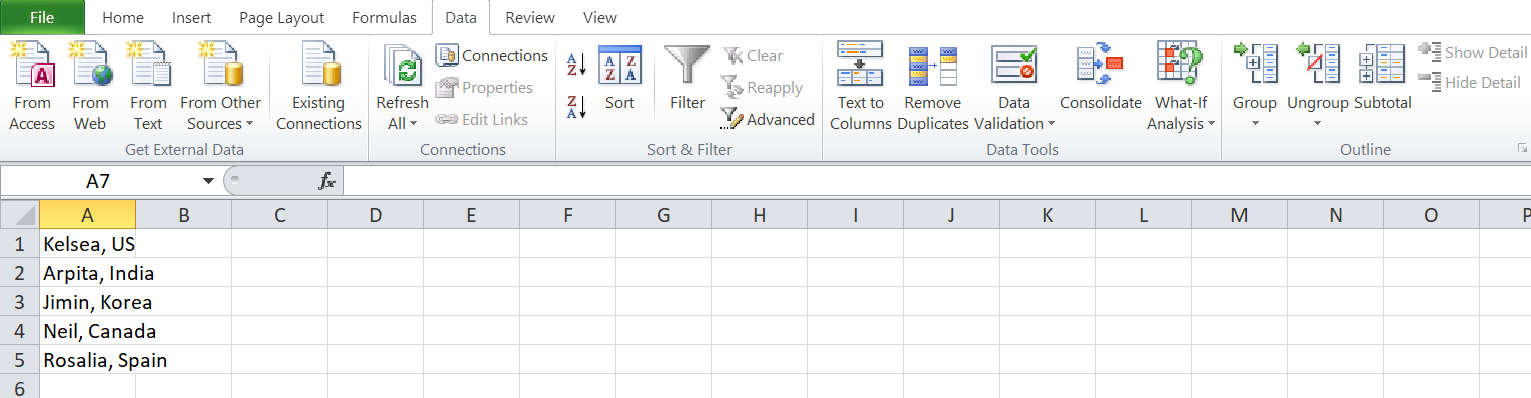
- Выберите все данные и нажмите на опцию « Данные» в верхней части экрана.
- Щелкните параметр « Текст в столбцы» в группе « Инструменты для работы с данными » в верхней части листа Excel. На экране появится окно мастера.
- Выберите вариант с разделителями и нажмите кнопку Далее .
- На этот раз выберите запятую в качестве разделителя и нажмите на указанную опцию « Далее» .
- В окне предварительного просмотра данных показано, как Excel разделит данные. Вы можете выбрать пункт назначения, в котором вы хотите сохранить выходные данные.
- После этого нажмите кнопку « Готово» , чтобы разделить данные на столбцы.
Точка с запятой
Вот небольшой набор данных с регистрационными номерами студентов и их возрастом. Вы можете разделить регистрационные номера учащихся и их возраст в разные столбцы, используя разделители точкой с запятой .
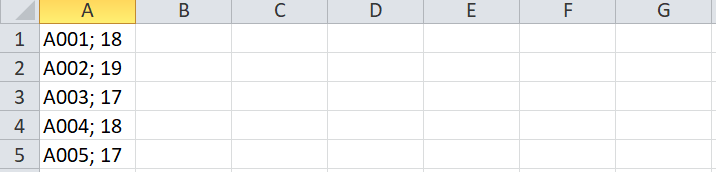
На втором шаге мастера выберите в качестве разделителя точку с запятой .
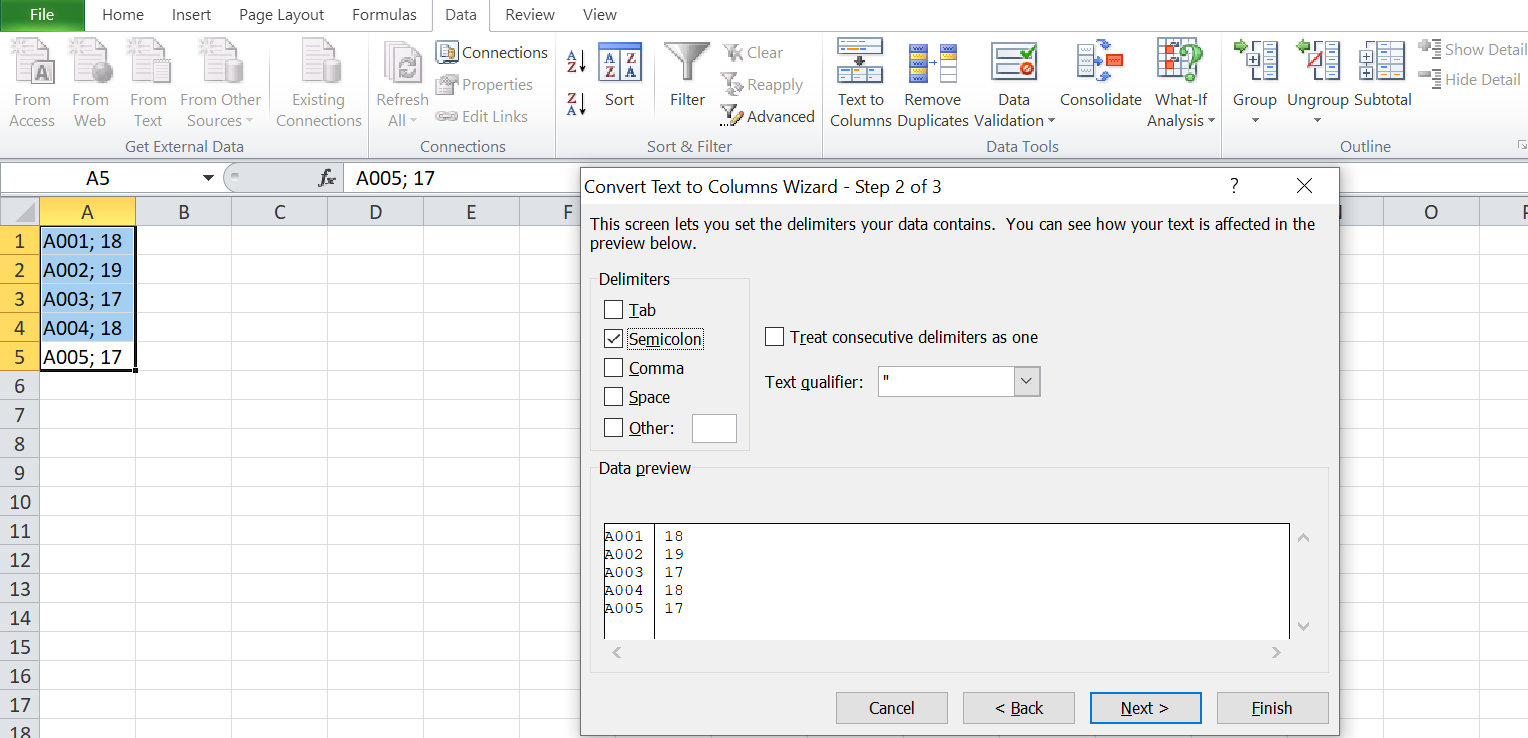
Как вы можете видеть на экране ниже, разделитель разделяет регистрационный номер и возраст учащегося на отдельные столбцы.
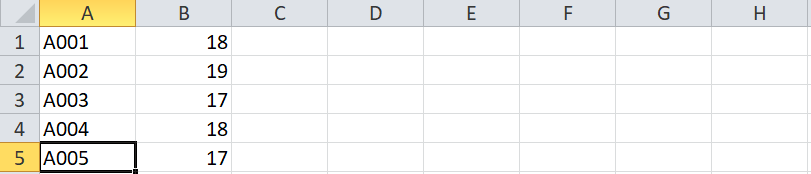
Другой
Параметр «Текст в столбцы» также позволяет вам выбрать разделитель, чтобы разделить любую текстовую строку через разделитель « Другой» . Например, вы можете использовать его для разделения адресов электронной почты на имена пользователей и доменные имена, разделенные знаком @ .
Для нашего образца у нас есть список идентификаторов электронной почты. Вы можете разделить имена пользователей и доменные имена на разные столбцы, используя параметр Другие разделители.

Здесь снова вам нужно выбрать опцию Other в качестве разделителя на второй странице мастера настройки.
- Выберите « Другое» в качестве параметра-разделителя.
- Снимите флажки с других разделителей.
- Введите знак @ в поле рядом с параметром Другое .
- По завершении нажмите кнопку « Далее» .
- Используйте окно предварительного просмотра данных, чтобы увидеть, как Excel разделит данные.
- Выберите место назначения для сохранения выходных данных и нажмите кнопку « Готово» . Это разделит адрес электронной почты на имена пользователей и имена доменов в отдельных ячейках.
Настройте текст в столбцы, чтобы упростить преобразование
Вы можете настроить функцию Text to Columns в соответствии с данными, которые вы хотите разделить.
Классификатор текста
Вы можете сообщить Excel, где строка текста начинается и заканчивается символом квалификатора текста . Квалификатор текста обрабатывает данные между двумя квалификаторами текста как одно значение независимо от каких-либо разделителей в квалификаторах текста. Итак, если значение ячейки – «Нил, Армстронг», 12 , и вы указываете апостроф в качестве квалификатора текста и запятую в качестве разделителя, тогда Excel буду относиться Нил Армстронг как одно значение и 12 как другое значение. Excel проигнорирует запятую между «Нил» и «Армстронг».
Если в данных не указан квалификатор текста , все значения будут разделены на разные ячейки с запятой в качестве разделителя.
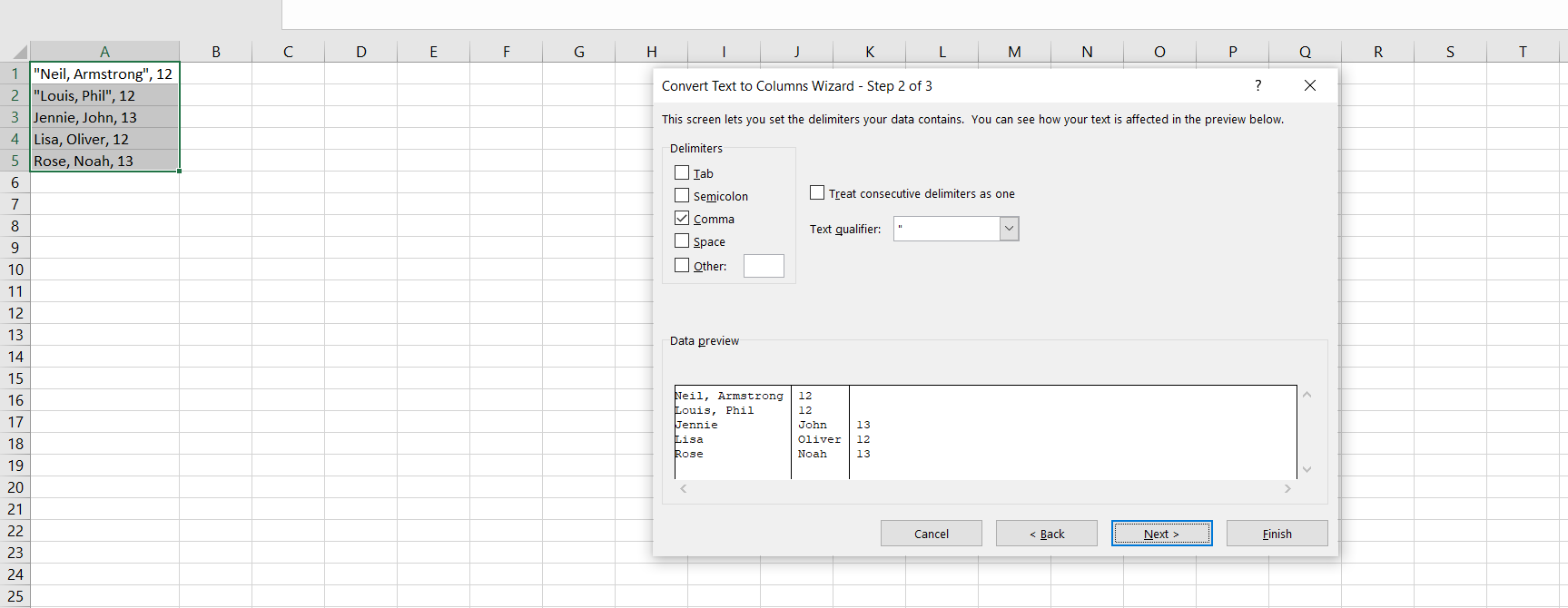
Используя квалификатор текста, вы можете указать Excel, какие символы отмечают начало и конец информации, которую вы хотите импортировать в Excel.
Предварительный просмотр данных
В поле предварительного просмотра данных отображается окончательный результат, поскольку он будет разделен на разные столбцы на листе.
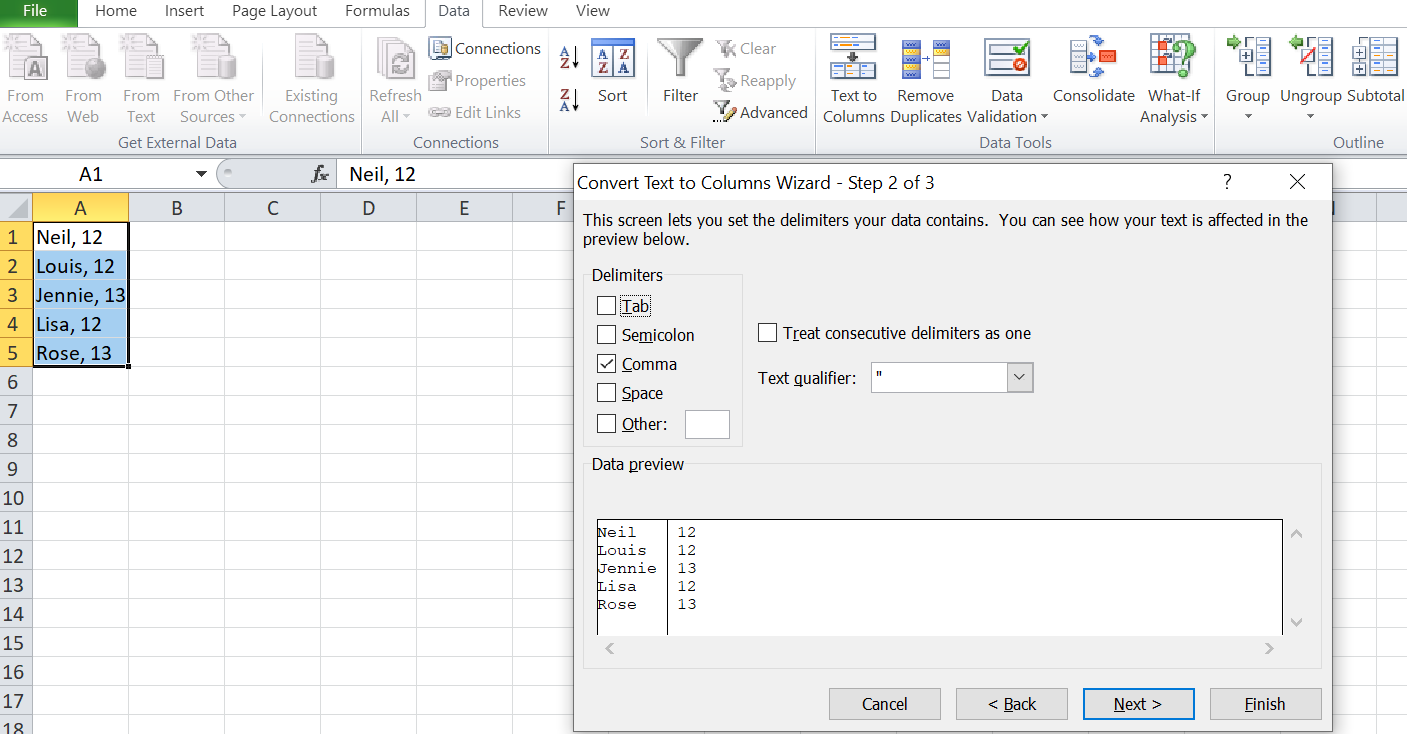
Вы можете использовать это поле, чтобы проверить вывод, прежде чем закончить преобразование текста.
Относитесь к последовательным разделителям как к одному
Этот вариант полезен, если ваши данные содержат разделитель из более чем одного символа или если ваши данные содержат несколько разделителей. Например, если значение ячейки Neil ,; Армстронг,; 12 , вы можете выбрать « Обрабатывать последовательные разделители как один».
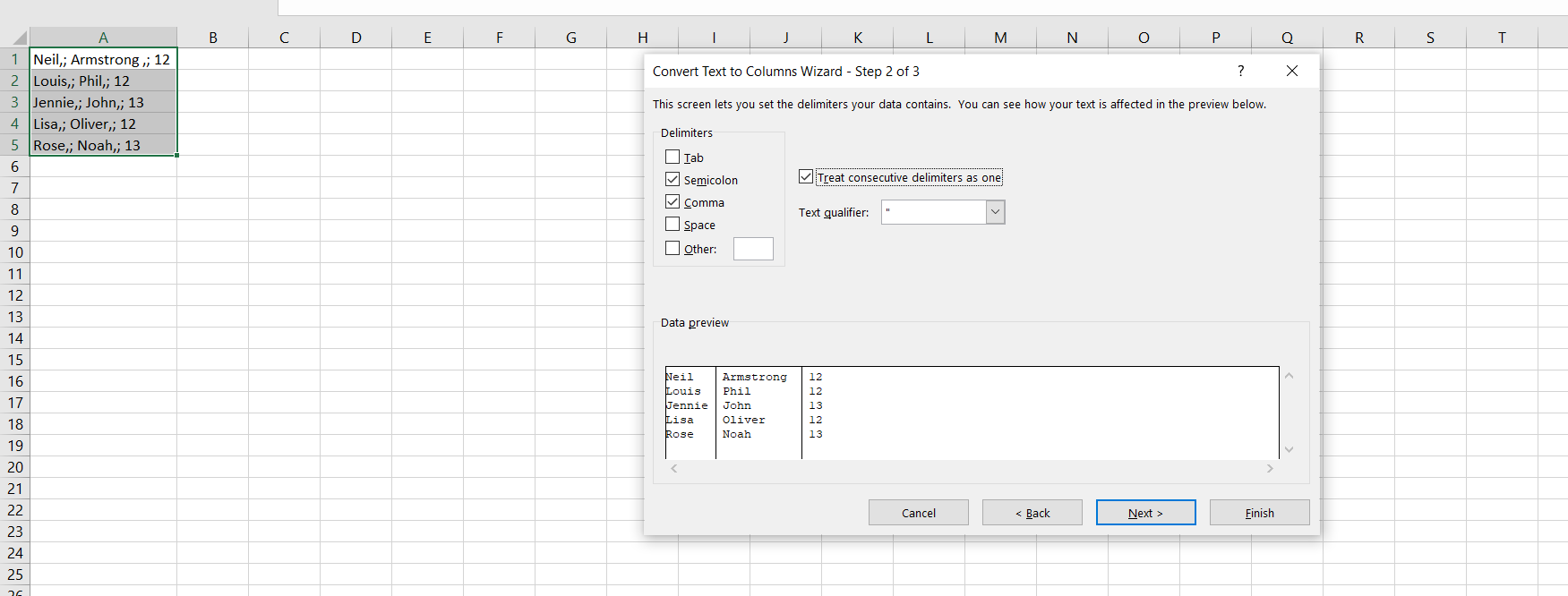
Если вы не отметите этот параметр, MS Excel будет рассматривать точку с запятой и запятую как два разных разделителя и разбивать ячейки на пять столбцов.
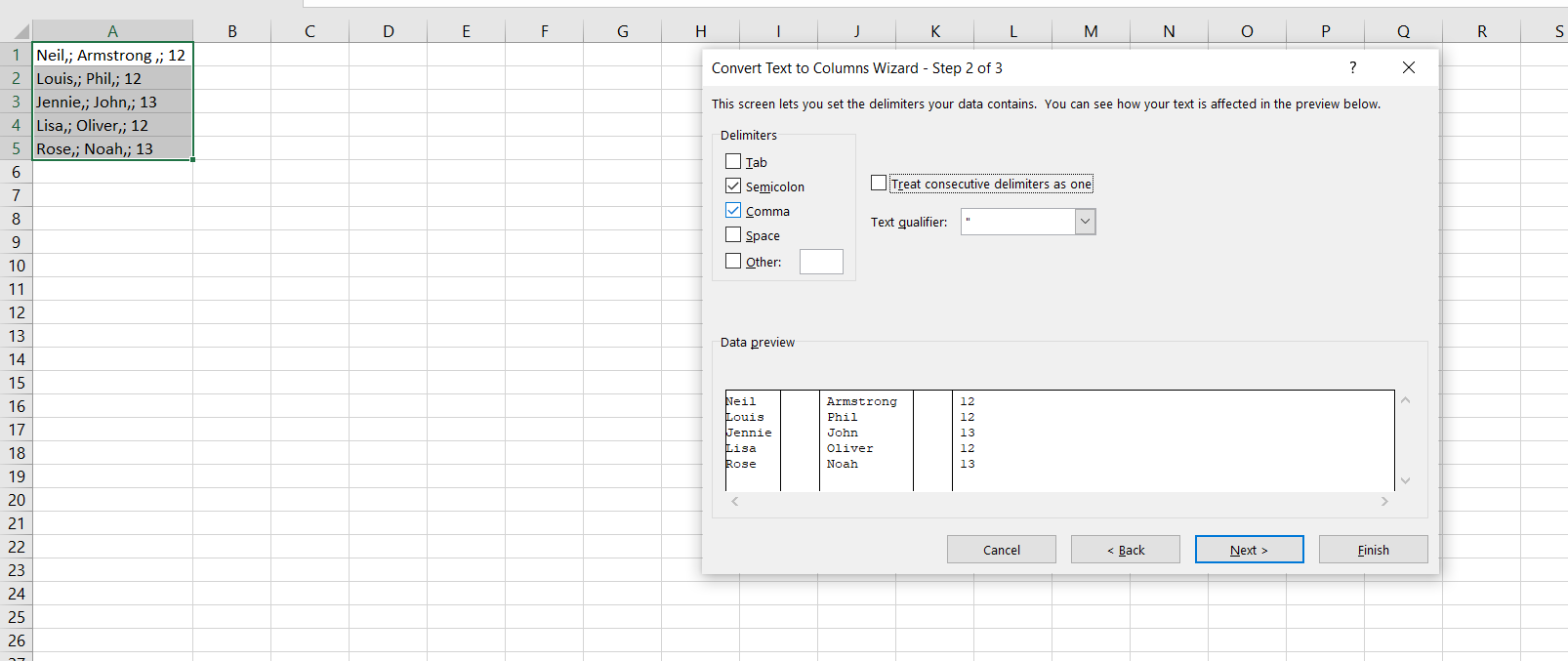
Таким образом, эта функция избавит вас от множества проблем при наличии нескольких разделителей.
Квалификаторы текста жизненно важны, когда вы хотите анализировать громоздкие или сложные данные. Разделители помогают нам отделить данные из одной ячейки.
После импорта данных и расстановки их с помощью разделителей вы можетеразделить данные на отдельные листы .
Организация данных в Excel
Организация данных в MS Excel – фундаментальный навык. В аналитике данных первым шагом к осмыслению данных является их организация. И разделение данных на отдельные ячейки – первый шаг к этому.