Как разогнать частоту обновления монитора для игр на ПК
Высокая частота кадров – это здорово. Это делает ваши игры более плавными и отзывчивыми.
Что еще более важно, в соревновательных играх, таких как Counter-Strike, частота обновления 120 Гц или 144 Гц дает вам значительное тактическое преимущество – с монитором с меньшей частотой 60 Гц вы не сможете достичь более высокой частоты кадров, необходимой для соревнований.
К счастью, есть способ разогнать монитор с частотой 60 Гц, чтобы получить более высокую частоту обновления. В этом руководстве вы узнаете, как разогнать монитор для игр на ПК.
Количество кадров в секунду и частота обновления
Чтобы понять, что для вас сделает разгон вашего монитора, вам сначала нужно понять разницу между кадрами в секунду и частотой обновления.
Кадров в секунду (FPS) измеряет, сколько кадров игра производит каждую секунду. Один кадр – это отдельное изображение, которое показывает состояние игрового мира в определенный момент времени. Проигрывая много последовательных кадров каждую секунду, вы видите движущееся изображение, представляющее игру. Чем выше частота кадров, тем плавнее рендеринг.
Частота обновления (Гц) измеряет, сколько раз монитор может обновлять изображение, отображаемое на экране. Как и FPS, частота обновления измеряется количеством обновлений в секунду.

В случае монитора с частотой 60 Гц он способен обновлять экран только 60 раз в секунду. Это означает, что он физически не может отображать частоту кадров выше 60 кадров в секунду, даже если ваш графический процессор способен отображать сотни кадров каждую секунду.
Разгон монитора позволит вам получить более высокую максимальную частоту обновления для поддержки более высоких значений FPS.
Важно отметить, что разгон частоты кадров вашего монитора НЕ увеличивает FPS в игре. Чтобы увеличить FPS в игре, вам необходимо разогнать графический процессор. Ознакомьтесь с нашим руководством поразгону вашего графического процессора .
Плюсы и минусы разгона монитора
Даже увеличение максимальной частоты обновления вашего монитора на 5 Гц может сделать игру в целом более плавной. А с более высокой частотой обновления вы получите конкурентное преимущество благодаря каждому биту дополнительного FPS, который вы можете извлечь из своей системы.
Риск повреждения монитора при разгоне невелик. Из всех компонентов компьютера, которые можно разогнать, монитор – самый безопасный. Вы все равно должны быть осторожны, потому что серьезные ошибки приведут к повреждению, но в целом это довольно безопасно.
Одним из возможных побочных эффектов разгона монитора является то, что вы заметите увеличение пропусков кадров, которые могут проявляться в виде дрожащей графики.
Обратите внимание, что разогнанный монитор потребляет больше электроэнергии, поскольку требуется больше энергии, чтобы вывести монитор за пределы его нормальной частоты обновления. То, насколько вы можете разогнать монитор, зависит от марки монитора, вашего графического процессора и кабеля, который вы используете для подключения монитора к графическому процессору.
Начните с установки графических драйверов
Чтобы начать разгон монитора, вам необходимо установить и обновить графические драйверы.
Если у вас видеокарта NVIDIA, вам необходимо загрузить NVIDIA Geforce.
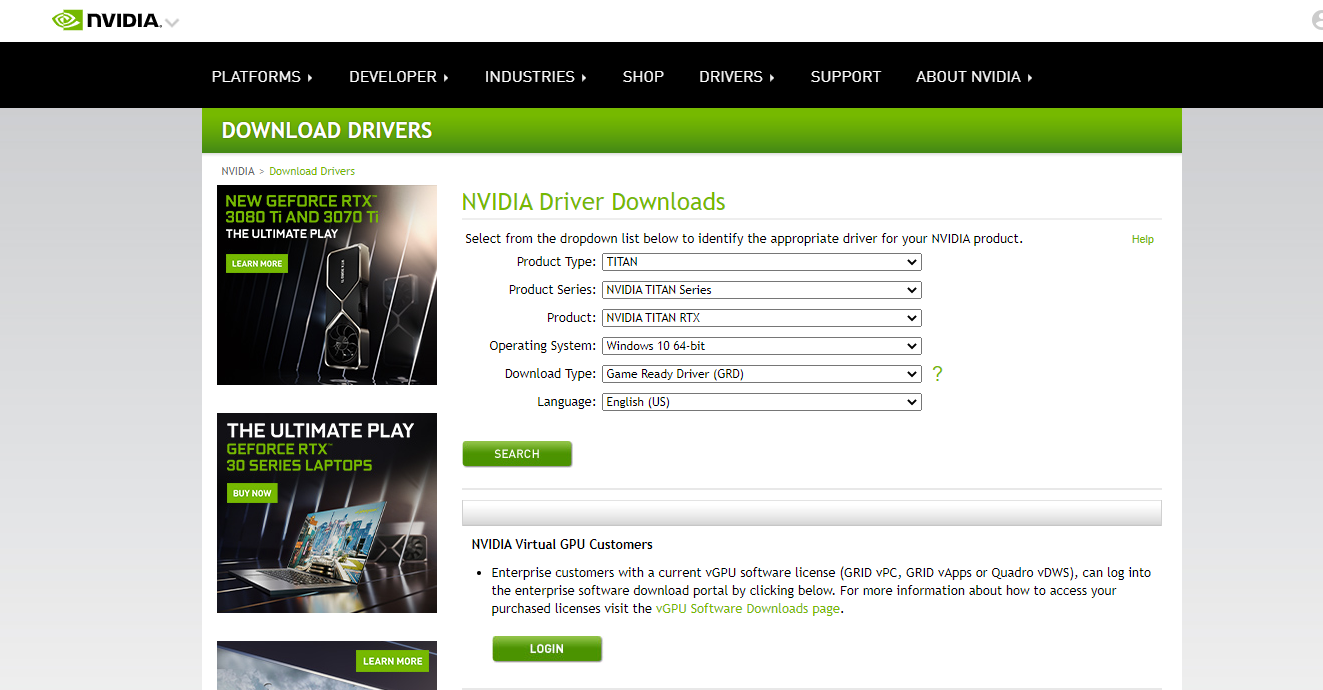
Для AMD вам потребуется установить AMD Radeon.
И у NVIDIA, и у AMD есть программы, которые автоматически сканируют и устанавливают драйверы, что упрощает процесс.
Разгон монитора с помощью карты AMD
- Откройте настройки Radeon и щелкните вкладку « Дисплей » вверху.
- Нажмите " Создать" в разделе " Настраиваемые разрешения".
- Здесь вам нужно будет изменить частоту обновления (Гц) по своему усмотрению.
Рекомендуется изменять эту настройку по одной Гц за раз и проверять ее. Если он стабильно работает, увеличивайте еще Гц, пока он не станет нестабильным.
Теперь, когда у вас установлена настраиваемая частота обновления, вам нужно подтвердить ее в настройках Windows.
- На рабочем столе щелкните правой кнопкой мыши и выберите Параметры отображения .
- Щелкните Расширенные настройки дисплея .
- Выберите Свойства адаптера дисплея для дисплея 1 .
- В открывшемся окне выберите вкладку « Монитор ».
- На вкладке « Частота обновления экрана » выберите частоту обновления, которую вы ранее установили в настройках AMD Radeon.
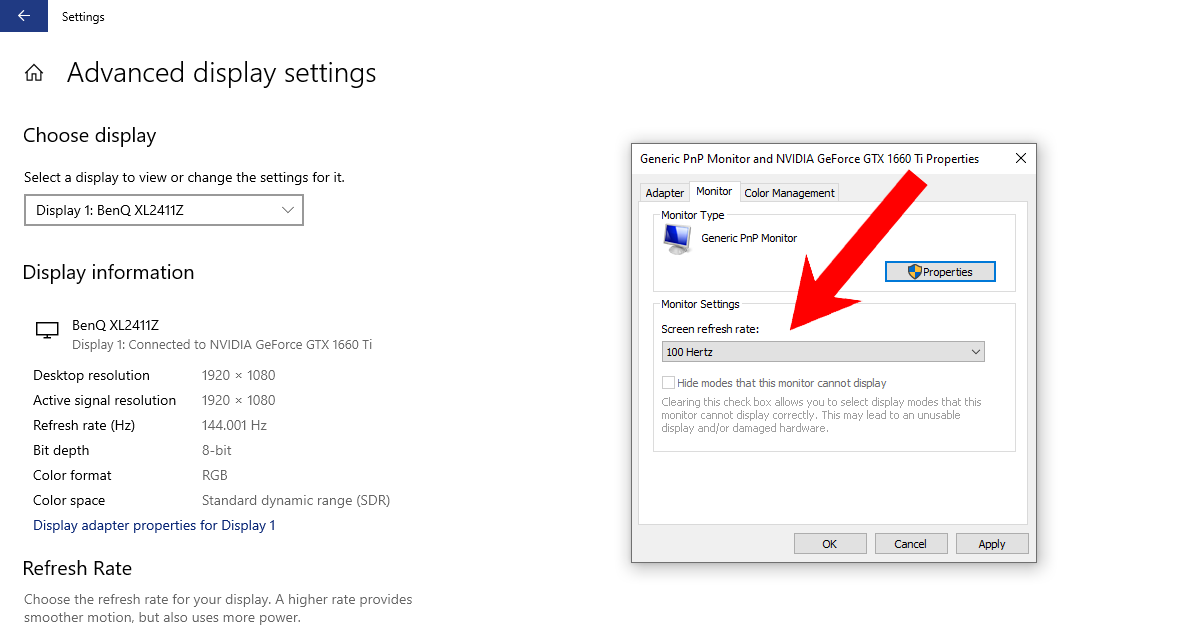
Продолжайте повторять этот процесс, пока ваш монитор не выключится или не даст сбой. Затем вы можете уменьшить масштаб и выбрать стабильную частоту обновления.
Разгон монитора с помощью карты NVIDIA
- Щелкните правой кнопкой мыши на рабочем столе и выберите Панель управления NVIDIA .
- В раскрывающемся списке « Дисплей» слева выберите « Изменить разрешение» .
- Нажмите « Настроить» в разделе « Разрешение ».
- Убедитесь, что установлен флажок « Включить результаты, не отображаемые на дисплее» .
- Выберите « Создать нестандартное разрешение» .
- В разделе « Частота обновления» установите желаемую частоту обновления.
Как и в случае с картой AMD, вам нужно будет подтвердить новую частоту обновления в настройках Windows.
- На рабочем столе щелкните правой кнопкой мыши и выберите Параметры отображения .
- Щелкните Расширенные настройки дисплея .
- Выберите Свойства адаптера дисплея для дисплея 1 .
- В открывшемся окне выберите вкладку « Монитор ».
- На вкладке « Частота обновления экрана » выберите частоту обновления, которую вы ранее установили в настройках AMD Radeon.
Продолжайте повторять этот процесс, пока ваш монитор не выключится или не даст сбой. Затем вы можете уменьшить масштаб и выбрать стабильную частоту обновления.
Или попробуйте Custom Resolution Utility (CRU)
Если предыдущий метод не помог вам, вы можете попробовать использовать стороннюю программу под названием Custom Resolution Utility (CRU). Эта программа обходит настройки NVIDIA и AMD.
- Загрузите CRU и разархивируйте файлы в любую папку по вашему выбору.
- Откройте программу и выберите монитор, который хотите разогнать, из раскрывающегося списка вверху.
- В разделе « Подробные разрешения» нажмите кнопку « Добавить» .
- Измените частоту обновления на нужное значение, затем нажмите ОК.
- Вам нужно будет перезагрузить компьютер, чтобы настройка вступила в силу.
Теперь вам нужно будет подтвердить разрешение с помощью Windows, как и в предыдущих методах.
- После перезапуска щелкните правой кнопкой мыши рабочий стол и выберите « Параметры отображения» .
- Прокрутите вниз и нажмите Advanced Display Settings .
- Щелкните Свойства экрана для отображения 1.
- На вкладке « Монитор » в окне измените частоту обновления на ту, которую вы выбрали в утилите Custom Resolution.
Если все пойдет хорошо, вам следует посмотреть на свое новое разрешение. Если экран становится черным или глючит, уменьшите частоту обновления до стабильного числа.
Как проверить свой разгон
Чтобы проверить свой разгон, вам нужно открыть такой сайт, как Blur Busters, чтобы проверить, насколько он плавный. Если последовательность анимации воспроизводится правильно с установленной вами частотой обновления, значит, разгон прошел успешно.
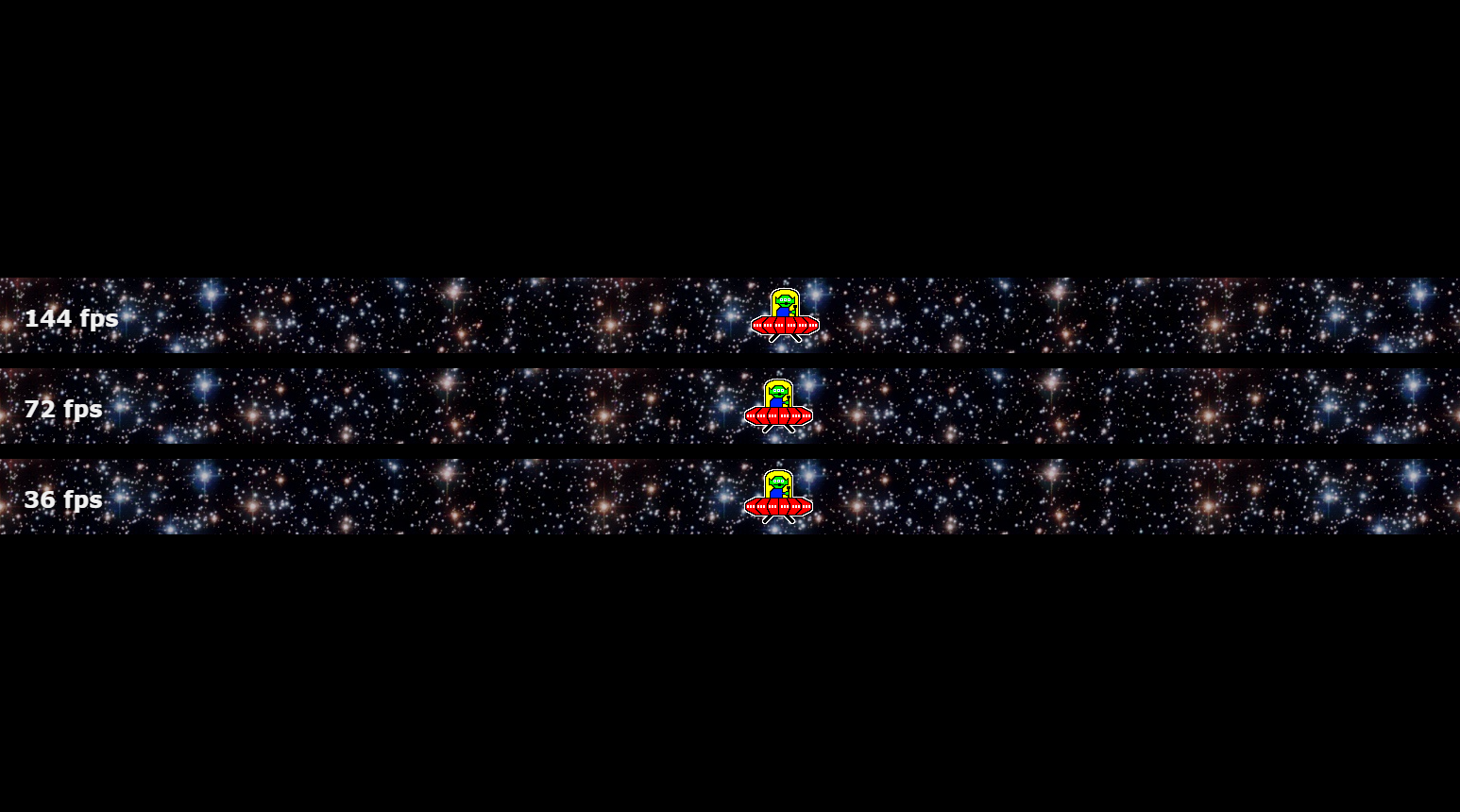
Вы также можете загрузить игру и установить для нее частоту обновления вновь установленной Гц.
Вам также придется следить за пропуском кадров. Это когда ваш монитор пропускает кадры при рендеринге. Пропуск кадров более вероятен на разогнанном мониторе. В Blur Busters есть тест движения с пропуском кадров, который можно использовать для проверки пропуска кадров.
Общие проблемы и способы их решения
В некоторых случаях уменьшение разрешения может позволить вам еще больше увеличить Гц. Например, монитор 1080p, работающий с разрешением 720p, часто может получить более высокую частоту, чем 1080p (потому что меньшее разрешение меньше нагружает монитор). Это идеально подходит для таких игр, как CS: GO, где разрешение менее важно, чем частота обновления.
Если разгон не удался и вы не можете загрузиться в Windows с таким разрешением, вы можете сбросить его в расширенных параметрах загрузки Windows.
- Чтобы войти в это расширенное меню параметров, нажмите клавишу f8 на клавиатуре, когда компьютер загружается.
- Перейдите к параметрам устранения неполадок .
- Активируйте дополнительные параметры .
- Выберите Параметры запуска Windows .
- Выберите « Включить видео с низким разрешением» .
Если у вас все еще возникают проблемы, ознакомьтесь с нашим руководством о том, как загрузиться в среду восстановления Windows .
Стоит ли попробовать разгон?
Хотя результаты могут отличаться, разгон вашего монитора – это бесплатный способ выжать еще несколько Гц из вашего старого монитора. Это быстрый и простой процесс, который можно выполнить как с видеокартой AMD, так и с видеокартой NVIDIA. Просто не забудьте постепенно увеличивать частоту обновления, чтобы избежать нестабильности.