Как распечатать презентацию PowerPoint с заметками
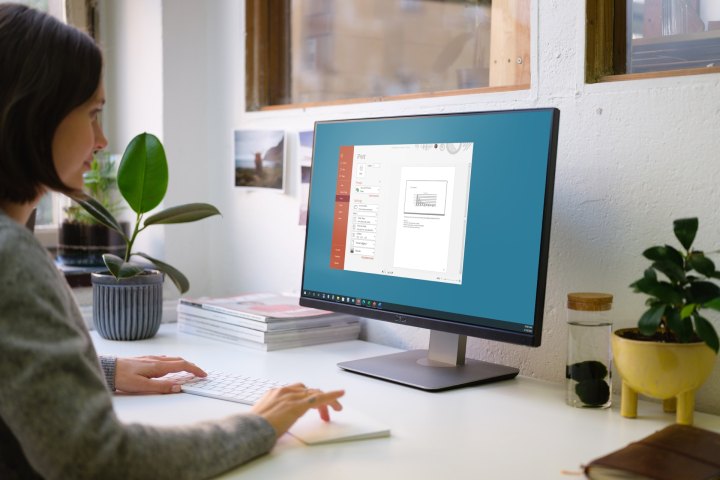
Если вы знаете , как использовать PowerPoint , вы сможете создать отличную презентацию. Однако что еще лучше, так это возможность использовать режим Presenter View. Это позволяет вам оставлять заметки для себя, которые можно просматривать на экране вашего компьютера, пока все остальные видят только вашу презентацию.
Однако, если вы беспокоитесь о технических неполадках, которые могут привести к удалению слайда, или вы не хотите, чтобы вас приклеили к компьютеру, рекомендуется добавить примечания к презентации PowerPoint и распечатать ее. Это позволяет вам видеть как слайды, так и заметки докладчика, что дает вам аналоговый способ продолжения презентации без необходимости использования монитора.
Заинтересованы в этой функции? Вот как распечатать презентацию PowerPoint с заметками на Windows, Mac или непосредственно из Интернета.
Печать слайдов PowerPoint с заметками в Windows
Печать презентации в PowerPoint для Windows занимает всего несколько шагов. Если вам нужны заметки к слайдам, это простая настройка.
Шаг 1. Откройте PowerPoint и выберите презентацию, которую хотите распечатать.
Шаг 2: Выберите вкладку «Файл» .
Шаг 3. Выберите «Печать» и при необходимости выберите свой принтер в раскрывающемся списке «Принтер» .
Шаг 4. В первом раскрывающемся списке под «Настройки» выберите слайды, которые вы хотите распечатать. Вы можете распечатать их все, текущий слайд или пользовательский диапазон.
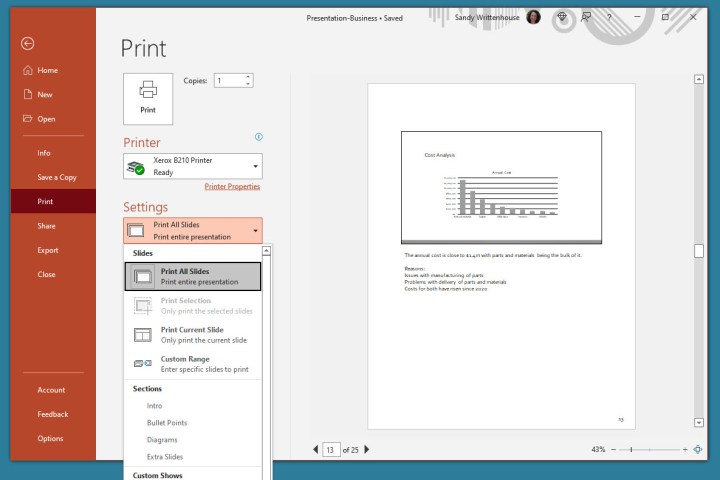
Шаг 5. Щелкните следующий раскрывающийся список «Макет печати» и выберите «Страница заметок» . Справа вы увидите предварительный просмотр.
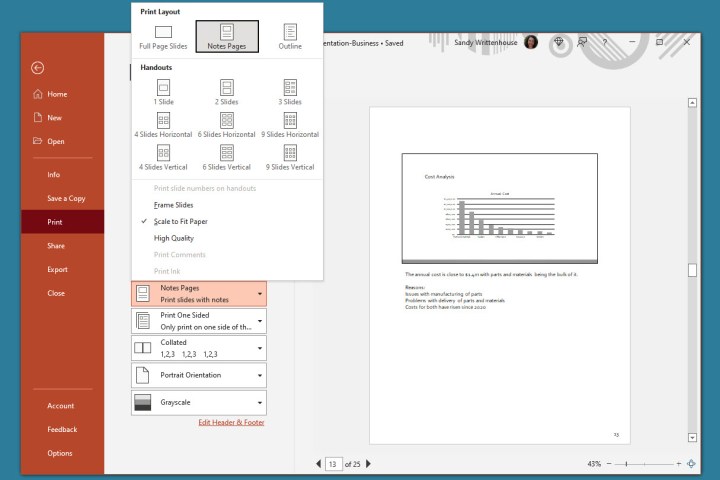
Шаг 6. Перед печатью настройте любые другие параметры, которые вам нужны, например переключите книжную ориентацию на альбомную или цветную на оттенки серого .
Шаг 7: Нажмите «Печать» .
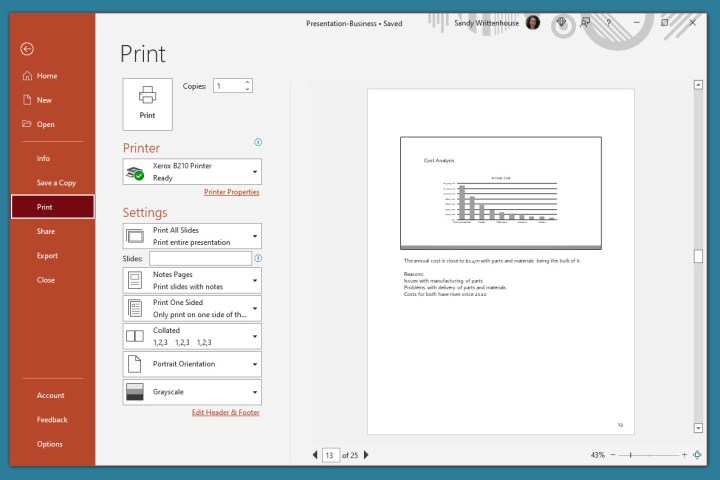
Печать слайдов PowerPoint с заметками на Mac
Если вы используете Microsoft PowerPoint на Mac, вы можете распечатать слайды с примечаниями, выполнив всего несколько шагов, как в Windows.
Шаг 1. Откройте PowerPoint на своем Mac и выберите презентацию, которую хотите распечатать.
Шаг 2: Нажмите «Файл» > «Печать» в строке меню.
Шаг 3. При необходимости во всплывающем окне выберите свой принтер в раскрывающемся списке «Принтер» вверху.
Шаг 4. Выберите слайды, которые вы хотите распечатать. Вы можете распечатать все слайды, определенные номера, выбранные слайды или пользовательский диапазон.
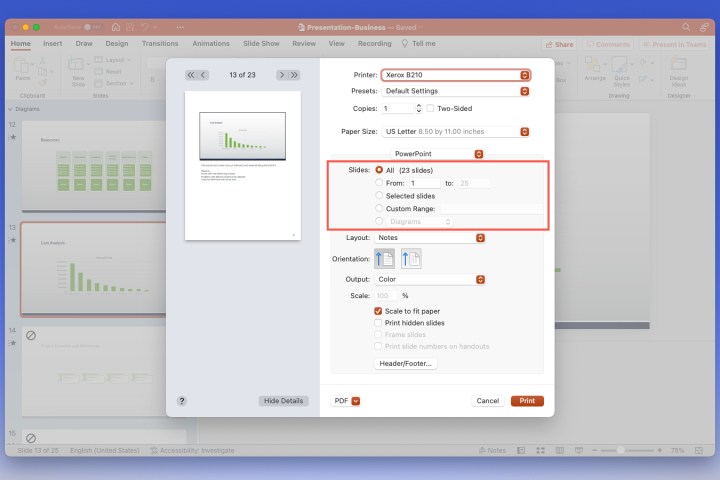
Шаг 5. Щелкните раскрывающийся список «Макет» и выберите «Заметки» . Вы увидите предварительный просмотр слева.
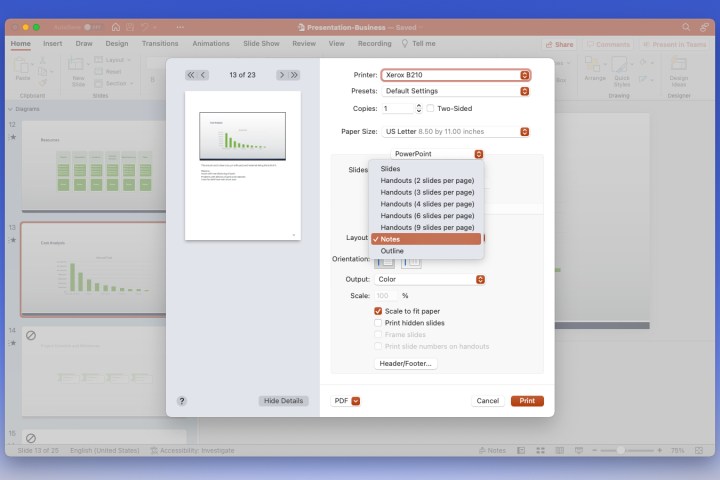
Шаг 6. При желании настройте любые другие параметры, например «Ориентация» , «Вывод » или «Масштаб» .
Шаг 7: Нажмите «Печать» .
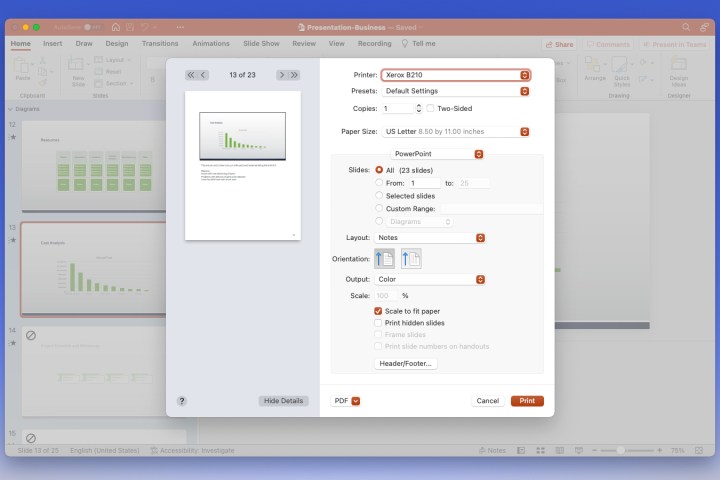
Печать слайдов PowerPoint с заметками из Интернета
Возможно, вы используете PowerPoint в Интернете и предпочитаете печатать оттуда.
Шаг 1. Посетите PowerPoint в Интернете , войдите в систему и откройте презентацию.
Шаг 2: Выберите вкладку «Файл» .
Шаг 3. Выберите «Печать» и выберите «Печать страниц заметок» .
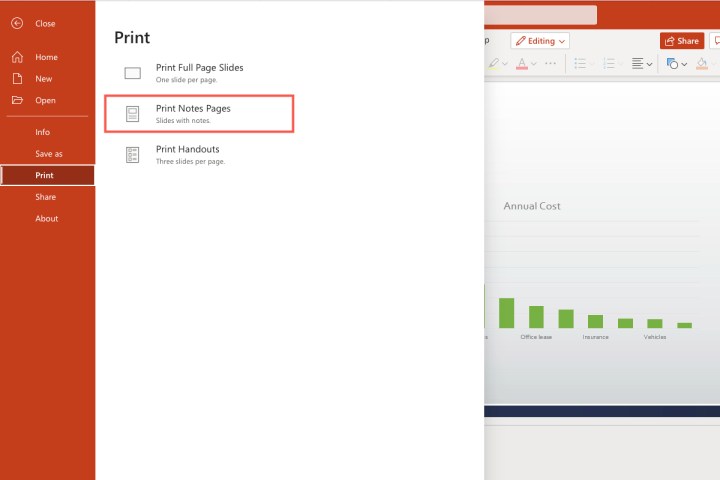
Шаг 4. В небольшом всплывающем окне выберите «Открыть PDF» , чтобы просмотреть файл презентации.
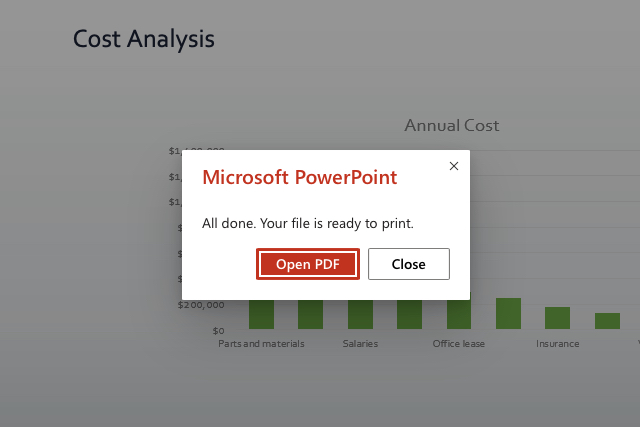
Шаг 5. В зависимости от вашего веб-браузера нажмите кнопку «Печать» или загрузите файл для печати на свой компьютер.
С PowerPoint вы можете делать гораздо больше, например вставлять видео в презентации . Обязательно следуйте нашим рекомендациям по PowerPoint , чтобы создавать действительно впечатляющие презентации.