Как расположить данные в алфавитном порядке в таблице Excel
Организация данных в Microsoft Excel вручную — это настоящая проблема. Именно поэтому мы не рекомендуем этого делать. Одна простая задача — научиться составлять алфавит в Excel — не обязательно настолько интуитивно понятна, как хотелось бы. Вот как можно отсортировать вещи в логическом алфавитном порядке.
Использование кнопок алфавитного расположения
Самый простой способ расположить данные в алфавитном порядке в Excel — использовать одну из упрощенных кнопок сортировки, расположенных на вкладке «Данные» в меню вверху таблицы. Это наиболее полезно, когда вы хотите организовать столбцы в алфавитном порядке. Продолжайте читать о команде «Сортировка» , чтобы лучше понять, как организовать строки в Excel в алфавитном порядке.
Шаг 1. Эти кнопки по умолчанию задают порядок сортировки AZ или ZA и могут сортировать либо один столбец, либо сортировать несколько столбцов в таблице. В последнем случае инструмент по умолчанию выполняет сортировку по самому левому столбцу.
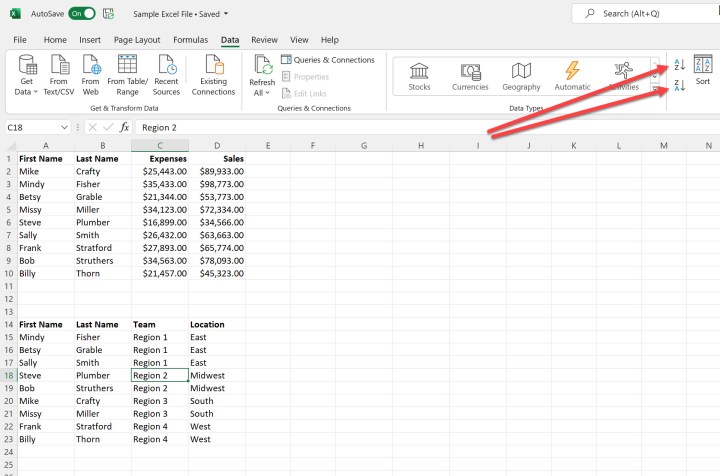
Шаг 2. Для сортировки с помощью одной из кнопок выберите столбец или таблицу. В данном случае мы используем вторую таблицу в образце электронной таблицы.

Шаг 3: Нажмите кнопку AZ . Это расположит таблицу в алфавитном порядке по содержимому столбца «Имя» . Вы также можете выполнить сортировку в обратном порядке, используя кнопку ZA .

Расположите в алфавитном порядке с помощью команды «Сортировать».
Если вам нужен больший контроль над упорядочением данных в алфавитном порядке, используйте команду «Сортировка» . Это даже позволит вам расположить строки в алфавитном порядке в Excel.
Шаг 1. Выберите таблицу и нажмите кнопку «Сортировать» . Откроется диалоговое окно «Сортировка» . По умолчанию инструмент выполняет сортировку по самому левому столбцу в порядке от А до Я и предполагает, что у вас есть заголовки данных, которые следует использовать в процессе сортировки. Если у вас нет заголовков, снимите флажок « Мои данные имеют заголовки» .
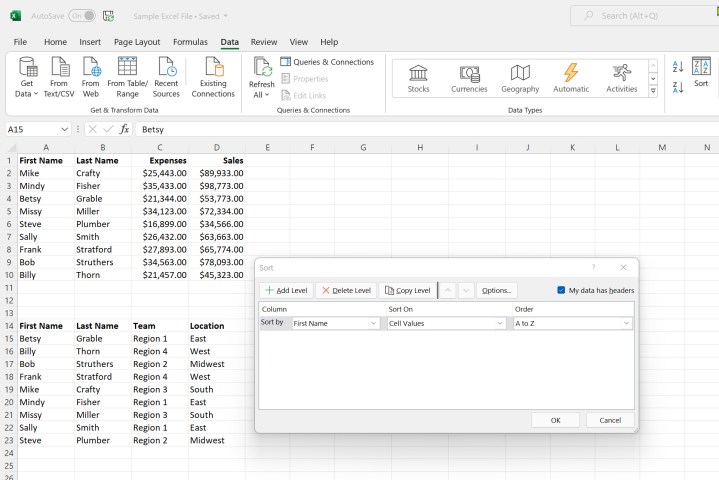
Шаг 2: Нажмите кнопку «Параметры» . Здесь вы можете выбрать, чувствительны ли ваши данные к регистру и сортировать ли их сверху вниз или слева направо.

Шаг 3. В нашем примере мы будем сортировать по местоположению , а затем по фамилии . Для этого мы выберем Местоположение в первом раскрывающемся списке «Сортировать по» . Затем мы нажмем «Добавить уровень» , чтобы выбрать «Фамилия» в раскрывающемся списке. При необходимости вы также можете использовать параметры «Удалить уровень» и «Копировать уровень» .
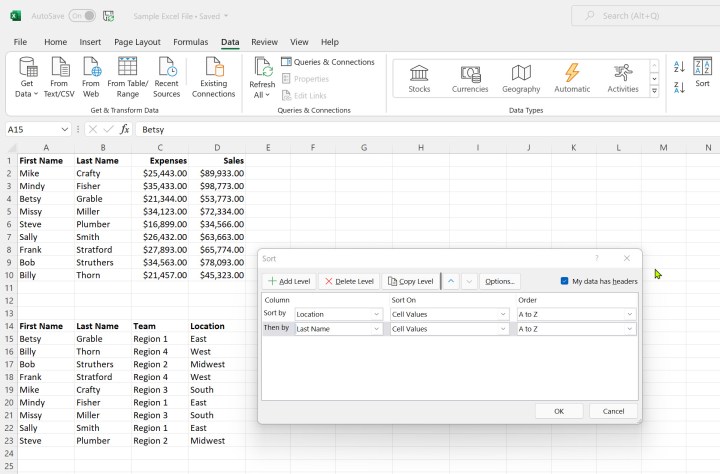
Шаг 4: Нажмите «ОК» , когда закончите делать выбор. Ваши данные теперь будут отсортированы сначала по местоположению , а затем по фамилии .

Чтобы узнать больше о том, как использовать Excel, ознакомьтесь с нашим руководством по защите файла Excel паролем .