Как редактировать видео на вашем телефоне с помощью KineMaster
Вы сняли видео на свой телефон, а теперь пора его отредактировать. Но что, если вы плохо разбираетесь в редактировании видео и у вас нет денег, чтобы нанять профессионального редактора?
Не о чем беспокоиться. Редактировать видео (бесплатно) просто с помощью мобильного видеоредактора KineMaster.
KineMaster – это простое в использовании приложение для редактирования с множеством функций. Его функции перетаскивания позволяют редактировать видео на ходу, а также добавлять к нему мультимедиа.
Как использовать KineMaster, шаг за шагом
KineMaster – бесплатное приложение, предлагающее подписку на дополнительные функции. Поскольку все инструменты редактирования доступны бесплатно, мы будем использовать базовую версию для этого урока. Однако при использовании бесплатной версии есть предостережение: видео будет загружаться с водяным знаком.
KineMaster доступен как для Android, так и для iPhone; здесь мы сосредоточены на версии для Android.
Скачать: KineMaster для Android | iOS (бесплатно, доступна подписка)
1. Подготовьте свои концепции и материалы
Во-первых, продумайте сообщение, которое вы хотите донести, и найдите для него подходящие видео. Этот шаг особенно важен для тех, кто хочет создавать профессиональные видеоролики, такие как реклама и другой рекламный контент.
Если вы просто быстро редактируете видео, снятое на свое устройство, это не займет много времени.
2. Откройте KineMaster и создайте проект.
Скачав приложение на свой телефон, запустите его. Когда вы открываете KineMaster, вас приветствует целевая страница с возможностью начать новый проект или продолжить редактирование предыдущего.
Чтобы начать новый проект, нажмите « Создать новый проект» (знак « Плюс» в средней кнопке) и выберите соотношение сторон для вашего видео.
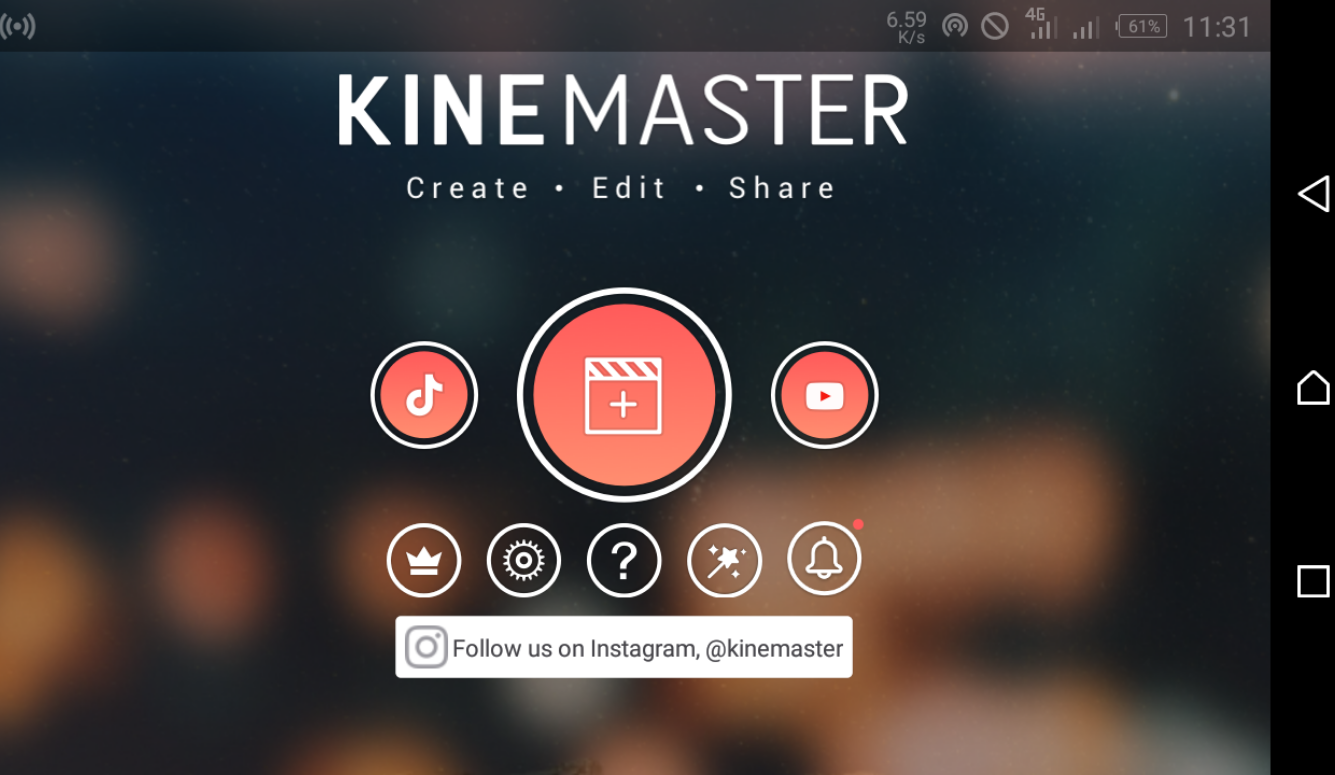
Выбранное вами соотношение сторон во многом зависит от того, где вы собираетесь опубликовать видео. Например, 16: 9 подходит для YouTube, а 9:16 – для Instagram. Для экрана меньшего размера можно использовать 1: 1 .
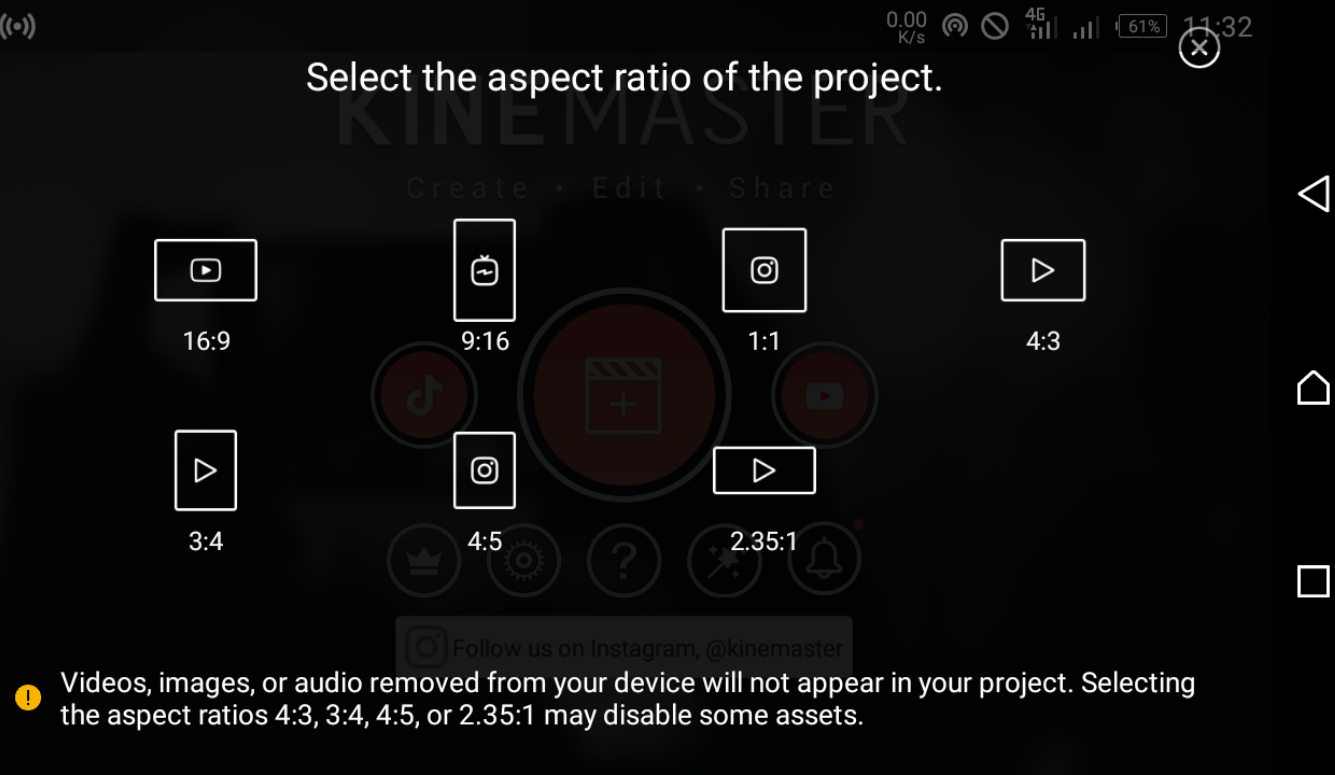
Затем нажмите « Медиа», чтобы открыть раздел « Медиабраузер ». Он заполнен папками, содержащими изображения и видео.
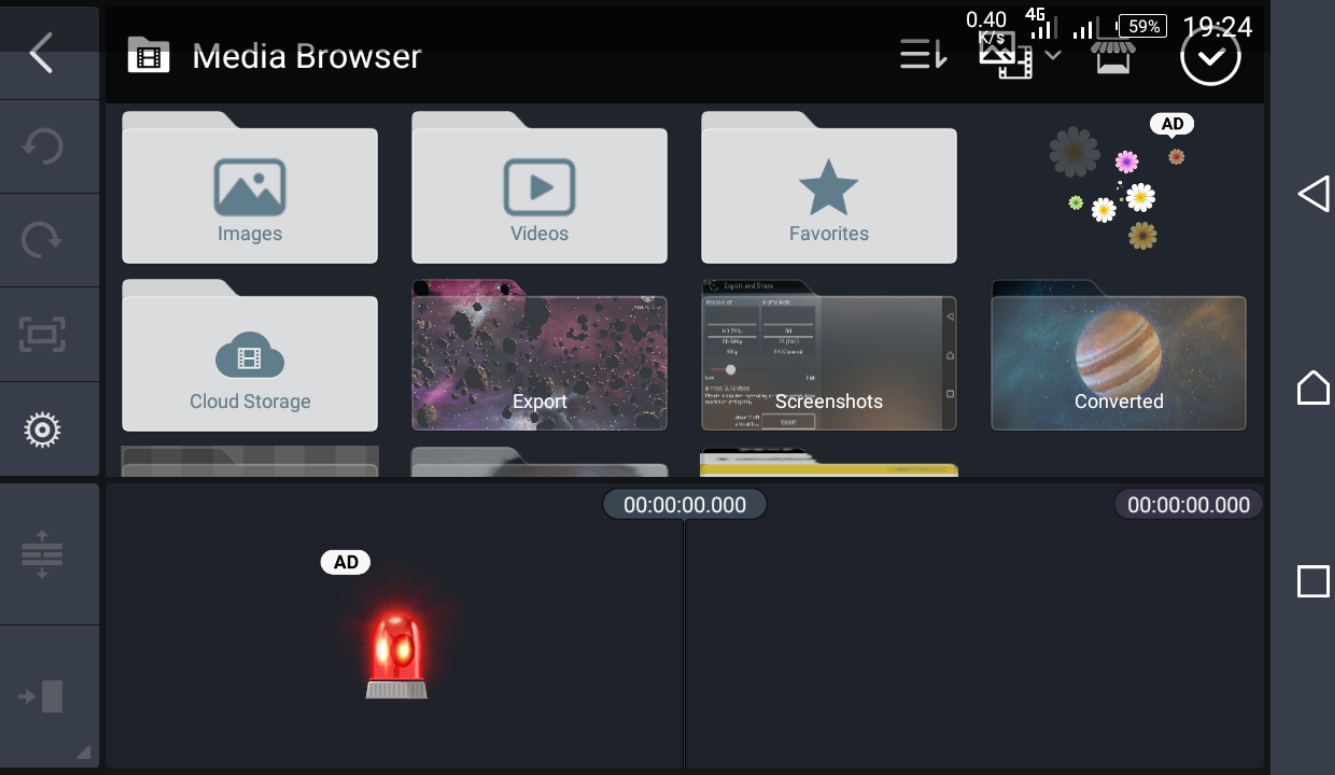
Выберите видеоклип, над которым хотите работать, и он будет импортирован в окно проекта. Затем нажмите галочку в правом верхнем углу, чтобы сохранить видеоклип. При желании повторите этот процесс, чтобы добавить больше видеоклипов.
3. Обрезать видео
Чтобы обрезать видео, выберите видеоклип, который нужно настроить, и граница станет светло-желтой. Коснитесь значка ножниц (меню « Обрезка / Разделить» ) в правом верхнем углу, чтобы открыть несколько параметров обрезки в одной и той же области.
Это открывает четыре варианта на выбор: Обрезать справа от указателя воспроизведения , Обрезать слева от указателя воспроизведения , Разделить на указателе воспроизведения и Разделить и вставить стоп-кадр .
Чтобы вырезать из клипа только видео, которое появляется после текущей позиции, выберите « Обрезать справа от курсора воспроизведения» . В этом случае обрезанное видео будет иметь меньшую продолжительность.
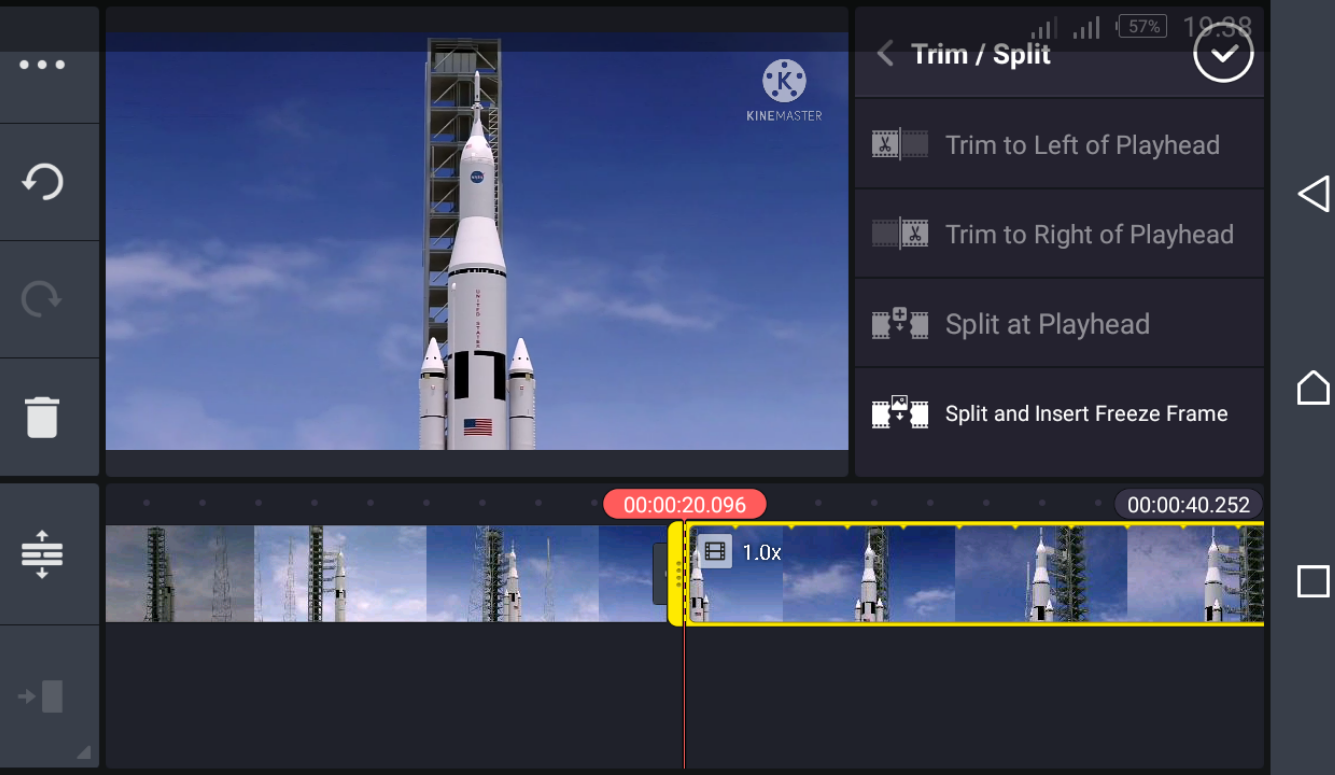
Вы также можете настроить клип так, чтобы он содержал только контент перед текущей позицией, используя параметр « Обрезать слева от точки воспроизведения» . Чтобы разделить видеоклип на два, используйте « Разделить на указателе воспроизведения» .
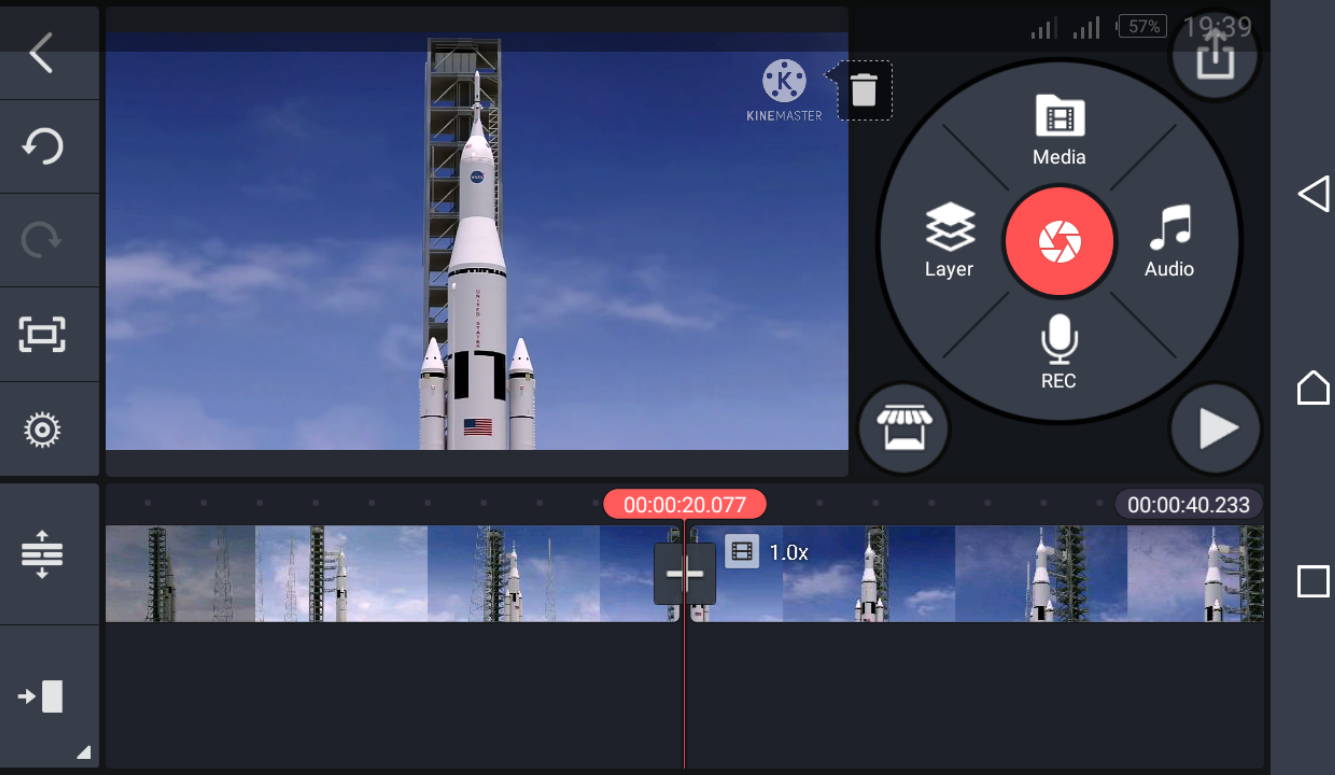
Чтобы увидеть свой прогресс, нажмите кнопку воспроизведения и смотрите видео во время редактирования. Если вас устраивают результаты, нажмите на галочку вверху, чтобы сохранить.
4. Добавьте видеопереходы.
Выберите видео, между которым вы хотите добавить переходы. Вы увидите плюс ( + ) на полях каждого видеоклипа. Чтобы добавить переходы, нажмите « Плюс» ; справа появится много вариантов.
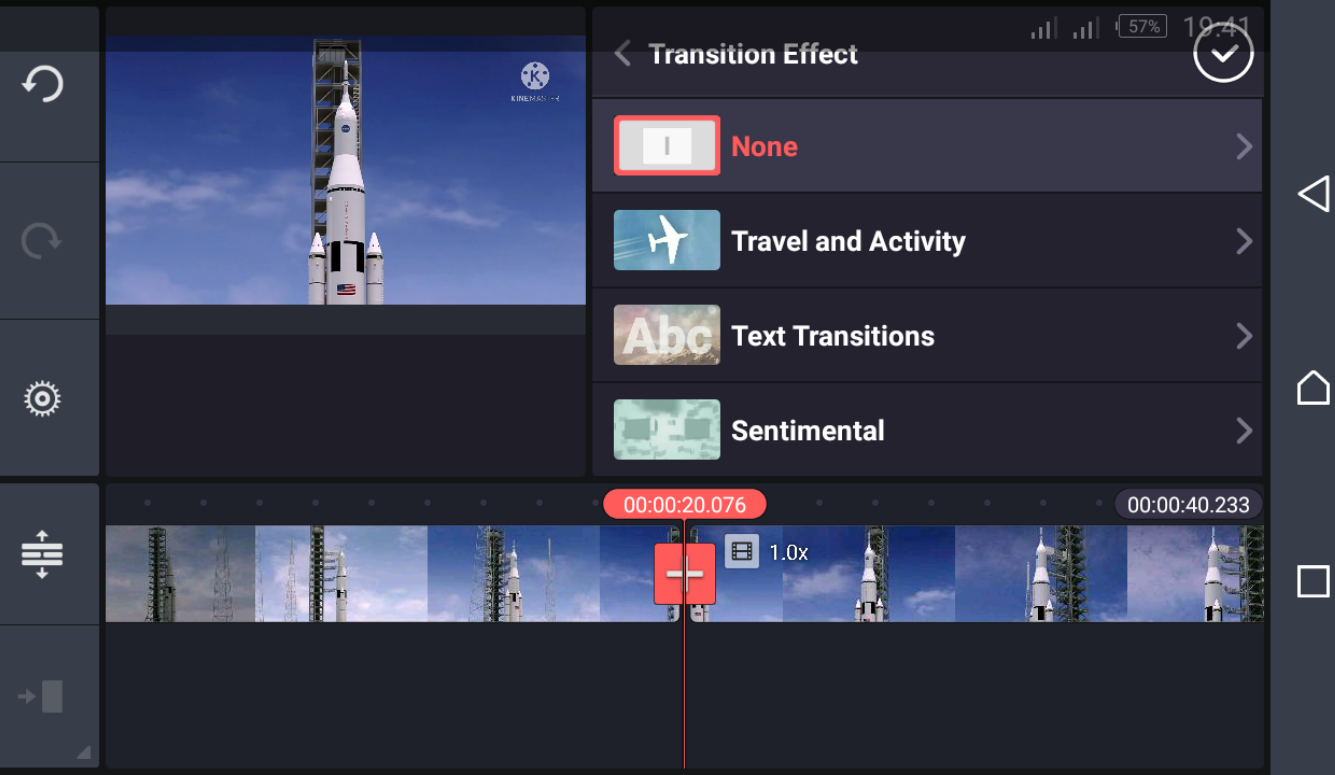
Вы можете выбрать один из вариантов, таких как классические переходы, 3D-переходы, картинка в картинке, текстовые переходы и многое другое.
Выбрав тот, который вам нужен, коснитесь галочки в верхнем разделе, чтобы сохранить свой выбор. В этом примере мы выбрали Classic Transitions> Crossfade.
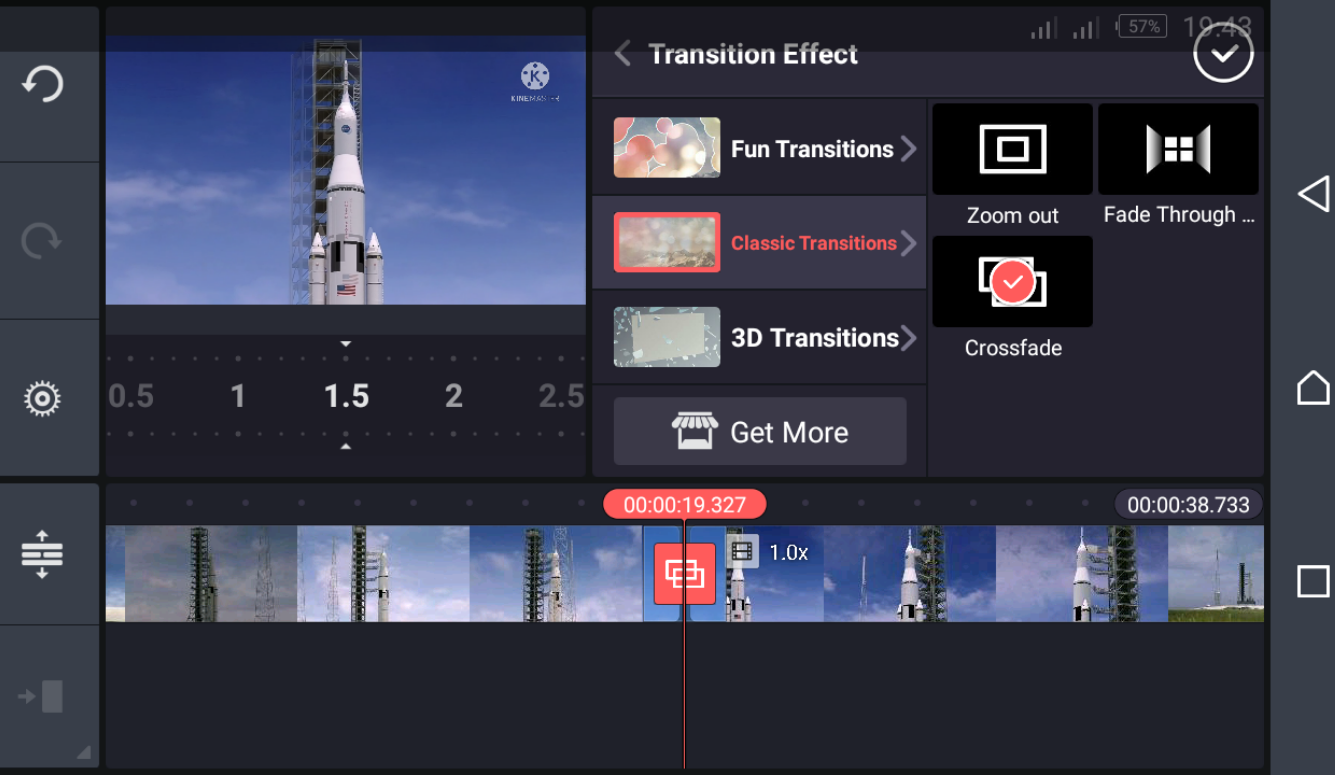
Чтобы просмотреть переходы, переместите ползунок туда, где находится переход, и нажмите кнопку воспроизведения .
5. Добавить текст к видео
Чтобы добавить текст к видео, нажмите значок « Слой», чтобы открыть окно параметров. Из вариантов выберите Текст .
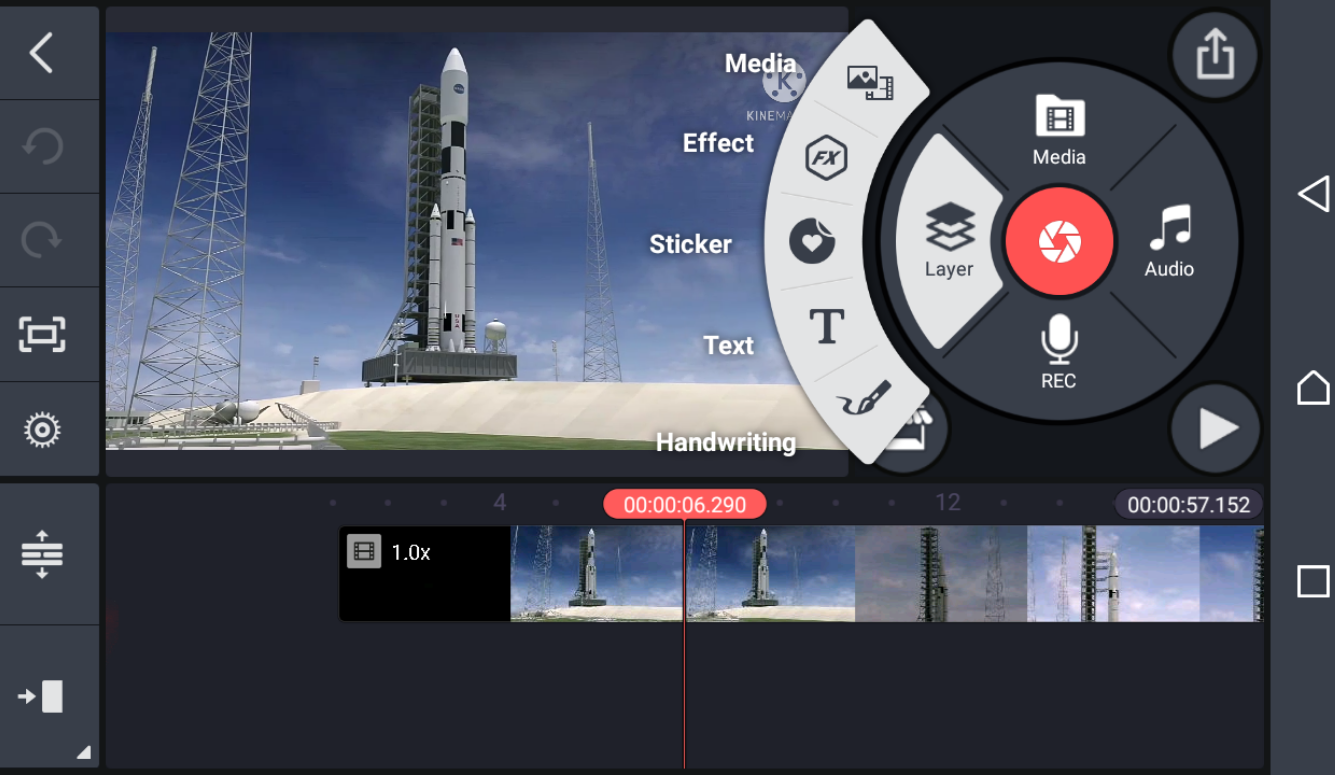
Напишите свой текст и нажмите OK, чтобы отобразить небольшой текст на видео. Коснитесь и перетащите текст, чтобы увеличить или уменьшить его.
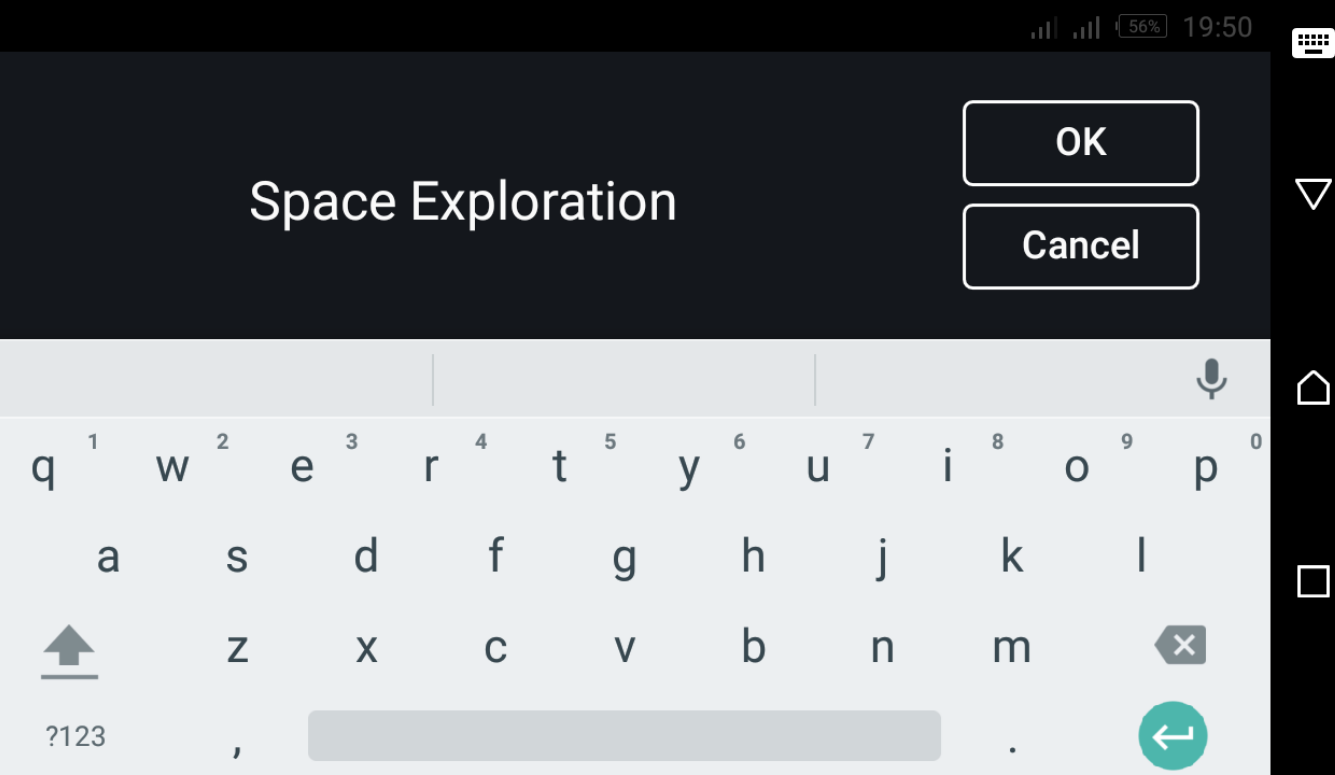
Коснитесь символа Aa справа, чтобы выбрать тип шрифта, соответствующий тональности вашего видео. Затем нажмите галочку в правом верхнем углу, чтобы сохранить изменения. Вы также можете добавить в текст другие элементы: цвет, тень, фон и эффекты анимации.
Есть много привлекательных анимационных эффектов, которые вы можете добавить к своему тексту. Для этого урока мы использовали « Анимация»> «Буква за буквой» .
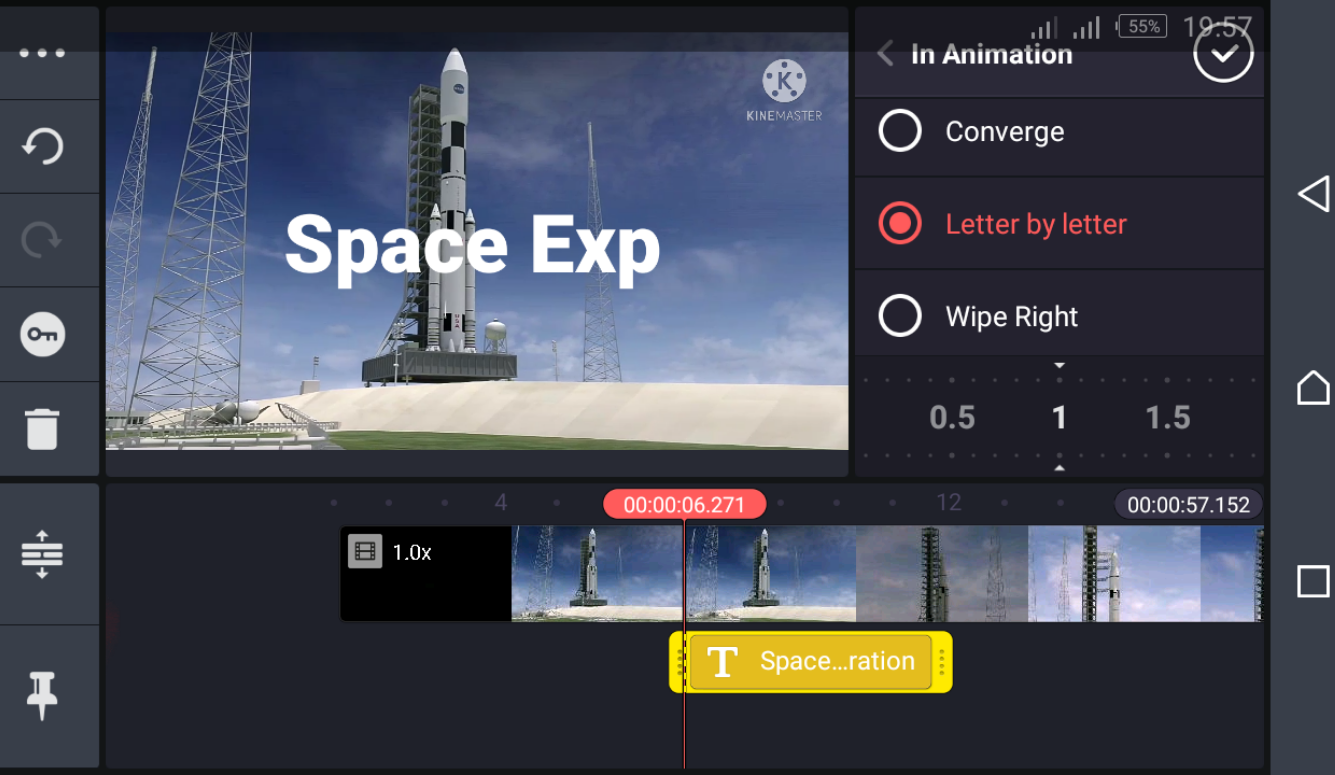
Чтобы настроить цвет текста, нажмите белый кружок рядом со значком ножниц и выберите свой цвет.
6. Добавить фоновую музыку
Чтобы добавить музыку к вашему видео, поместите вертикальную красную линию на листе проекта, где музыка должна начинаться.
Затем нажмите значок « Аудио» в главном меню инструментов и выберите подходящую музыку на своем телефоне. Вы также можете импортировать треки из Audio Browser KineMaster в.
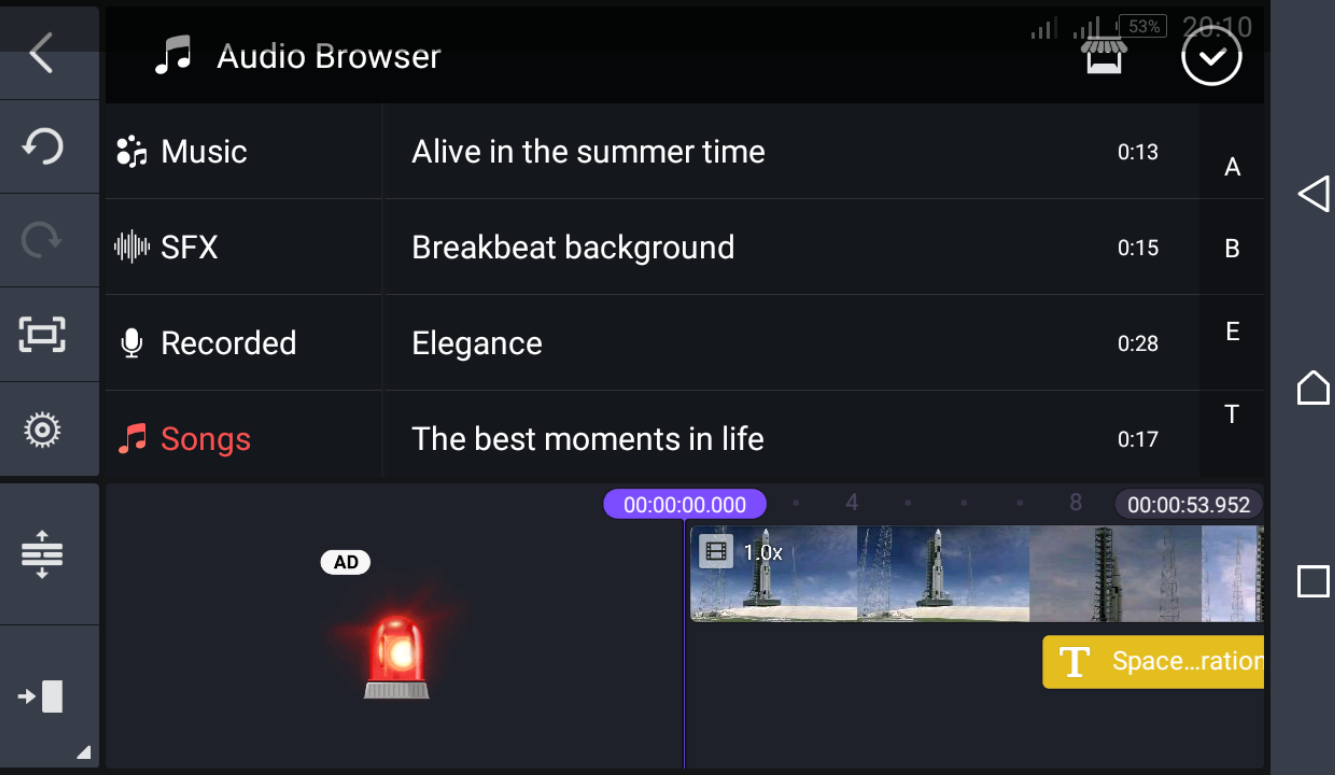
Чтобы получить дополнительные возможности, рассмотрите возможность просмотра сайтов, которые позволяют загружать бесплатную музыку, чтобы найти легальные загрузки, которые вы можете использовать в своем видео.
Выбрав музыку, нажмите на появившийся красный знак плюса . Это добавит музыку к проекту, и ваш звук начнет воспроизводиться.
Если вы уверены в выборе песни, нажмите красный знак плюса , и вы увидите название трека в нижней части.
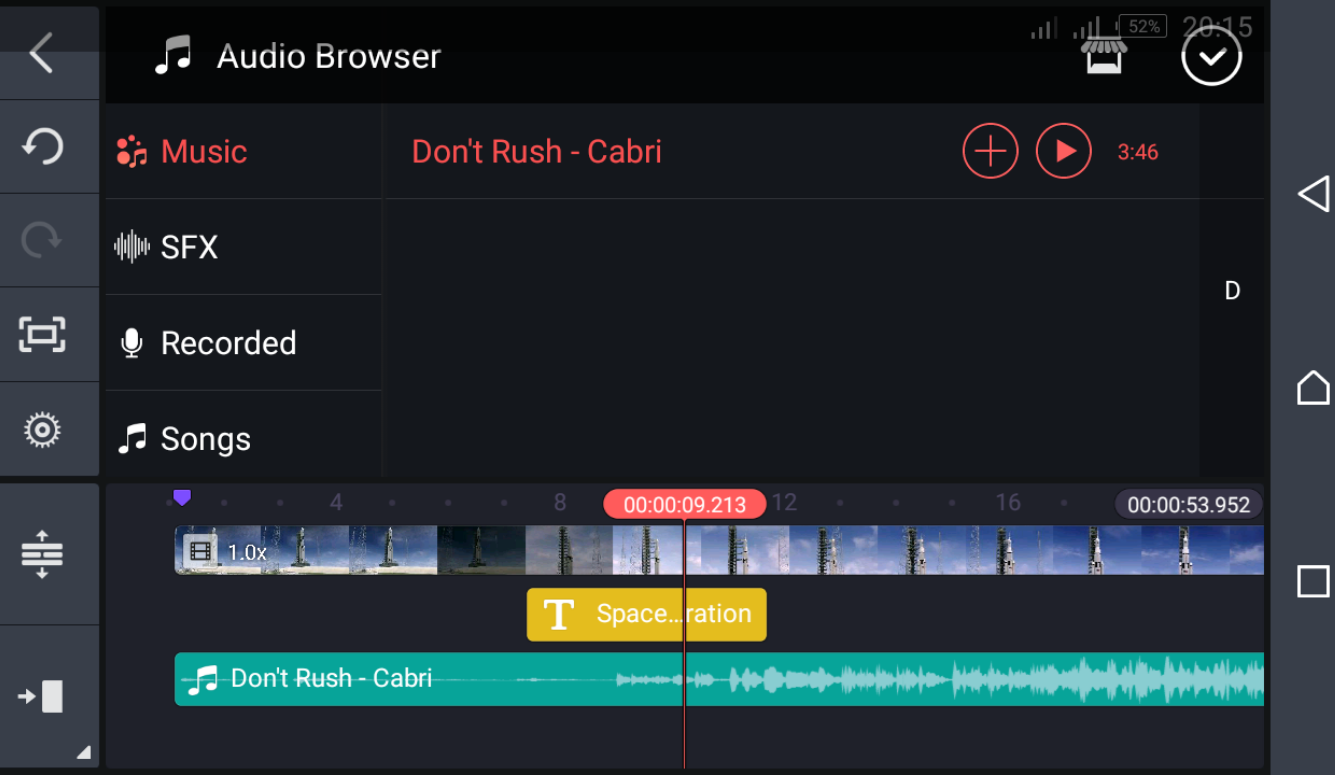
7. Экспорт видео из KineMaster
Когда вы закончите вносить изменения и будете удовлетворены конечным продуктом, нажмите на символ экспорта в правом верхнем углу. Вы можете экспортировать видео с рекомендованным качеством или при необходимости настроить разрешение видео, частоту кадров и битрейт.
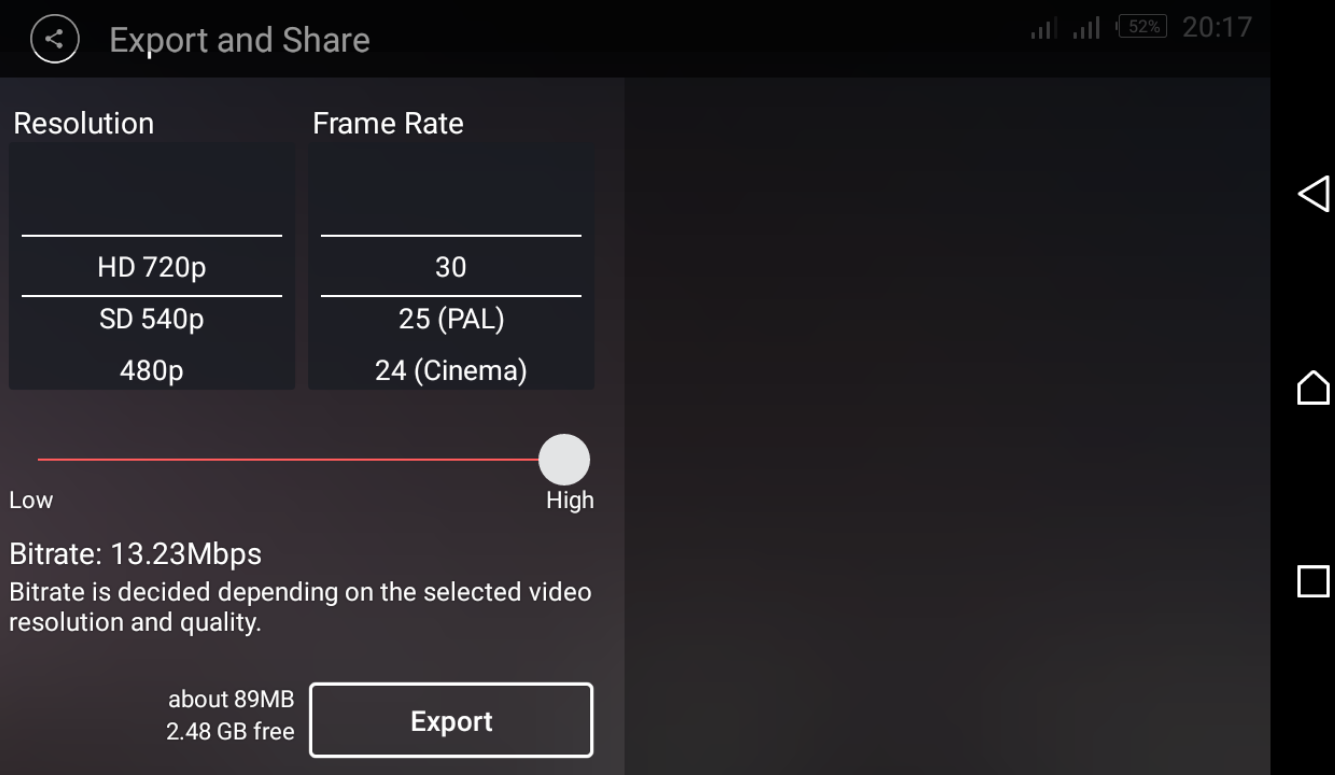
Ваше экспортированное видео появится справа. Коснитесь символа « Поделиться», чтобы загрузить его на YouTube, в социальные сети или в любые другие приложения, доступные на вашем телефоне Android.
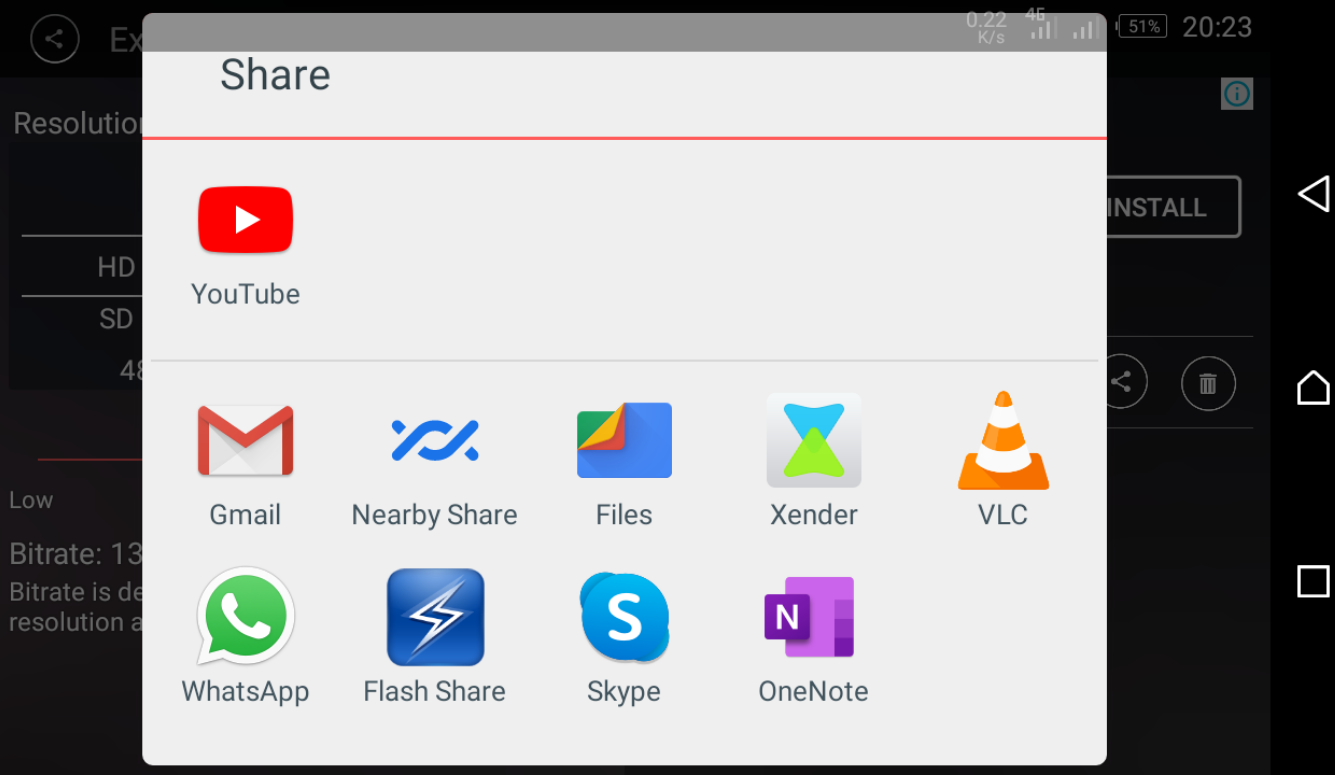
Используйте KineMaster для простого редактирования видео
KineMaster – одно из лучших приложений для редактирования видео для Android и iPhone. Приложение позволяет сделать видео профессиональным, отредактировав их за несколько простых шагов. Благодаря простому интерфейсу и мощным функциям любой может украсить видео, даже не имея опыта.
Между тем, редактирование видео – это лишь один из способов растянуть ваши творческие мускулы на телефоне.