Как редактировать видео с помощью шкалы времени блинов в Premiere Pro
Время – деньги. Когда вы увязли в неэффективном рабочем процессе в Premiere Pro, вы оставляете холодное, твердое, законное платежное средство по всему полу монтажной.
Некоторые редакторы недооценивают силу техники, оптимизируя себя для повышения эффективности, вместо этого выбирая безумные гаджеты и сторонние плагины, которые не решают проблемы, которые действительно замедляют их работу.
Наглядность, удобство и маневренность – при редактировании блинов в Premiere Pro все три под рукой, что позволяет работать быстро даже на тесном дисплее ноутбука.
Что такое монтаж блинов в Premiere Pro?
Обычно при редактировании в Premiere Pro вы используете одну временную шкалу. Этому помогает исходный монитор, который показывает вам клип, выбранный в активной подборке, и программный монитор, который служит вашим окном на вашей активной шкале времени.
Большинство традиционных редакторов используют так называемое трехточечное редактирование. Сегмент видеоряда из одной из ваших подборок выделяется на исходном мониторе точкой входа и выхода. Оттуда выбор переводится на временную шкалу с другой точкой входа или выхода, которая показывает программе, в которую вы хотели бы перейти.
Теперь в бой вступает вторая временная шкала. Вспомните, как на вашей тарелке складывается стопка блинов. Близость соседних временных шкал значительно упрощает и ускоряет перемещение отснятого материала от одного к другому.
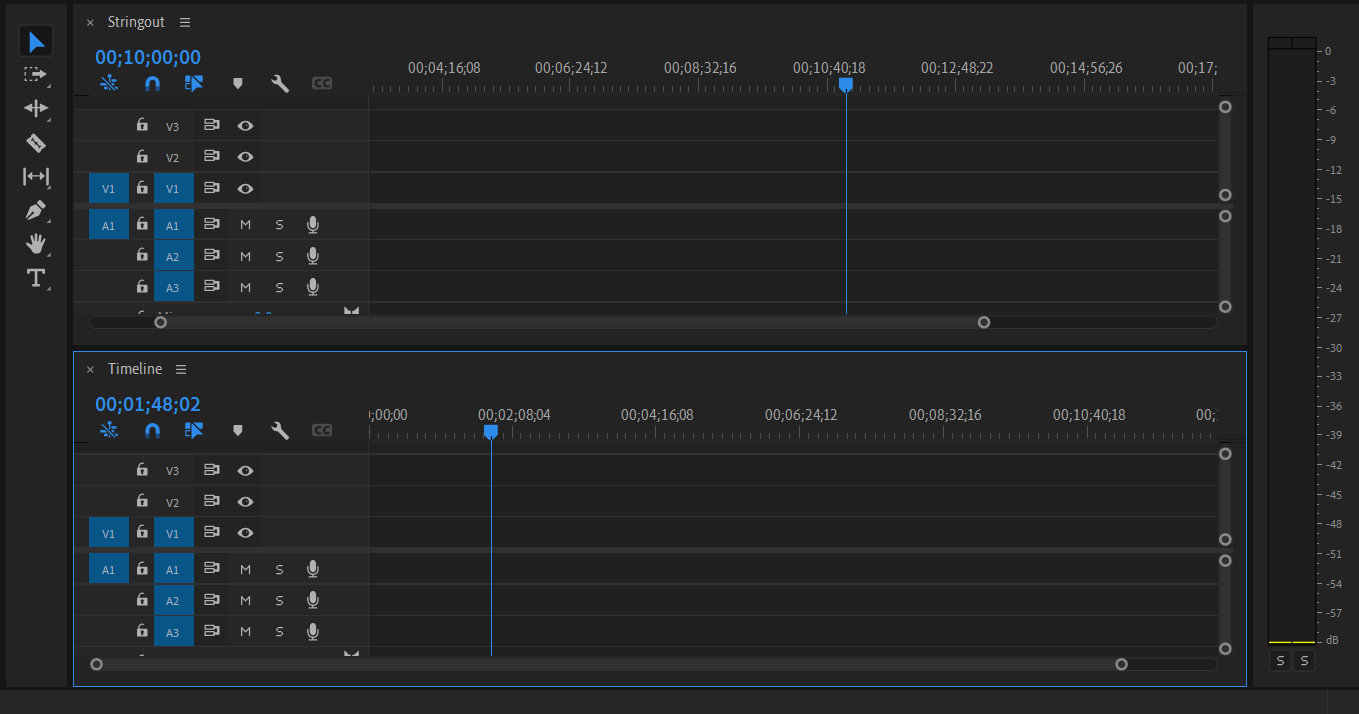
Сведение двух шкал времени, чтобы вместе они соответствовали высоте по умолчанию, и наложение одной на другую поначалу может показаться глупым. В конце концов, это больше похоже на использование строительных блоков, чем на более классический метод, описанный ранее.
Но как только вы начнете, вы действительно никогда не захотите возвращаться. Кто бы мог подумать, что раскрытие своего внутреннего ребенка окажется таким полезным?
Настройка хронологии блинов в Premiere Pro
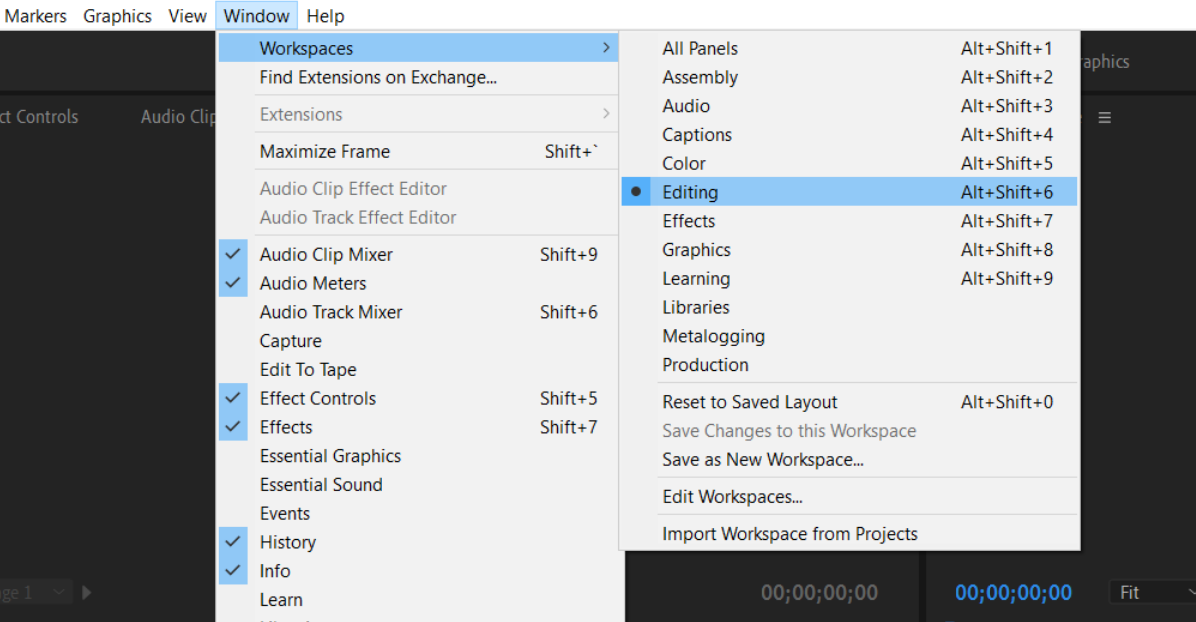
Мы рекомендуем начать с рабочей области редактирования по умолчанию. Сбросьте макет с помощью раскрывающегося списка « Окно» , перейдите в « Рабочие области» и выберите « Редактирование» . Это все настроит в соответствии с заводскими настройками по умолчанию.
Перед тем, как расставлять все вокруг, вам нужно создать две временные шкалы: цепочку и временную шкалу, на которой вы будете строить свою финальную последовательность.
Что такое струна?
До появления программного обеспечения для нелинейного монтажа редакторы буквально работали с рулоном непрерывных, непрерывных физических материалов на стальной катушке. На разборку потребовались часы, проведенные на платформе, кропотливо прочесывая каждый дюйм в поисках того, что было задумано режиссером.
Цифровое редактирование позволяет нам пропустить многое из того, что мы приобретаем на съемочной площадке, но с большими творческими затратами. Стринг-аут предназначен для имитации редакционного опыта прошлых лет. Вместо того, чтобы охотиться и клевать, мы объединяем каждую секунду в единую последовательность, раскладывая весь проект спереди назад. Эта временная шкала будет блинчиком, который находится на вершине вашей «стопки».
Стрингер освобождает вас от системы бункеров, давая вам пространство для чистки отдельных кадров, не теряя из виду остальную часть вашего материала. В Premiere Pro есть передовые методы, которые помогут вам составить карту этой последовательности, сделав ее более удобной для навигации. Подробнее об этом через минуту. А пока просто бросьте все LEGO на пол.
Использование шкалы времени для блинов в Premiere Pro
Затем создайте обычную последовательность, такую же, как и в обычном смысле. Вытяните его в окно и воткните прямо под стрингер, который уже находится перед вами. Отсюда вы сможете переключаться между ними, не открывая и не закрывая ни один из них каждый раз, когда вам что-то понадобится.
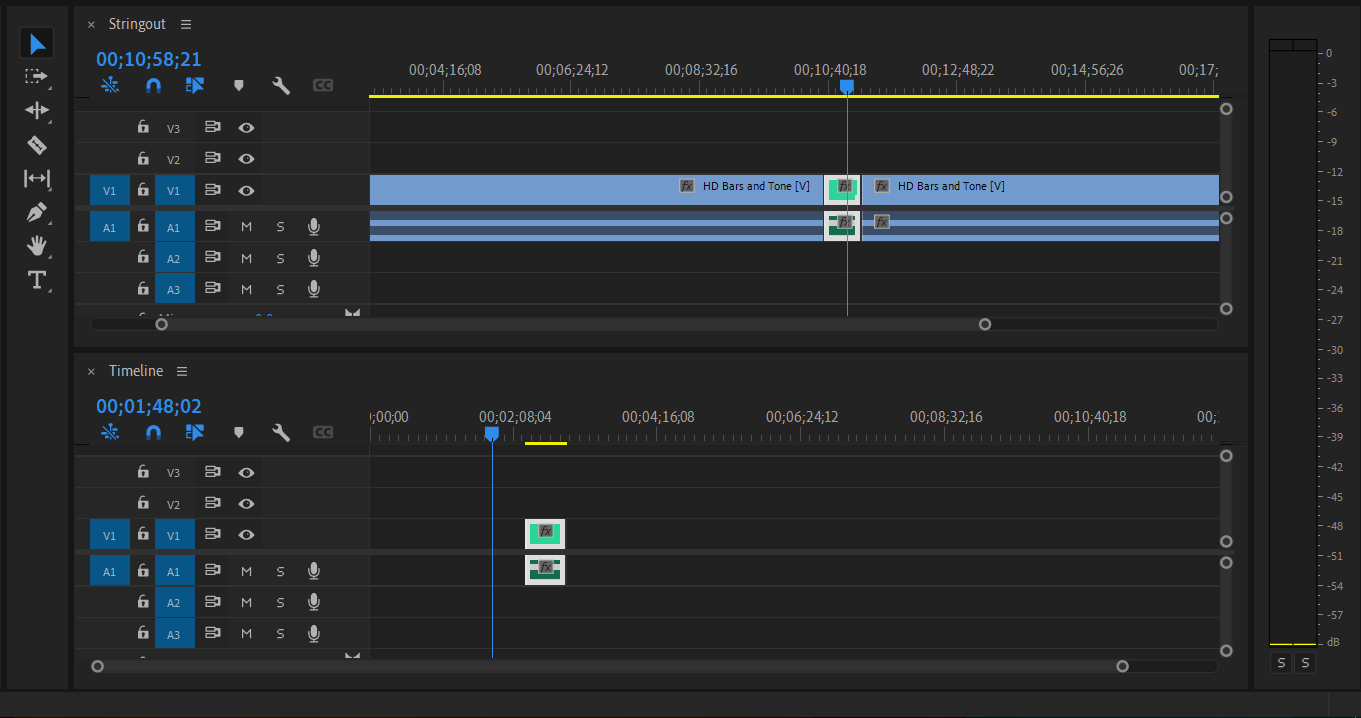
Ваш программный монитор будет отображать любую последовательность, которую вы выбрали в точке воспроизведения. Погрузитесь прямо в строку выше и начните тянуть выбор – как только у вас будет приблизительное представление о том, что вы хотели бы включить, вы можете начать дергать их в последовательность ниже.
Советы по эффективному рабочему процессу редактирования блинов в Premiere Pro
Если ваш проект большой, вы, вероятно, смотрите на очень длинную последовательность строк. Те, у кого есть опыт работы в качестве помощника, будут иметь хорошее представление о том, как действовать дальше. Все дело в том, чтобы оставаться организованным в Premiere Pro с самого начала.
Запишите и отметьте свою строку
Запись в журнал включает разбивку по содержанию каждого файла. Это часто включает в себя некоторое техническое описание (например, номер сцены и дубль), которое позволяет редактору быстро вытащить все, что ему или ей нужно для запланированной части конечного продукта.
Обычно это приходит в виде метаданных, прикрепленных к отснятому материалу в программе; Premiere Pro индексирует все, что вы добавляете в описания, позволяя вам искать определенные снимки в подборках. Вы можете связать эту функцию с временной шкалой напрямую, используя метки в качестве «закладок» глав, используя их полностью через панель « Маркеры» .
Используйте цветные метки
Какой бы привлекательной ни была радужная оболочка Premiere Pro по умолчанию, потерять свое место становится намного проще, если вы не можете дать себе какой-то хроматический ориентир, за который можно ухватиться во время работы.
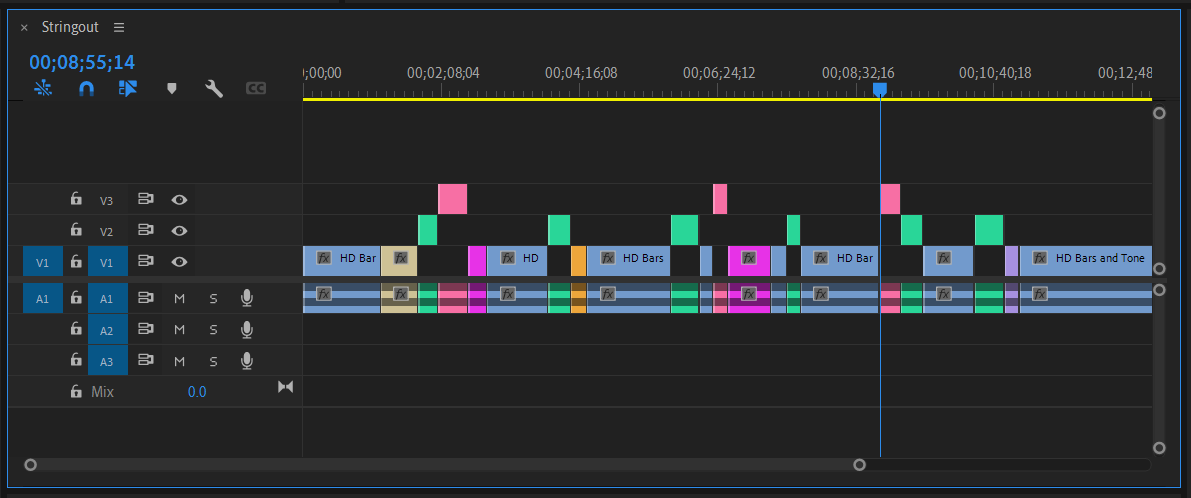
Мы обнаружили, что назначение горячим клавишам всех цветных меток значительно ускоряет процесс. Вы измельчаете его, наносите цветную метку и постоянно прорабатываете трясину, пока всему не будет присвоен какой-то статус – использовать его, потерять или бросить в кучу «может быть».
Прослушивание все
Перед вами мир, и нет причин не попробовать все возможные комбинации, доступные вам под рукой. Что мы больше всего ценим в рабочем процессе с блином, так это гибкость, которую он дает редактору, вдвойне, когда он или она не были на съемочной площадке для произошедшего хаоса.
Некоторые из самых знаковых сцен в истории кино произошли случайно. Если не попробуешь, никогда не узнаешь.
Повысьте производительность труда в Premiere Pro
Если ваши редакторские устремления задыхаются под лавиной отснятого материала на вашем рабочем столе, мы вас поддержим. Для этого горячего шипения ничто не сравнится с редактированием блинов для более профессионального конечного продукта каждый раз.