Как редактировать изображения в Фотошопе
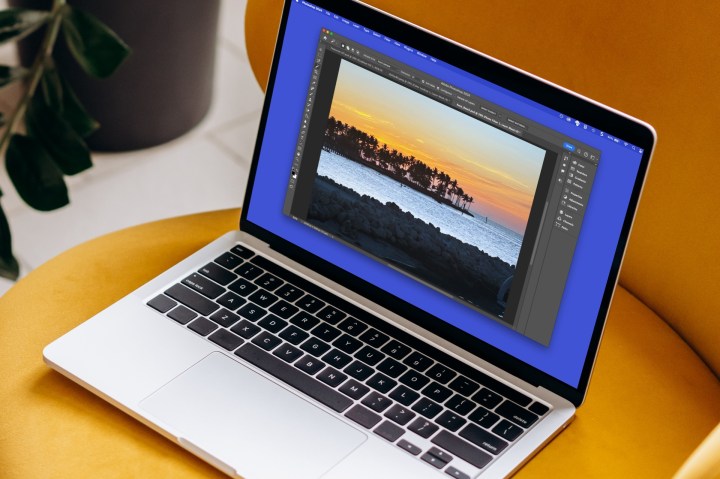
Если есть что-то, чем известен Adobe Photoshop , так это инструменты для редактирования фотографий . Вы можете сделать обычную фотографию и добавить немного изюминки или ту, которой не хватает яркости, и оживить ее. Вы также можете применить согревающий фильтр, изменить цвет на черно-белый или откорректировать яркость и контрастность.
Мы расскажем, как выполнять эти и другие виды редактирования изображений в Photoshop.
Выберите набор настроек корректировки
У вас есть фотография, которую вы не знаете, как улучшить? Может быть, вы недостаточно знакомы с такими вещами, как насыщенность или контрастность, чтобы правильно улучшить изображение?
Photoshop предлагает множество наборов настроек для портретов, пейзажей, восстановления фотографий и многого другого, которые применяют несколько модификаций одновременно. Что хорошо в этой функции, так это то, что вы можете просмотреть предварительный просмотр перед применением настроек, чтобы получить правильный вид.
Шаг 1: Откройте панели справа и выберите вкладку «Коррекция» .
Шаг 2. Разверните «Наборы настроек» , и вы увидите несколько опций.
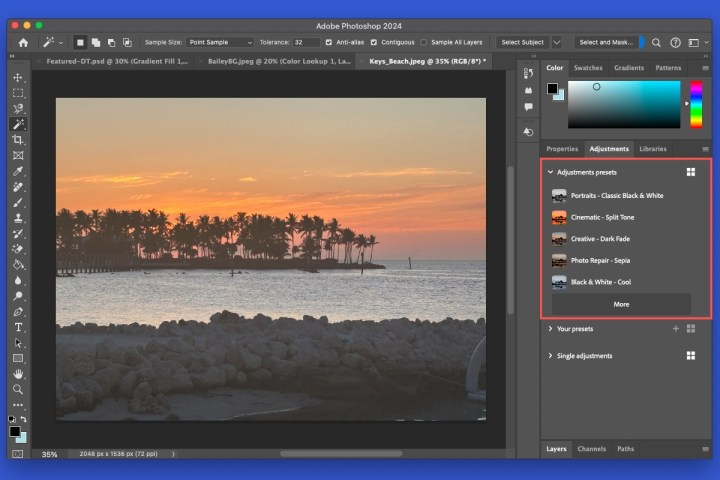
Шаг 3. Выберите «Еще» , чтобы просмотреть все доступные пресеты. Вы можете развернуть категории, чтобы просмотреть варианты.
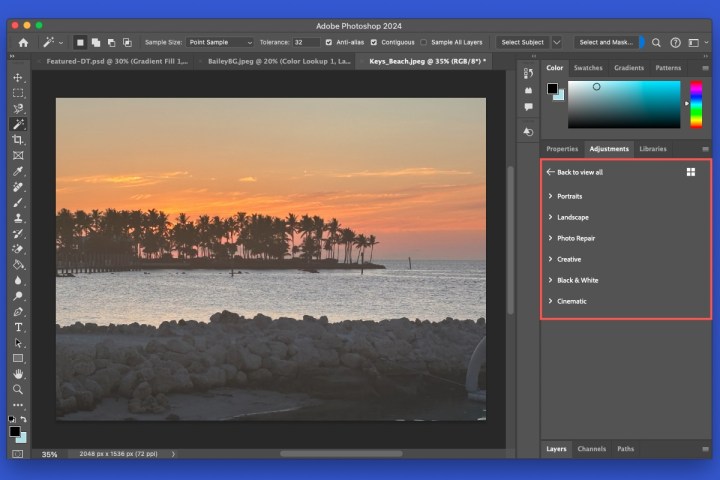
Шаг 4. Наведите курсор на предустановку, чтобы увидеть эффект на вашем изображении. Это позволяет вам просматривать различные пресеты один за другим.
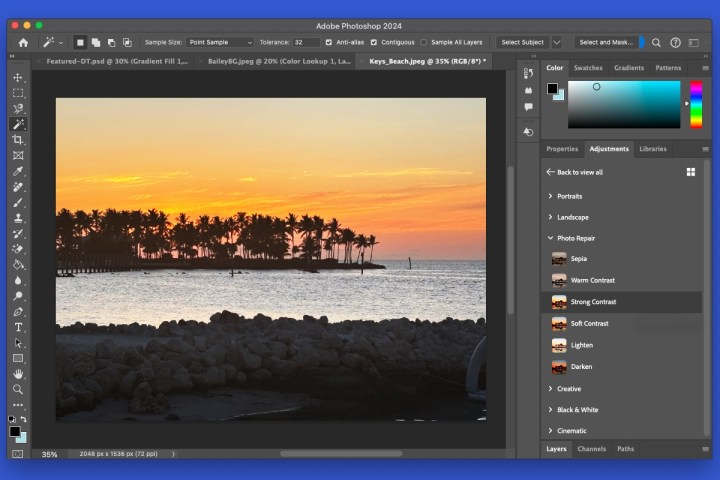
Шаг 5. Выберите понравившийся набор настроек, и он будет применен к вашей фотографии.
Если вы предпочитаете вносить коррективы индивидуально, это дает вам больше контроля. Просмотрите шаги, описанные в следующих разделах, чтобы выполнить отдельные корректировки в Photoshop. И не волнуйтесь: если вы примените изменение, которое вам не нравится, вы можете отменить его с помощью меню «Правка» .
Изменение оттенка, насыщенности и яркости
Оттенок представляет цвет, например синий, зеленый или красный; насыщенность относится к интенсивности цвета; а легкость — это количество черного или белого в цвете. Регулируя эти три параметра, вы можете увеличить или уменьшить яркость цвета.
Шаг 1: Откройте панели справа и выберите вкладку «Коррекция» .
Шаг 2: Разверните Одиночные настройки и выберите Цветовой тон/Насыщенность .

Шаг 3. Выберите предустановку , чтобы автоматически изменить фотографию. Если вы хотите настроить все цвета одновременно, оставьте в поле ниже значение «Мастер» ; в противном случае вы можете выбрать цвет. Когда вы выберете предустановку, вы сразу же увидите обновление настроек «Цветовой тон», «Насыщенность» и «Яркость».
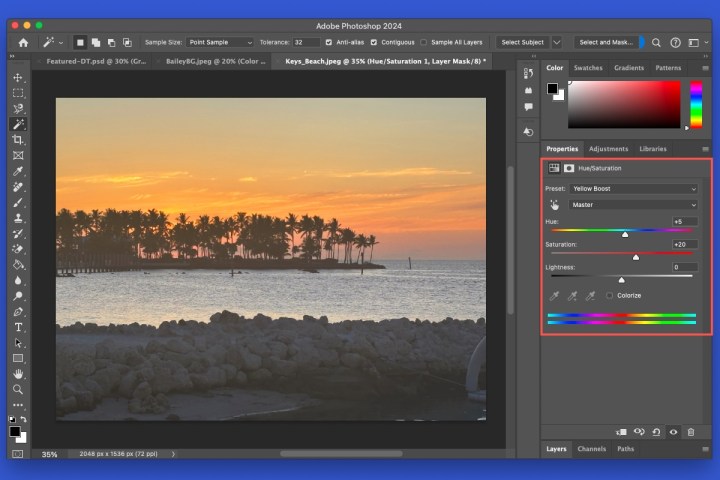
Шаг 4. Вы также можете использовать ползунки и соответствующие поля значений для ручной настройки каждого параметра, с предустановкой или без нее.
Тонкая настройка вибрации
Если вы хотите усилить тусклые цвета на фотографии, вы можете настроить параметры яркости. Вы также заметите регулировку насыщенности в настройках вибрации. Хотя яркость — это «умный инструмент», который обычно оставляет насыщенные цвета нетронутыми, вы можете использовать этот дополнительный параметр, чтобы изменить это, если хотите.
Шаг 1: Откройте панели справа и выберите вкладку «Коррекция» .
Шаг 2. Разверните Одиночные настройки и выберите «Вибрация» .
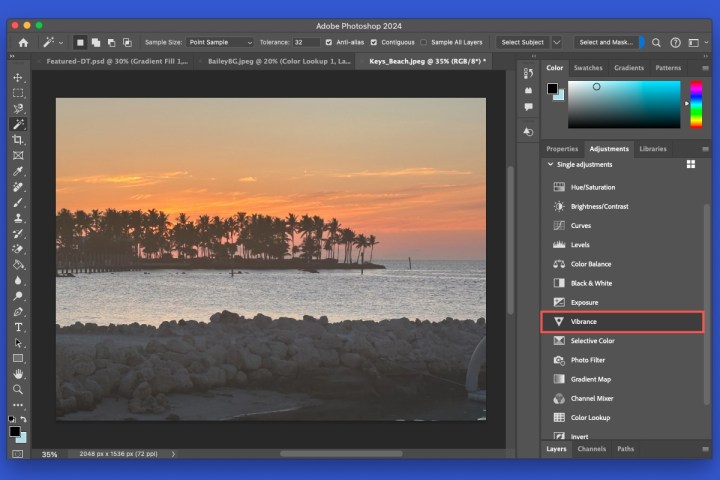
Шаг 3. Используйте ползунок или поле значений, чтобы увеличить или уменьшить уровень яркости. При желании сделайте то же самое для настройки «Насыщенность».
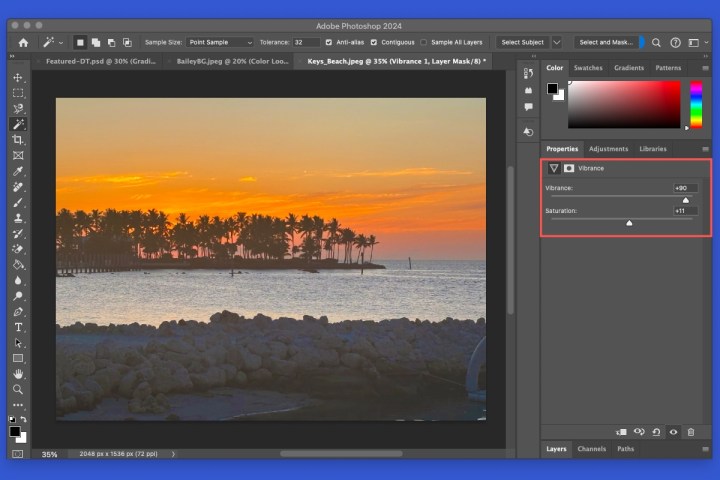
Отредактируйте яркость и контрастность
Возможно, вы уже знакомы с яркостью и контрастностью фотографий. Если вы увеличите яркость, это расширит светлые участки, а если вы уменьшите ее, это расширит тени. Затем вы можете использовать настройки контрастности, чтобы отрегулировать диапазон яркости.
Шаг 1: Откройте панели справа и выберите вкладку «Коррекция» .
Шаг 2. Разверните «Единичные настройки» и выберите «Яркость/Контраст» .
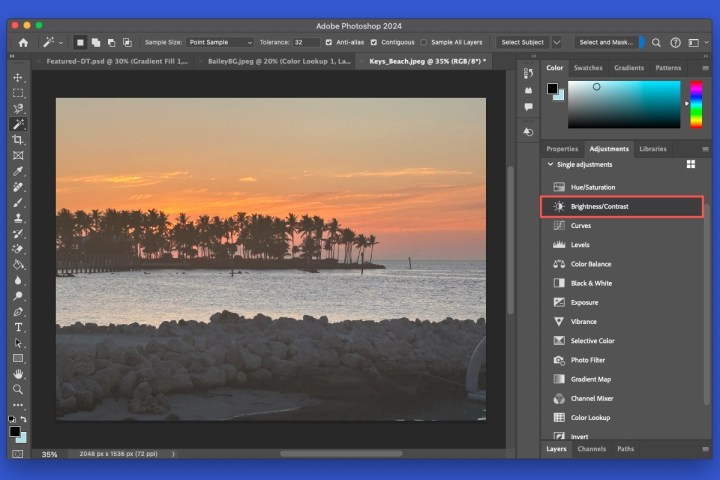
Шаг 3. Выберите «Авто» , чтобы позволить Photoshop разумно изменять обе настройки, или используйте ползунки и поля значений, чтобы вручную изменить яркость и контрастность.
Примечание . Если вы создали этот слой изображения в предыдущей версии Photoshop, вы увидите автоматически установленный флажок «Использовать устаревшие версии» .
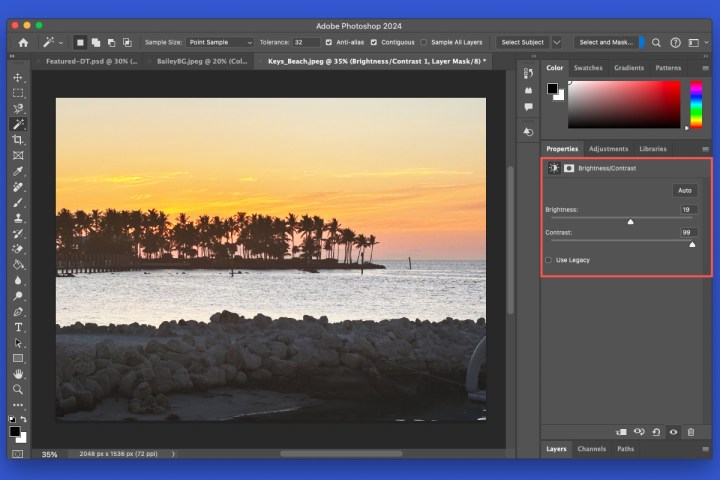
Применить фильтр
Возможно, вам нужны не исправления, а другой вид вашей фотографии . Вы можете просмотреть фильтры Photoshop, чтобы применить согревающий, охлаждающий или определенный цветовой эффект.
Шаг 1: Откройте панели справа и выберите вкладку «Коррекция» .
Шаг 2. Разверните «Однократные настройки» и выберите «Фотофильтр» .

Шаг 3. Выполните одно из следующих действий:
Выберите «Фильтр» , а затем выберите вариант в раскрывающемся меню.
Выберите «Цвет» , выберите цвет из палитры, а затем отрегулируйте « Плотность» .
Шаг 4. При желании установите флажок «Сохранить яркость» , чтобы сохранить яркость фотографии.

Преобразование цвета в черно-белый
Еще один популярный эффект редактирования фотографий — изменение цветного изображения на черно-белое. Это может обеспечить классический или элегантный внешний вид. С помощью этой функции Photoshop вы можете выйти за рамки простого черно-белого изображения и получить именно тот вид, который вам нужен.
Шаг 1: Откройте панели справа и выберите вкладку «Коррекция» .
Шаг 2. Разверните Одиночные настройки и выберите «Черно-белый» .

Шаг 3. Выберите предустановку , чтобы автоматически изменить фотографию. Вы можете выбрать черно-белый вариант по умолчанию, один с максимальным черным или белым, а другой — инфракрасный.

Шаг 4: При желании вы можете установить флажок «Оттенок» и выбрать цвет из палитры.
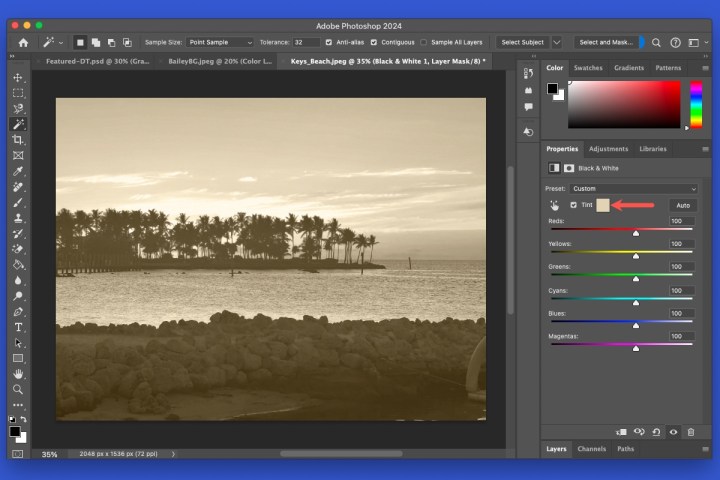
Шаг 5: При желании вы также можете настроить цвета индивидуально. Используйте ползунки или поля значений, чтобы увеличить или уменьшить интенсивность каждого оттенка.
Дополнительные инструменты для редактирования фотографий
Вышеупомянутое — это лишь несколько инструментов редактирования, которые вы можете использовать для улучшения или исправления изображений в Photoshop. На вкладке «Коррекция» вы найдете такие инструменты, как «Кривые», «Экспозиция», «Цветовой баланс», «Инвертировать», «Постеризация» и другие.
Чтобы узнать больше, ознакомьтесь с нашими инструкциями по изменению размера изображения и смешиванию в Photoshop .
Часто задаваемые вопросы
Как вырезать и редактировать изображение в Photoshop?
Вы можете обрезать фотографию в Photoshop , чтобы сохранить только ту часть, которая вам нужна. Выберите «Обрезать» на панели «Инструменты» слева, перетащите край или угол рамки вокруг изображения и нажмите Enter или Return .
Как выделить и отредактировать часть изображения в Photoshop?
Чтобы изменить только часть изображения в Photoshop, необходимо сначала выбрать ее. В зависимости от того, какой из них лучше всего соответствует вашим потребностям, вы можете использовать один из инструментов «Выделение» на панели «Инструменты» слева. Используйте инструмент «Выделение объекта» , чтобы автоматически выбрать объект, инструмент «Быстрое выделение» , чтобы выделить часть, найдя края, или инструмент «Волшебная палочка» , чтобы выбрать область на основе цвета.
Выбрав часть, с которой хотите работать, вы можете продолжить вносить необходимые изменения.
Где находится меню «Правка» в Photoshop?
Меню «Правка» — это вторая вкладка слева вверху Photoshop в Windows или в строке меню на Mac. Вы можете использовать меню «Правка», чтобы отменить или повторить изменения по порядку, выполнить такие действия, как вырезание, копирование и вставка, получить доступ к таким функциям, как заливка, генеративная заливка , заливка с учетом содержимого и многое другое.