Как редактировать и обрезать изображения в Microsoft OneNote
Одна из самых крутых функций Microsoft OneNote – то, что вы можете добавлять изображения в свои заметки. Если вы впервые используете OneNote, изменение размера этих изображений может быть проблемой. В этой статье мы дадим вам несколько советов о том, как обрезать изображения в Microsoft OneNote.
Вставка изображений в Microsoft OneNote
Прежде чем обрезать изображение в OneNote, вам нужно сначала добавить изображение в документ OneNote. Вставка изображений в OneNote может различаться в зависимости от источника изображения. Если вы не знаете, как добавлять изображения в OneNote, вот два метода, которые вы можете использовать.
Метод 1: вставка изображений с камеры
Вы можете загружать изображения прямо в OneNote с веб-камеры, планшета, мобильной камеры или обычной камеры, подключенной через кабель.
- Щелкните Вставить> Изображение> Камера. Это откроет камеру вашего устройства.
- Затем вы можете редактировать свое изображение, если ваше устройство позволяет редактирование.
- После этого вставьте свое изображение.
Метод 2: вставка изображений из Интернета
Альтернативный метод, который вы можете использовать для вставки изображений в OneNote, – это добавить их прямо из желаемого онлайн-источника. Вы можете использовать понравившийся вам источник, например, Getty Images.
- Не выходя из документа OneNote, нажмите « Вставить».
- Выберите изображения .
- Выберите вариант « Из Интернета» . Откроется панель изображений в Интернете .
- Введите в поле поиска ключевое слово, описывающее нужное изображение, и нажмите Enter или Search .
- Найдя подходящее изображение, щелкните его, чтобы вставить на страницу.
Метод 3: вставка снимков экрана в Microsoft OneNote
Microsoft OneNote также позволяет добавлять снимки экрана в заметки, если вам это интересно.
- Сделайте снимок экрана с тем, что вы хотите добавить в OneNote, и сохраните его .
- Продолжая редактировать OneNote, поместите курсор в то место, где вы хотите разместить снимок экрана.
- Щелкните Вставить .
- Выберите Обрезка экрана .
- Перетащите, чтобы определить область, которую вы собираетесь захватить.
- Сохраните ваш файл.
- Затем вы можете редактировать и изменять размер изображения в соответствии с вашим контентом и форматированием.
Метод 4: вставка изображений из файлов в OneNote
Когда у вас уже есть изображение, сохраненное на вашем компьютере, вставить его в Microsoft OneNote намного проще. Вот что вам нужно сделать.
- Поместите курсор в то место, где вы хотите, чтобы ваше изображение появилось.
- Щелкните вкладку « Вставка » > «Изображения»> « Из файла» .
- Откроется диалоговое окно « Вставить рисунок ». Здесь просмотрите и выберите изображение, которое вы хотите добавить в свой документ.
- Щелкните " Открыть" .
- Затем вы можете щелкнуть фотографию и использовать появившиеся ручки для изменения размера и масштабирования фотографии.
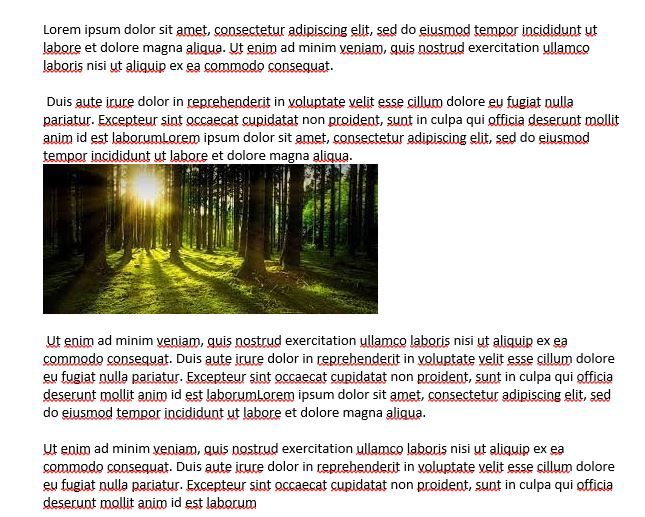
Обрезка изображения в Microsoft OneNote
Метод 1. Обрезка изображения в OneNote для Windows
Если вы вставили изображение в свои заметки, но вам не нравится его содержимое, вы можете обрезать его, не выходя из OneNote. Для этого просто сделайте вырезку из экрана изображения, следуя этому пошаговому руководству.
- Убедитесь, что вы сначала вставили изображение, которое собираетесь обрезать.
- Щелкните пустое место на странице, чтобы убедиться, что вы не выбрали нужную фотографию.
- Активируйте вырезку экрана, нажав клавишу с логотипом Windows + Shift + S.
- Вы заметите, что ваш экран тускнеет после нажатия этих клавиш.
- Перетащите выделение по изображению, чтобы закрыть только те части, которые вы собираетесь оставить. Это сохранит клип на клавиатуре, откуда вы сможете его восстановить.
- Щелкните место, куда вы хотите вставить изображение. Это может быть где угодно в примечаниях.
- Нажмите Ctrl + V. Затем он вставит вашу фотографию.
- Проверьте, понравится ли он вам, прежде чем удалять исходное изображение. В противном случае вы всегда можете повторить процесс и правильно сделать снимок.
Метод 2: обрезка изображения в OneNote в Интернете
Одной из самых ценных функций OneNote является то, что вы можете использовать его для кадрирования изображений для Интернета. Процедура довольно проста:
- Щелкните изображение, которое вы хотите обрезать для своего веб-документа. Появится окно " Инструменты изображения" | Меню форматирования .
- Выберите параметр « Формат» и нажмите « Обрезать» . Это активирует ручки обрезки вокруг вашего изображения.
- Нажмите на ручки обрезки и перетащите их по своему усмотрению.
- Нажмите « Обрезать», когда добьетесь желаемых размеров.
Кроме того, вы можете изменить размер изображений, используя параметр « Изменить размер» на панели «Формат».
Редактирование изображений в OneNote
Помимо обрезки изображений с помощью Microsoft OneNote, вы также можете внести несколько незначительных изменений в рабочее пространство OneNote. Например, если вы хотите повернуть изображение, вам не нужно использовать альтернативные фоторедакторы. Вы можете сделать это прямо в OneNote!
Выполните следующие простые шаги, чтобы повернуть фотографии в OneNote.
- Выберите изображение, которое вы хотите повернуть, щелкнув по нему.
- Появится лента с возможностью выбора.
- Щелкните вкладку Изображение , которая появится на вашей ленте.
- Как только это будет сделано, вы можете решить, насколько и в каком направлении повернуть изображение. Другими словами, 90 градусов по часовой стрелке.
- Затем вы можете продолжить работу и сохранить документ по своему усмотрению.
Обратите внимание, что редактирование изображений в Microsoft OneNote не так сложно, как вам может потребоваться. Для любых нужд редактирования, помимо обрезки и поворота, может быть лучше использовать другое приложение для редактирования, прежде чем вставлять изображение в заметки.
Вот список приложений для редактирования фотографий, которые вы можете использовать для редактирования изображений перед добавлением их в документ OneNote.
Группировка изображений в OneNote для Windows
При работе с разными связанными фотографиями в документе может быть лучше объединить их в один объект, прежде чем пытаться перемещать их. Это сработает, чтобы ваши изображения двигались в унисон.
Группировать изображения в OneNote так же просто, как следовать этим рекомендациям. Этот процесс включает в себя вырезку экрана из фотографий, которые вы собираетесь сгруппировать.
- Разместите изображения на центральной странице там, где вы хотите, чтобы они отображались.
- Щелкните пустую часть страницы, чтобы отменить выбор всех фотографий.
- Активируйте инструмент обрезки экрана, нажав клавишу с логотипом Windows + Shift + S.
- Перетащите выделение на изображения, которые хотите сгруппировать.
- По завершении щелкните значок Копировать в буфер обмена .
- Щелкните место назначения для сгруппированных фотографий и нажмите Ctrl + V, чтобы вставить сгруппированное изображение.
Фотографии и многое другое
Лучшее в OneNote – это то, что он позволяет добавлять в текст различные типы мультимедиа. OneNote позволяет добавлять видео, вставлять аудио и экспериментировать с различными типами файлов и документов.
Добавление ссылок на различные файлы в OneNote позволяет мгновенно получить к ним доступ. Чтобы этот метод работал, вы должны сохранить все эти ссылки на своем устройстве. OneNote – хороший выбор, если вам нужно создавать мультимедийные тексты.
Создание заметок никогда не было таким простым. OneNote оснащен множеством функций , которые можно использовать для повышения производительности. Вы можете легко поддерживать подробную коллекцию упорядоченных и полезных заметок с помощью OneNote, который объединяет все ваши заметки в одном месте. Организуйте свои заметки так, как вам нравится!