Как редактировать фотографии в OneDrive
OneDrive – это облачная служба хранения от Microsoft. Это отличное место для хранения ваших личных данных и все функции, необходимые для организации ваших файлов.
Microsoft регулярно добавляет новые функции в OneDrive, чтобы не отставать от конкурентов. Он даже добавил в OneDrive удобный редактор фотографий , который позволяет вам вносить базовые изменения в сохраненные фотографии. Однако это не полнофункциональный редактор изображений, как Photoshop.
Давайте посмотрим, как вы можете редактировать фотографии в OneDrive.
Как редактировать изображения в OneDrive для Интернета
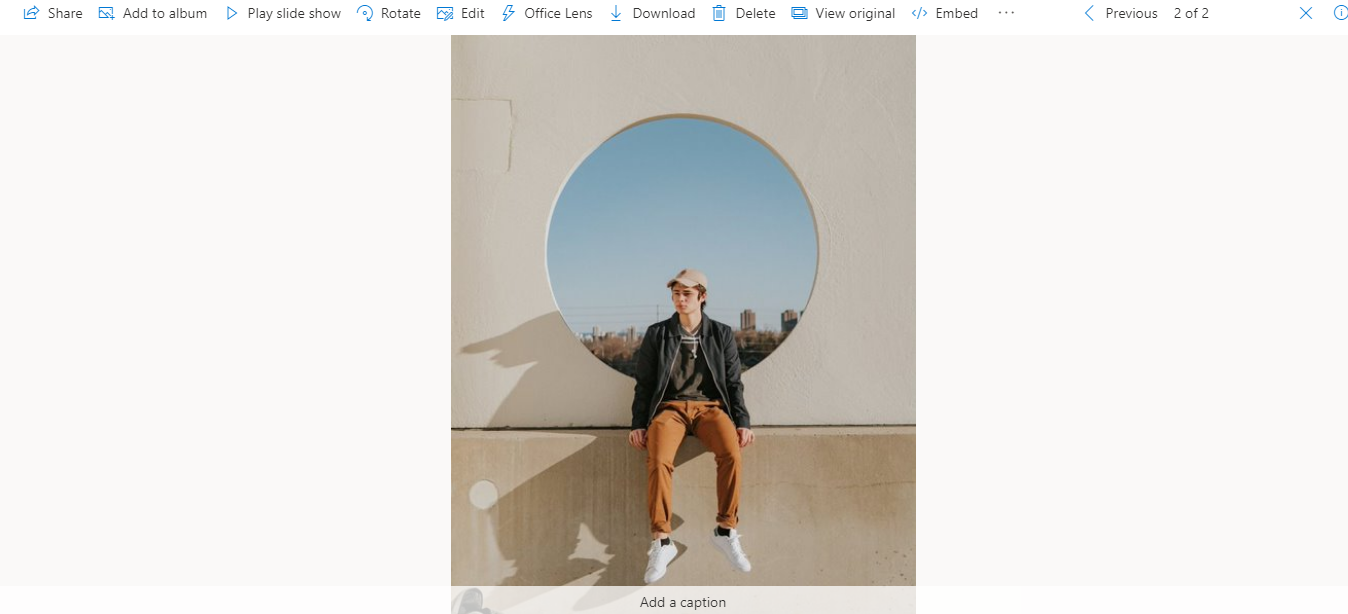
Чтобы отредактировать фотографию в OneDrive из веб-браузера, сначала перейдите в OneDrive и войдите в свою учетную запись.
Затем откройте любое изображение и нажмите « Редактировать» . Первые два параметра, которые вы увидите в окне предварительного просмотра редактирования, – это Обрезка и Коррекция . Обсудим их кратко.
Обрезка и поворот изображения
Выберите вкладку « Обрезка », чтобы обрезать изображение. Нажав на значок « Бесплатно» , расположенный в нижней части окна предварительного просмотра кадрирования, вы можете кадрировать фотографию, используя предварительно заданные размеры. Среди них квадрат, 9:16, 16: 9, 4: 5, 5: 4, 3: 4, 2: 3, 3: 2, 1: 2 и 2: 1.
Кроме того, вы можете выбрать вариант « Бесплатно», чтобы удалить ненужные области, не ограничиваясь предустановленными размерами. Когда закончите, нажмите Готово .
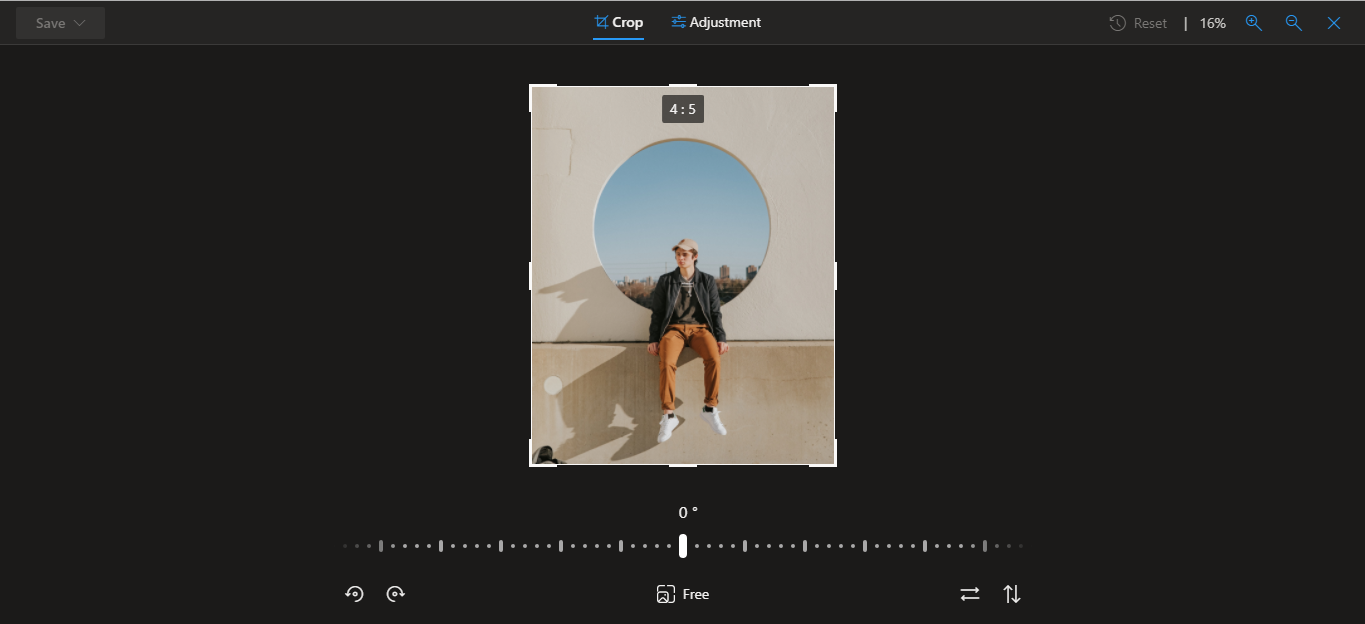
Вы также можете вращать и переворачивать изображение, используя параметры в правом нижнем и левом нижнем углу окна предварительного просмотра кадрирования. С помощью ползунка, расположенного прямо под изображением, вы можете в определенной степени изменить выравнивание фотографии. Это пригодится для выравнивания наклонного изображения.
Настройка вашего изображения
Рядом с вкладкой « Обрезка » вы увидите параметр « Регулировка» . Здесь вы можете настроить цвет и освещение ваших фотографий.
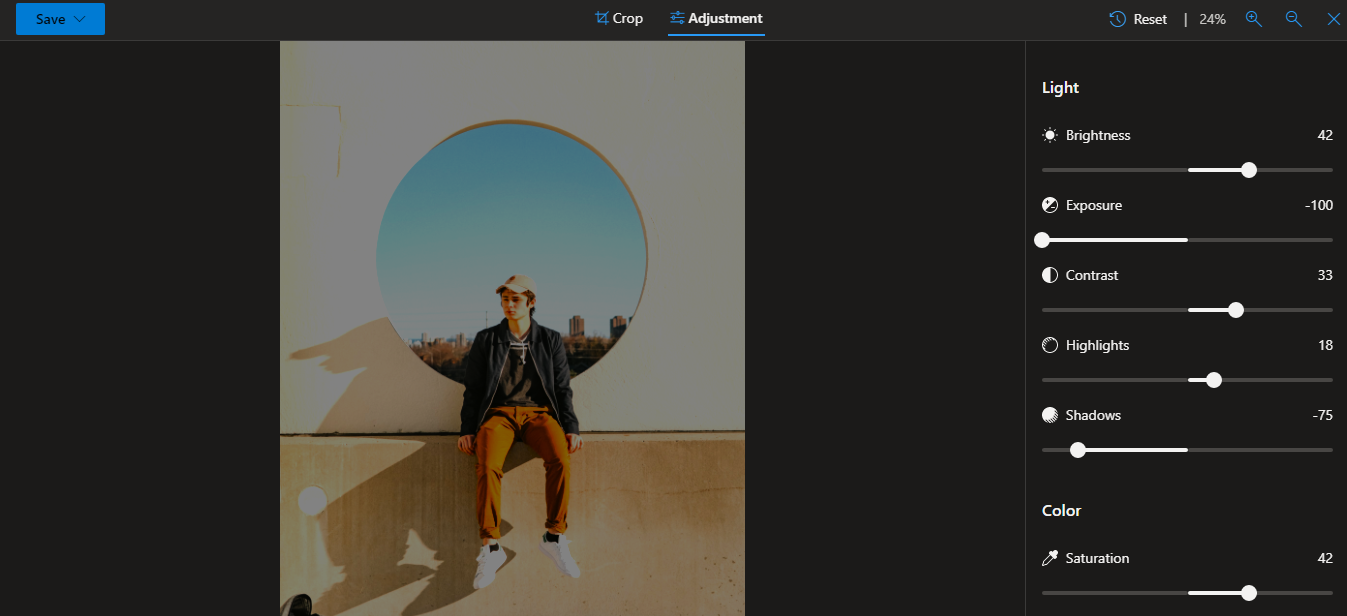
Вы можете настроить яркость, экспозицию, цветовой контраст, блики и тени, чтобы сделать изображение более привлекательным. Вы также можете настроить насыщенность, теплоту и оттенок изображения.
Предварительный просмотр и сброс исходного изображения
Закончив редактирование фотографии, вы можете сравнить ее с исходной. Для этого нажмите и удерживайте левую кнопку мыши на изображении в течение нескольких секунд.
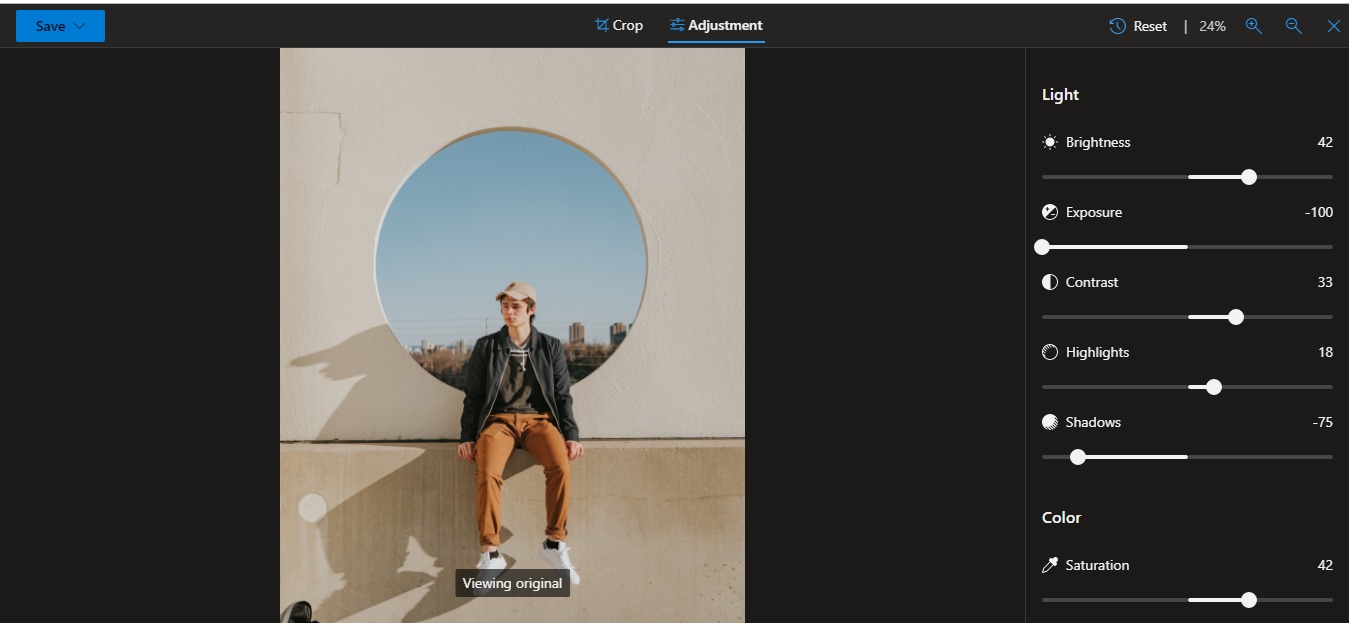
Если вам по какой-то причине не нравится отредактированная фотография, вы можете немедленно отменить изменения, нажав кнопку « Сброс» в правом верхнем углу окна редактирования. Таким образом вы отмените все внесенные вами изменения.
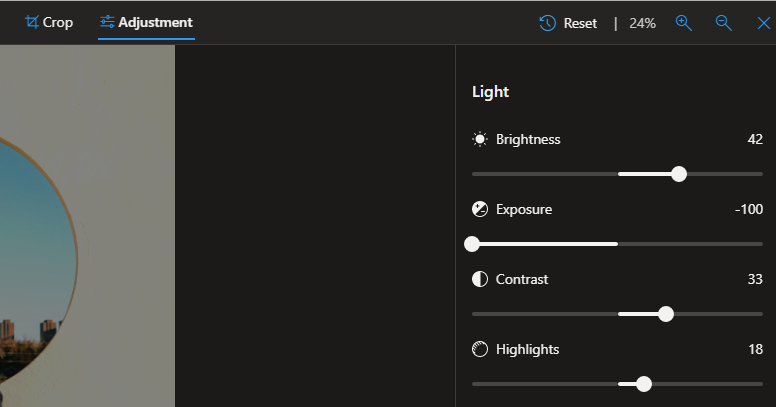
Сохранение отредактированной фотографии
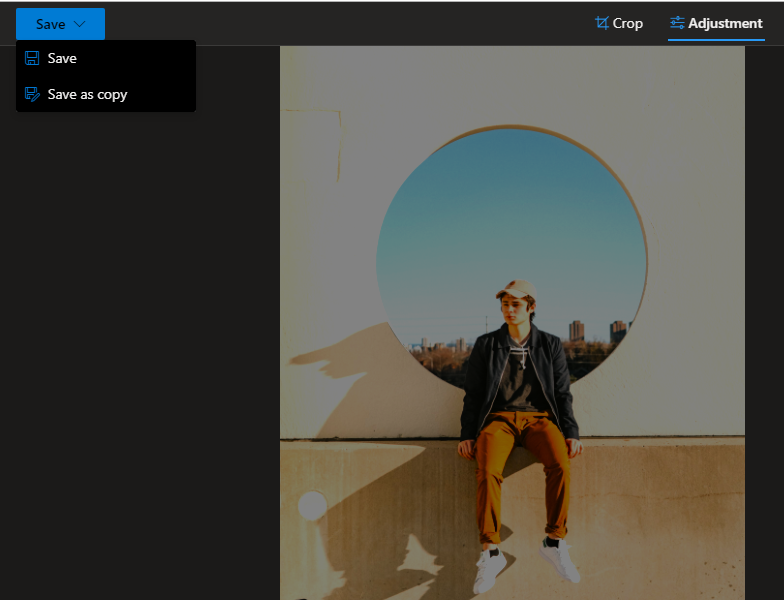
После окончательного редактирования фотографии у вас есть два варианта ее сохранения: « Сохранить» и « Сохранить как копию» . Первый вариант перезаписывает существующее изображение в вашей учетной записи OneDrive. Второй позволяет сохранить его как копию, сохранив исходное изображение без изменений.
Если вы случайно выберете первый вариант и перезапишете исходный файл, вы все равно сможете его восстановить. Для этого откройте отредактированную фотографию и щелкните три горизонтальные точки в окне редактора фотографий OneDrive (а не в окне предварительного просмотра редактирования). Оттуда перейдите в историю версий .
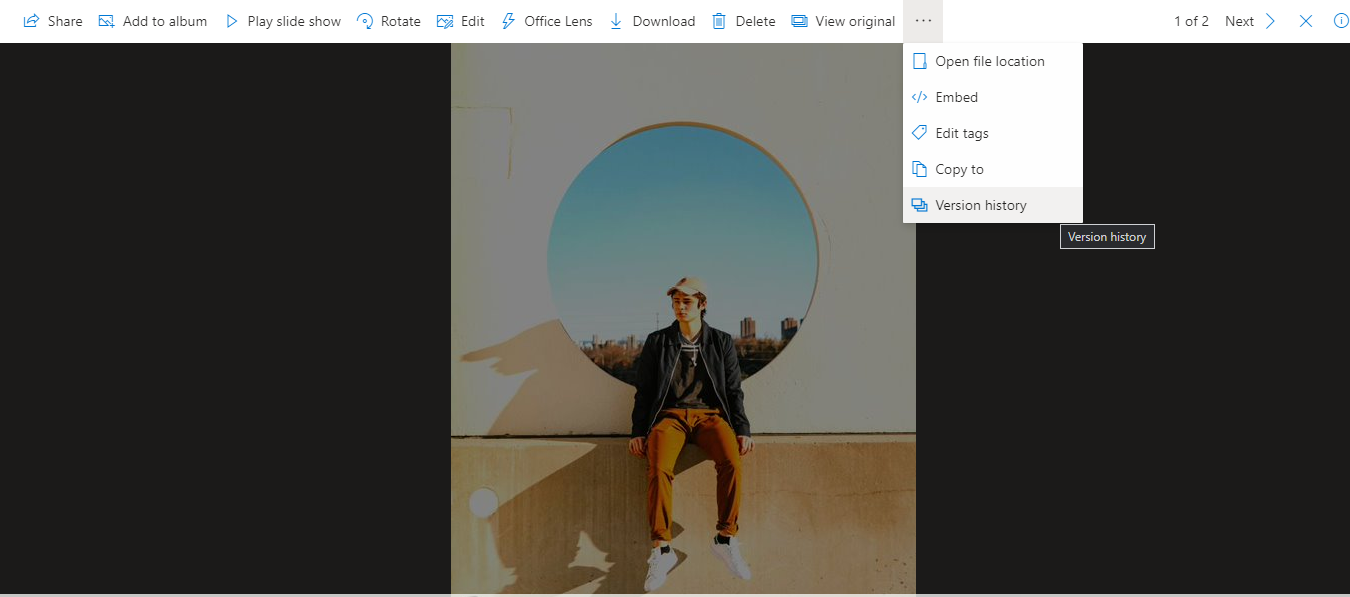
Откроется список всех сохраненных версий этой фотографии. Чтобы восстановить версию фотографии, которую вы ищете, нажмите « Восстановить» и сохраните ее либо как копию, либо вместо ранее сохраненной версии.
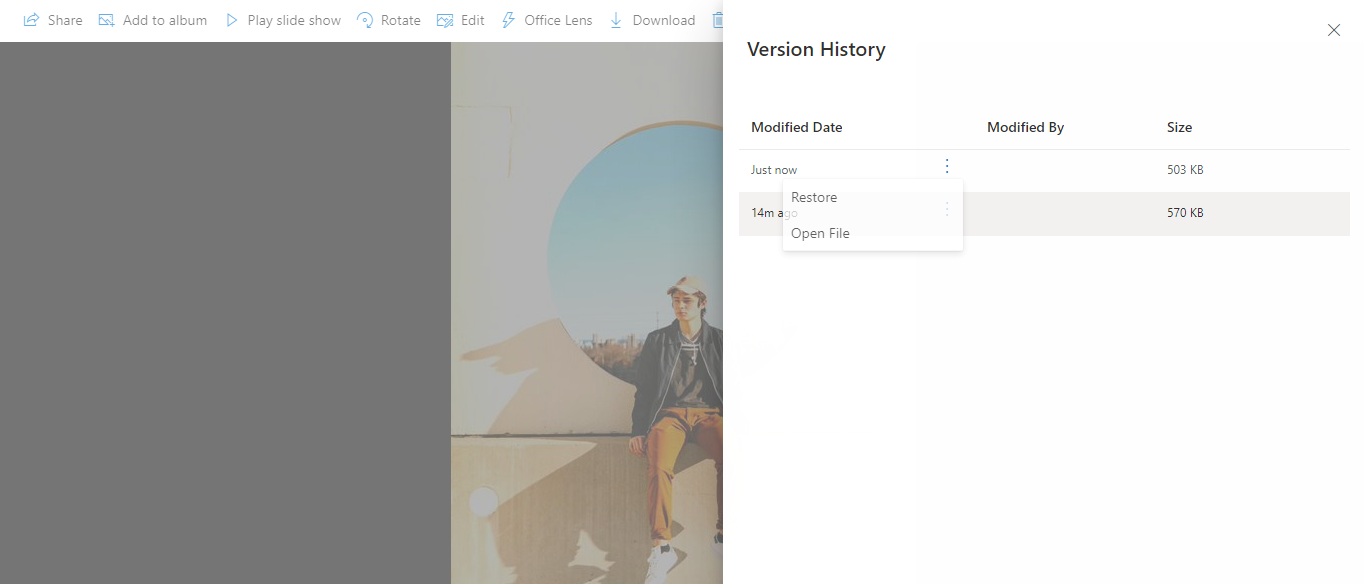
Как редактировать изображения в OneDrive на Android
Способ предварительного просмотра исходных фотографий – единственное отличие, когда дело доходит до редактирования файлов в приложении OneDrive для Android. При редактировании фотографии в приложении вы можете просмотреть оригинал, долгое нажатие в любом месте фотографии. В остальном варианты аналогичны.
По сравнению с веб-версией мобильное приложение OneDrive имеет немного другой интерфейс для редактирования фотографий. Однако вы по-прежнему можете редактировать фотографии почти таким же образом, используя то же количество опций, что и в Интернете.
Вот краткий обзор редактирования фотографий в мобильном приложении OneDrive:
- Откройте фотографию в приложении OneDrive.
- Чтобы просмотреть окно редактирования фотографии, нажмите « Изменить» .
- Обрежьте фотографию до желаемого размера и настройте свет и цвет.
- Нажмите и удерживайте в любом месте фотографии, чтобы сравнить ее с оригиналом.
- Если вас устраивает, сохраните его отдельно или перезапишите оригинал.
Скачать: Microsoft OneDrive для Android | iOS (бесплатно, доступна подписка)
Чего ожидать от фоторедактора OneDrive в будущем
В будущем Microsoft намеревается представить функцию, которая автоматически сохраняет фотографии в отдельных папках, если они взяты из разных источников.
Например, если вы загружаете фотографии из WhatsApp, они попадают прямо в папку WhatsApp в OneDrive. Между тем, фотографии, сделанные камерой вашего телефона, также будут помещены в отдельную папку.
Насколько безопасно редактировать фотографии в OneDrive?
Фоторедактор – это встроенная функция OneDrive, то есть для него не требуются сторонние API. Microsoft также утверждает, что не сканирует ваши фотографии или файлы без вашего разрешения, чтобы вы могли чувствовать себя в безопасности при использовании редактора.
Ограничения на редактирование изображений в OneDrive
Фоторедактор OneDrive отлично подходит для быстрого редактирования, но у него есть некоторые ограничения:
- На данный момент редактор фотографий доступен только в приложении OneDrive для Android и в веб-версии. Вы не найдете его в классическом приложении OneDrive или в приложении OneDrive для iOS.
- Он поддерживает только два формата изображений: JPEG и PNG.
- Это недоступно для студенческих или рабочих учетных записей.
- Для обрезки изображений в OneDrive доступно ограниченное количество предустановленных соотношений.
В конце концов, фоторедактор OneDrive, вероятно, будет поддерживать больше устройств и форматов изображений. Однако вы по-прежнему не сможете вносить полноценные изменения, как с помощью специального программного обеспечения для редактирования фотографий.
Удобно редактировать фотографии в OneDrive
Фоторедактор OneDrive упрощает процесс редактирования фотографий. Перед тем, как поделиться своими фотографиями с другими, вы можете легко внести последние изменения, не загружая файлы на свой компьютер.
Просто имейте в виду, что вам, возможно, придется использовать более продвинутое программное обеспечение для редактирования, чтобы получить желаемый вид.