Как решить проблему “Windows не может автоматически определять настройки сетевого прокси” Ошибка
После того, как Windows устранит для вас сетевую ошибку, вы могли столкнуться с таким сообщением:
Windows не смогла автоматически определить настройки прокси-сервера этой сети.
Что это значит и как это исправить? Давайте посмотрим на настройки прокси Windows и шаги, чтобы исправить это.
1. Перезагрузите компьютер и маршрутизатор.
Прежде чем приступить к расширенному поиску и устранению неисправностей, всегда рекомендуется сначала перезагрузить оборудование. Есть шанс, что это решит вашу проблему через несколько секунд.
Поскольку эта ошибка обычно связана с неверно настроенными параметрами на одном компьютере, перезагрузка маршрутизатора, скорее всего, не повлияет. Но все же стоит попробовать всякий раз, когда вы сталкиваетесь с какими-либо проблемами с сетью.
Если после перезагрузки компьютера и маршрутизатора проблема не исчезла сама собой, перейдите к более подробным инструкциям.
2. Просмотрите настройки прокси в Windows.
Поскольку эта проблема связана с настройками вашего прокси-сервера Windows, это разумное первое место для проверки. Чтобы получить доступ к настройкам прокси-сервера в Windows 10, откройте « Настройки» , выберите категорию « Сеть и Интернет » и перейдите на вкладку « Прокси- сервер» на левой боковой панели.
Здесь вы увидите список параметров, связанных с прокси-серверами. Если вы не используете прокси (как в случае с большинством домашних пользователей), убедитесь, что параметр Использовать прокси-сервер внизу отключен. Оставьте параметр «Автоматически определять настройки» включенным, если он уже включен.

Для пользователей, которые подключаются к прокси-серверу, например, в бизнес-среде или в учебном заведении, вы можете обратиться к системному администратору, чтобы убедиться, что здесь указаны правильные данные о прокси-сервере.
После этого попробуйте снова подключиться к сети. Если ошибка по-прежнему возникает, отключите параметр «Автоматически определять настройки» в параметрах прокси и попробуйте еще раз.
Что такое прокси-сервер?
Мы не хотим утомлять вас подробностями, пока вы пытаетесь исправить эту проблему с настройками прокси. Однако полезно понимать основы того, что такое прокси-сервер на самом деле, и почему в Windows могут возникать проблемы с ним.
По сути, прокси-сервер действует как посредник между вашим компьютером и Интернетом. Вместо того, чтобы напрямую подключаться к Интернету, вы подключаетесь к серверу, который получает информацию из Интернета для вас.
Они наиболее распространены в бизнесе и школе, где системные администраторы используют их для обеспечения безопасности и эффективности. Маловероятно, что вы будете использовать прокси-сервер в своей домашней сети, если вы специально не настроите его. Вот почему вам следует очистить все настройки прокси-сервера, которые могут существовать, когда вы столкнетесь с этой проблемой.
3. Запустите средство устранения неполадок сетевого адаптера.
Когда вы щелкаете правой кнопкой мыши значок сетевого подключения на панели задач и выбираете устранение неполадок, запускается средство устранения неполадок подключения к Интернету . Это приводит к ошибке «Windows не может обнаружить настройки прокси». Но есть еще одно средство устранения неполадок в сети, которое может помочь вам больше.
Снова откройте « Настройки» и выберите « Обновление и безопасность»> «Устранение неполадок» . Щелкните Дополнительные средства устранения неполадок , затем выберите Сетевой адаптер из списка и пройдите через средство устранения неполадок. Как знают опытные пользователи Windows, эти средства устранения неполадок не всегда решают вашу проблему, но все же стоит попробовать.
4. Автоматическое получение IP-адреса и информации DNS.
Как оказалось, существует не так много шагов по устранению неполадок, связанных с прокси-серверами. Мы поделимся другими советами ниже, но имейте в виду, что с этого момента устранение неполадок похоже на исправление ошибки Windows «Нет доступа в Интернет» .
Хотя технически это не связано с настройками вашего прокси, неверно настроенный IP-адрес или настройки DNS также могут вызвать эту ошибку. Чтобы проверить это, перейдите в « Настройки»> «Сеть и Интернет»> «Статус» . Нажмите кнопку « Изменить параметры адаптера» в списке, чтобы просмотреть все сетевые подключения, затем дважды щелкните тот, который вы используете.
Здесь нажмите кнопку « Свойства» и дважды щелкните в списке « Протокол Интернета версии 4» . Убедитесь, что у вас установлены флажки «Получить IP-адрес автоматически» и « Получить адрес DNS-сервера автоматически» . Неправильно настроенные здесь настройки не позволят вам выйти в Интернет.
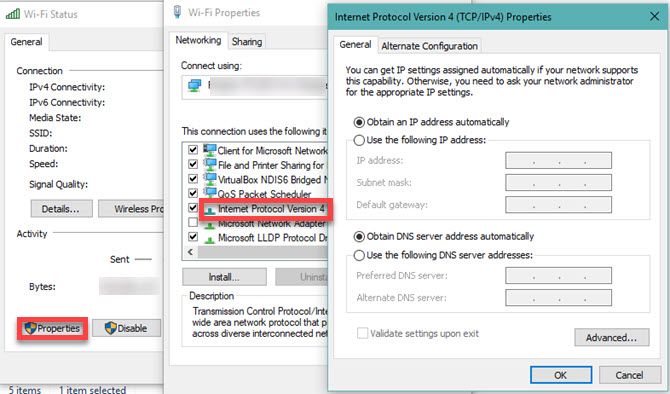
5. Обновите или откатите сетевой драйвер.
Устаревший сетевой драйвер может привести к проблемам с подключением. Точно так же вы могли недавно установить неудачное обновление для сетевого драйвера. В любом случае замена драйвера может устранить проблему с прокси-сообщением.
Щелкните правой кнопкой мыши кнопку «Пуск» и выберите « Диспетчер устройств», чтобы открыть эту утилиту. Разверните раздел Сетевые адаптеры и дважды щелкните соединение, которое вы используете.
Затем на вкладке « Драйвер » вы можете выбрать « Откатить драйвер», чтобы удалить последнее обновление и вернуться к предыдущему. Используйте это, если у вас возникла эта проблема после обновления – она может быть доступна не во всех случаях.

Выберите « Обновить драйвер», и вы сможете проверить наличие новых обновлений через Интернет. Однако это, скорее всего, ничего не найдет, поэтому вам нужно вручную обновить драйверы , загрузив их от производителя.
6. Сброс конфигурации сети через командную строку.
Windows предлагает множество инструментов для устранения сетевых неполадок через командную строку. Несколько быстрых команд могут решить вашу проблему за считанные секунды. Если на этом этапе у вас все еще возникают проблемы, снова щелкните правой кнопкой мыши кнопку «Пуск» и откройте командную строку (или PowerShell) с правами администратора.
Затем выполните следующие команды по очереди. Они сбросят различные сетевые функции вашего компьютера, такие как очистка старых данных подключения и получение нового IP-адреса от маршрутизатора:
netsh winsock reset netsh int ip reset ipconfig /release ipconfig /renew ipconfig /flushdns7. Ознакомьтесь с брандмауэром, VPN и антивирусным ПО.

Затем вам следует убедиться, что у вас нет брандмауэра, VPN или пакета безопасности, мешающего вашему сетевому подключению. Возможно, у выбранного вами программного обеспечения было обновление, которое изменило параметр, о котором вы не знали, или вы только что установили новое приложение, которое по какой-то причине изменило настройки прокси.
Попробуйте отключить брандмауэр, VPN и антивирусное программное обеспечение по одному, а затем посмотрите, исчезнет ли ошибка. Если это так, проблема заключается в одном из этих приложений. Вам необходимо настроить их, чтобы не мешать обычной сетевой активности.
8. Сканирование на наличие вредоносных программ.
Некоторые вредоносные программы могут постоянно вмешиваться в настройки вашего прокси-сервера, чтобы вы не могли выйти в Интернет. Если вы сталкиваетесь с сообщением «Windows не может обнаружить настройки прокси-сервера этой сети» каждый раз при перезагрузке, вы можете стать жертвой этого.
Таким образом, вам следует запустить сканирование с помощью надежного приложения для защиты от вредоносных программ, например Malwarebytes . Это обнаружит все вредоносные программы, запущенные в вашей системе, и избавится от них. Если сканирование обнаружит какие-либо инфекции, примите рекомендуемые действия и посмотрите, снова ли ваше соединение работает нормально.
9. Используйте точку восстановления.
Функция восстановления системы в Windows позволяет вернуться к предыдущей точке, когда ваш компьютер работал нормально. Если ваши проблемы начались недавно, попробуйте это, чтобы посмотреть, сможете ли вы вернуться в прошлое.
Чтобы получить к нему доступ, перейдите в « Настройки»> «Система»> «О программе» . На правой боковой панели нажмите Защита системы (разверните окно настроек по горизонтали, если вы его не видите).
В открывшемся диалоговом окне « Свойства системы » на вкладке « Защита системы » нажмите « Восстановление системы», чтобы открыть новое окно. Windows проведет вас через выбор точки восстановления и подтверждение операции. Конечно, если на вашем компьютере не созданы точки восстановления, вы не сможете использовать эту функцию.

Обратите внимание, что при использовании точки восстановления будут удалены все программы и драйверы, которые вы установили с момента создания этой точки восстановления. Вы можете нажать Сканировать на наличие уязвимых программ в точке восстановления, чтобы увидеть, какой эффект это будет иметь. Восстановление системы не повлияет на ваши личные файлы.
10. Сбросьте настройки сети.

Попробовав все, что описано выше, вам следует прибегнуть к полному сбросу конфигурации вашей сети в Windows. Вы уже потратили много времени на работу над этим, и сброс должен устранить любую постоянную проблему, блокирующую ваше соединение с этой ошибкой «не удается обнаружить настройки прокси».
К счастью, Windows 10 позволяет легко сбросить всю конфигурацию. Откройте « Настройки»> «Сеть и Интернет» . На вкладке « Состояние » внизу найдите Сброс сети и щелкните его.
Имейте в виду, что это приведет к удалению всей сетевой информации с вашего компьютера, поэтому вам нужно будет снова подключиться к сохраненным сетям. Если вы согласны с этим, нажмите « Сбросить сейчас» . Ваш компьютер выполнит сброс, а затем перезагрузится.
Windows не может определить настройки прокси-сервера, проблема решена
Теперь вы знаете, что делать, если Windows не может определить настройки прокси. Все сетевые ошибки разочаровывают, но вы сможете исправить эту без особых усилий. Очень важно убедиться, что у вас отключен прокси (если вы его не используете) или правильно настроили (если вы его используете).
В противном случае стандартное устранение неполадок в сети должно помочь вам исправить ситуацию и подготовиться к возобновлению работы в сети.