Как рисовать графики в Jupyter Notebook
Артикул в кнопке "Далее": 899988
Jupyter Notebook – инструмент номер один для специалистов по данным. Он предлагает интерактивный веб-интерфейс, который можно использовать для визуализации данных, простого анализа и совместной работы.
Визуализация данных позволяет вам находить контекст для ваших данных с помощью карт или графиков. Это руководство предлагает подробное руководство по взаимодействию с графиками в Jupyter Notebook.
Предпосылки
На вашем компьютере должен быть установлен Jupyter . Если это не так, вы можете установить его, введя следующий код в командную строку:
$ pip install jupyterВам также понадобятся библиотеки pandas и matplotlib :
$ pip install pandas $ pip install matplotlibПосле завершения установки запустите сервер Jupyter Notebook. Для этого введите в терминале команду ниже. Страница Jupyter, показывающая файлы в текущем каталоге, откроется в браузере вашего компьютера по умолчанию.
$ jupyter notebookПримечание. Не закрывайте окно терминала, в котором вы запускаете эту команду. Ваш сервер остановится, если вы это сделаете.
Простой сюжет
На новой странице Jupyter запустите этот код:
import matplotlib.pyplot as plt
x=[1,2,3,4,5,6,7,8]
y=[2,4,6,8,10,12,14,16]
plt.plot(x,y)
plt.show()
Код предназначен для простого линейного графика. Первая строка импортирует pyplot Graphing библиотеки из Matplotlib API. Третья и четвертая строки определяют оси x и y соответственно.
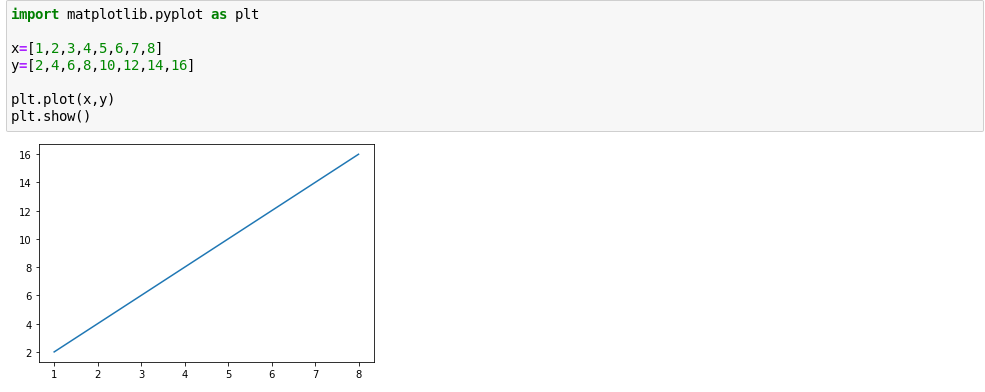
Для построения графика вызывается метод plot () . Затем для отображения графика используется метод show () .
Предположим, вы хотите вместо этого нарисовать кривую. Процесс такой же. Просто измените значения списка Python для оси Y.
import matplotlib.pyplot as plt
x=[3,4,5,6,7,8,9,10,11,12]
y= [9,16,25,36,49,64,81,100,121,144]
plt.plot(x,y)
plt.show()
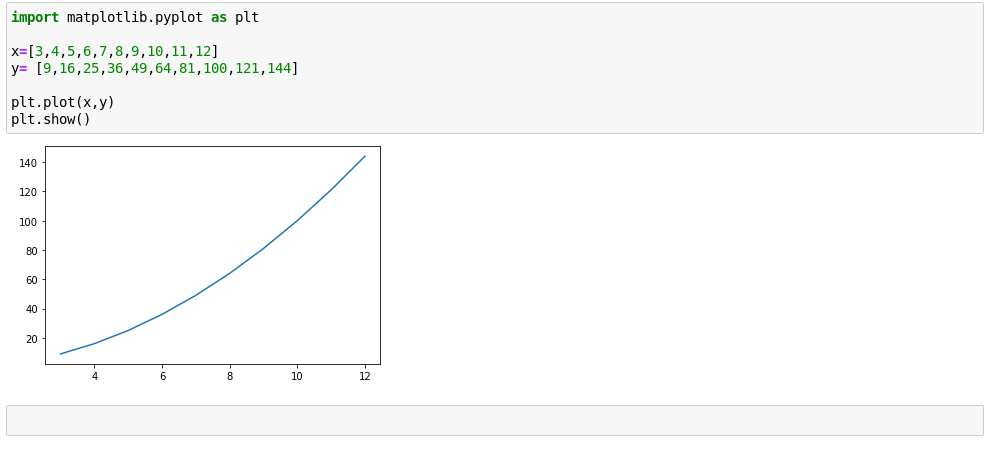
Обратите внимание на кое-что важное: на обоих графиках нет явного определения масштаба. Шкала рассчитывается и применяется автоматически. Это одна из многих интересных функций, которые предлагает Juypter, которая может помочь вам сосредоточиться на своей работе (анализе данных), а не беспокоиться о коде.
Если вы также будете бдительны, вы можете заметить, что количество значений для осей x и y одинаково. Если один из них меньше другого, при запуске кода будет отмечена ошибка, и график не будет отображаться.
Доступные типы
В отличие от линейного графика и кривой выше, другие визуализации графиков (например, гистограмма, гистограмма и т. Д.) Должны быть явно определены для отображения.
Гистограмма
Чтобы показать гистограмму, вам нужно будет использовать метод bar () .
import matplotlib.pyplot as plt
x=[3,4,5,6,7,8,9,10,11,12]
y= [9,16,25,36,49,64,81,100,121,144]
plt.bar(x,y)
plt.show()
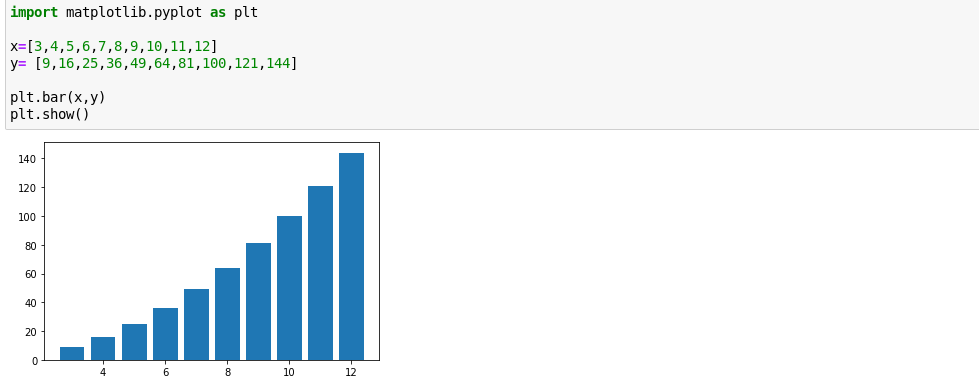
Точечная диаграмма
Все, что вам нужно сделать, это использовать метод scatter () в предыдущем коде.
import matplotlib.pyplot as plt
x=[3,4,5,6,7,8,9,10,11,12]
y= [9,16,25,36,49,64,81,100,121,144]
plt.scatter(x,y)
plt.show()
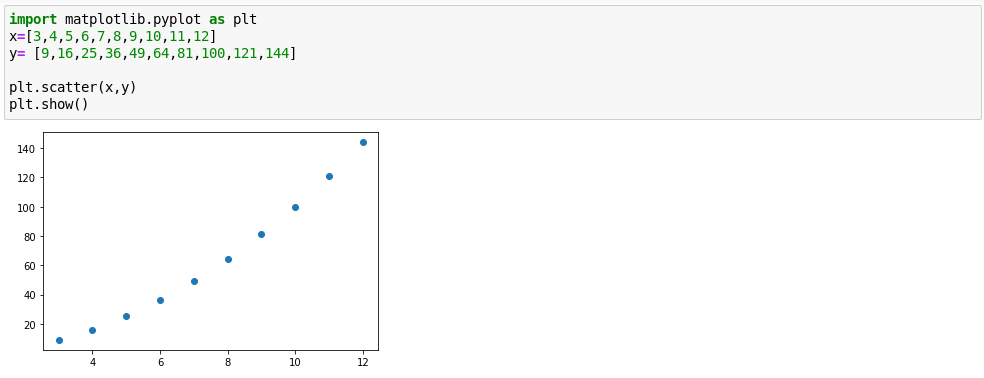
Круговая диаграмма
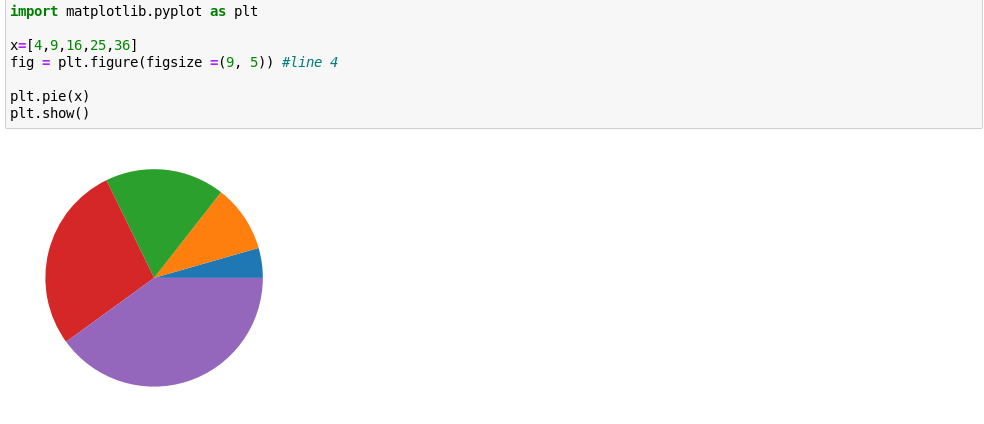
Круговая диаграмма немного отличается от остальных, представленных выше. Строка 4 представляет особый интерес, поэтому обратите внимание на ее особенности.
figsize используется для установки соотношения сторон. Вы можете установить это как угодно (например, (9,5)), но официальные документы Pandas советуют использовать соотношение сторон 1.
import matplotlib.pyplot as plt
x=[4,9,16,25,36]
fig = plt.figure(figsize =(9, 5)) # line 4
plt.pie(x)
plt.show()Следует отметить некоторые параметры круговой диаграммы:
метки – это можно использовать для присвоения метки каждому фрагменту круговой диаграммы.
цвета – это можно использовать для придания заранее определенных цветов каждому из фрагментов. Вы можете указать цвета как в текстовой форме (например, «желтый»), так и в шестнадцатеричной форме (например, «# ebc713»).
См. Пример ниже:
import matplotlib.pyplot as plt
x=[4,9,16,25,36]
fig = plt.figure(figsize =(5.5, 5.5))
plt.pie(x, labels=("Guavas", "Berries","Mangoes","Apples", "Avocado"),
colors = ( "#a86544", "#eb5b13", "#ebc713", "#bdeb13", "#8aeb13"))
plt.show()
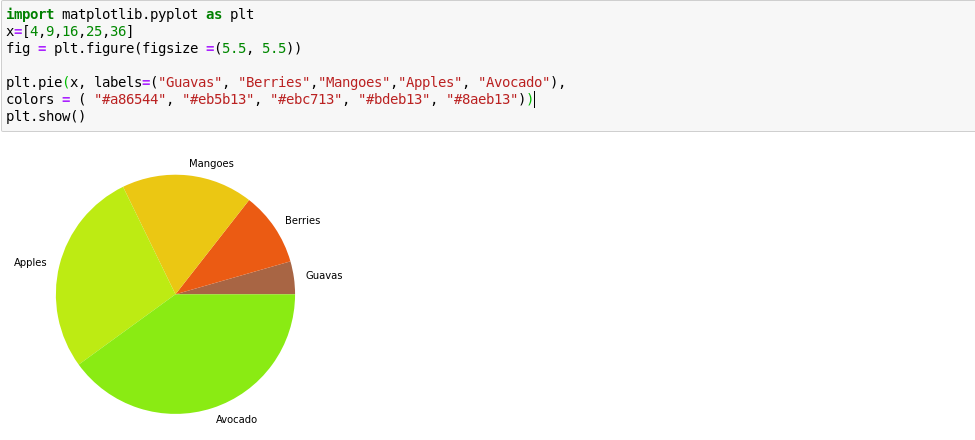
Существуют также другие графики, такие как hist , area и kde, о которых вы можете узнать больше в документах Pandas .
Форматирование графика
На графиках выше нет таких аспектов, как ярлыки. Вот как это сделать.
Чтобы добавить заголовок, включите приведенный ниже код в свой блокнот Jupyter:
matplotlib.pyplot.title("My Graph Title")Оси x и y могут быть соответственно помечены, как показано ниже:
matplotlib.pyplot.xlabel("my x-axis label")
matplotlib.pyplot.ylabel("my y-axis label")Узнать больше
Вы можете запустить команду help () в записной книжке, чтобы получить интерактивную помощь по командам Jupyter. Чтобы получить дополнительную информацию о конкретном объекте, вы можете использовать help (object) .
Вы также найдете хорошей практикой попробовать рисовать графики с использованием наборов данных из csv. файлы. Изучение того, как визуализировать данные, является мощным инструментом для передачи и анализа полученных результатов, поэтому стоит потратить некоторое время на то, чтобы развить свои навыки.