Как сбросить графические драйверы в Windows 11

Возникли проблемы с графикой на вашем ПК с Windows? Прежде чем вы откроете ближайшее настоящее окно и бросите свое драгоценное игровое оборудование в мир далеких и отправитесь на поиски лучшей видеокарты , вам, вероятно, следует немного устранить неполадки. К счастью, одной из распространенных причин является плохое поведение водителей. И знаете что? Этих вредителей можно сбросить! Вот руководство, которое научит вас, как это сделать.
Как перезапустить графический драйвер в Windows 11
Если ваш компьютер работает нормально, но изображение зависло, или у вас внезапно появился черный экран, но в остальном компьютер работает, возможно, вам придется перезапустить графический драйвер.
Шаг 1: Нажмите клавишу Windows + Ctrl + Shift + B.
Шаг 2. Экраны будут мигать черным (если они еще не черные) по мере обновления драйвера.
Если это сработало, вы обнаружите, что ваш компьютер снова работает. Если проблема не устранена, возможно, вы все равно захотите переустановить графический драйвер.
Как переустановить графический драйвер в Windows 11
Лучший способ сбросить графический драйвер в Windows 11 — переустановить его. Если у вас графический процессор AMD, Nvidia или Intel, перейдите к разделу ниже. Однако если вы используете ПК с Windows 11 и встроенной графикой Intel или AMD, вы можете позволить Windows сделать всю тяжелую работу за вас.
Шаг 1. Найдите «Диспетчер устройств» в поиске Windows.
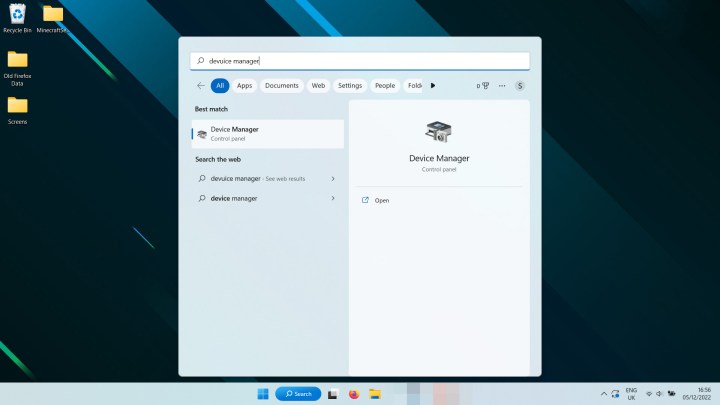
Шаг 2. Найдите в разделе «Адаптеры дисплея» свой графический чип. Он будет указан как AMD Radeon, Intel UHD или какой-либо другой вариант.
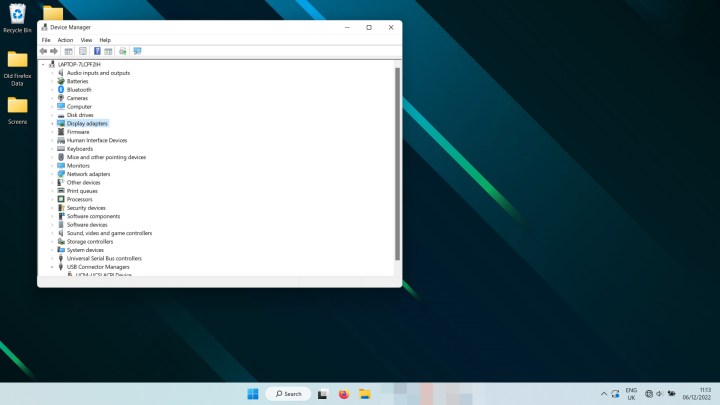
Шаг 3: Щелкните правой кнопкой мыши запись и выберите «Удалить устройство». Это может занять секунду, и ваш экран может мигать, но когда все закончится, перезагрузите компьютер.
Когда Windows 11 снова загрузится, она должна переустановить для вас последнюю версию встроенного графического драйвера Intel или AMD, надеюсь, исправив любую проблему, с которой вы столкнулись.
Как переустановить драйверы видеокарты в Windows 11
Если у вас видеокарта AMD, Nvidia или Intel, процесс переустановки графического драйвера немного сложнее, но не намного сложнее.
Шаг 1. Используйте панель поиска Windows 11, чтобы найти «Установка и удаление программ» , и выберите соответствующий результат.
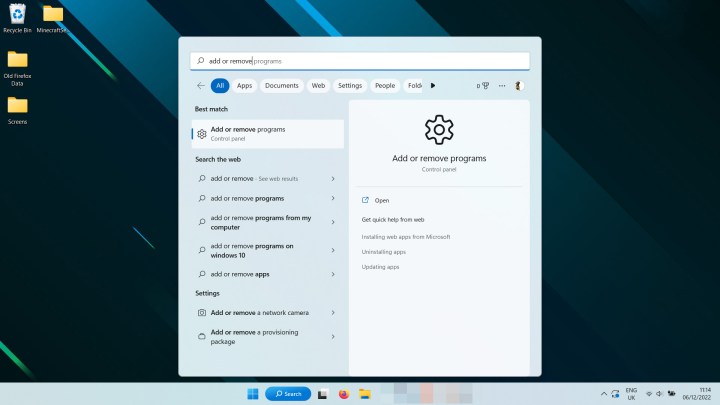
Шаг 2. Прокрутите список или воспользуйтесь поиском, чтобы найти графические драйверы Nvidia, AMD или Intel. Выберите трехточечное меню справа и выберите «Удалить».
Вы также можете удалить GeForce Experience, панель управления Nvidia, AMD Radeon Adrenaline и другие связанные приложения и драйверы.

Шаг 3: Необязательно: Если вы хотите быть вдвойне уверены в том, что ваши драйверы полностью удалены, вы также можете запустить стороннее приложение Display Driver Uninstaller , также известное как DDU. Инструкцию по использованию вы найдете на официальном сайте.
Шаг 4. Перезагрузите компьютер и подождите, пока он загрузится.
Шаг 5. Посетите веб-сайт производителя вашей видеокарты и загрузите последнюю версию наиболее подходящего драйвера для вашей видеокарты. Их соответствующие сайты загрузки:
Шаг 6. Запустите программу установки драйвера видеокарты и следуйте инструкциям на экране, чтобы переустановить драйвер видеокарты.
Теперь, когда вы сбросили графические драйверы в Windows 11, как насчет повышения производительности в играх? Внесите эти изменения в игровые настройки , чтобы максимально эффективно использовать возможности, или рассмотрите возможность разгона видеокарты , чтобы добиться большей производительности.