Как сбросить сайт WordPress
Иногда вам нужно перезагрузить ваш сайт WordPress. Возможно, вы разрабатываете плагин, проводите тестирование или просто запускаете сайт полностью с нуля.
Один конкретный плагин, WP Reset, позволяет вам сбросить все аспекты вашего сайта и вернуться к исходному состоянию установки. Сброс настроек вашего сайта позволяет избежать повторной установки. В этой статье мы объясним, как легко сбросить настройки сайта WordPress.
Почему вам следует сбросить сайт WordPress?

Вам может потребоваться сбросить настройки вашего сайта WordPress по разным причинам. Тем не менее, наиболее частая причина – вернуть сайт к настройкам по умолчанию, как и следовало ожидать во время сброса настроек смартфона или планшета к заводским настройкам. Итак, давайте рассмотрим некоторые из основных причин для сброса веб-сайта WordPress:
Тестирование плагинов / тем : если вы разработчик плагинов или тем, вы, вероятно, используете установку WordPress на локальном компьютере для их тестирования. В таких случаях вам часто нужно протестировать сквозной процесс, поэтому сброс настроек вашего веб-сайта будет обычной практикой.
Начало с чистого листа : время от времени вы можете вносить неустранимые изменения при настройке сайта. Кроме того, если вы работаете над веб-сайтом клиента, вы можете вносить такие значительные изменения, что легче начать его с самого начала, чем вносить серию изменений. Оба случая являются сильными кандидатами на перезагрузку сайта.
Плагин сброса WP
WP Reset – один из самых популярных из множества доступных плагинов сброса WordPress. Установка выполняется в соответствии с обычным и простым процессом, и вы можете сделать это из административного интерфейса WordPress. После того, как вы установили плагин, не забудьте его активировать. Вы можете найти полные инструкции на странице плагина WP Reset .
Сделайте резервную копию вашего сайта WordPress перед сбросом
Перед сбросом настроек сделайте резервную копию своего сайта WordPress. Если вы позже передумаете или возникнет какая-либо другая проблема, это единственный способ восстановить ваш предыдущий сайт.
Для этого вы можете использовать плагин резервного копирования WordPress. Но вы также можете сделать резервную копию своего веб-сайта с помощью инструмента WP Reset, который избавляет от необходимости устанавливать отдельный плагин.
Перейдите в меню плагина и воспользуйтесь функцией моментального снимка . Вы можете создать резервную копию, выполнив следующие действия:
Инструменты> Сброс WP> Снимки> Создать снимок .
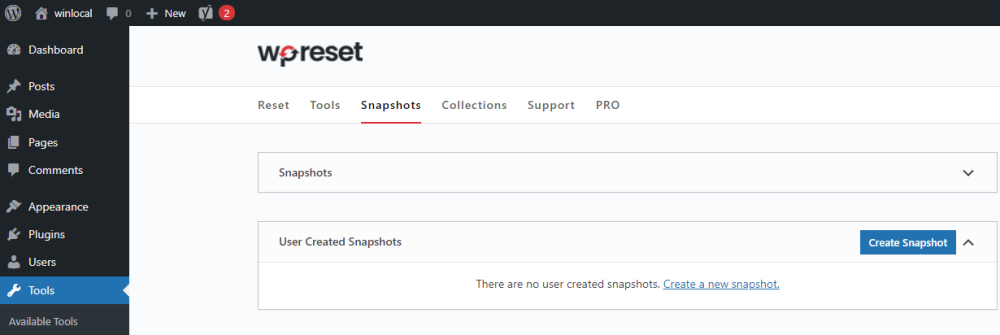
WP Reset предложит вам выбрать имя для вашего снимка. Сделайте это, затем нажмите на опцию Создать снимок . Это сделает резервную копию всей вашей базы данных.
Теперь вы можете загрузить и сохранить снимок на свой компьютер для быстрого доступа и восстановления, если он вам понадобится в будущем.
Как сбросить сайт WordPress
После того, как вы установили плагин WP Reset, перейдите в Инструменты> WP Reset на панели управления.
Прокрутите вниз, пока не дойдете до раздела " Сброс сайта". Введите «сброс» в поле подтверждения и нажмите кнопку « Сбросить сайт» .
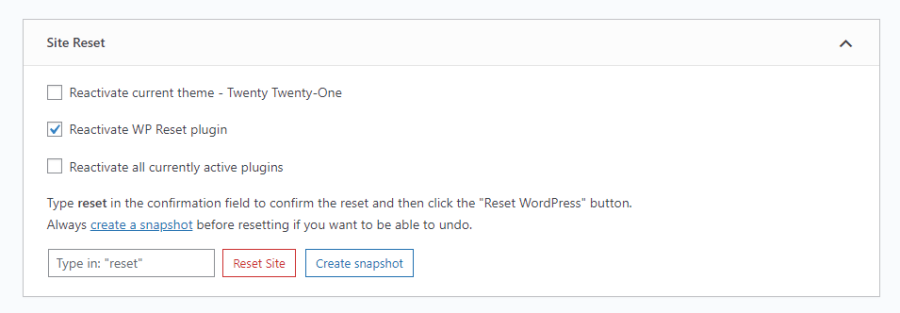
Во всплывающем окне вас попросят подтвердить, хотите ли вы сбросить настройки своего веб-сайта WordPress. Нажмите красную кнопку Reset WordPress , чтобы начать процесс сброса.
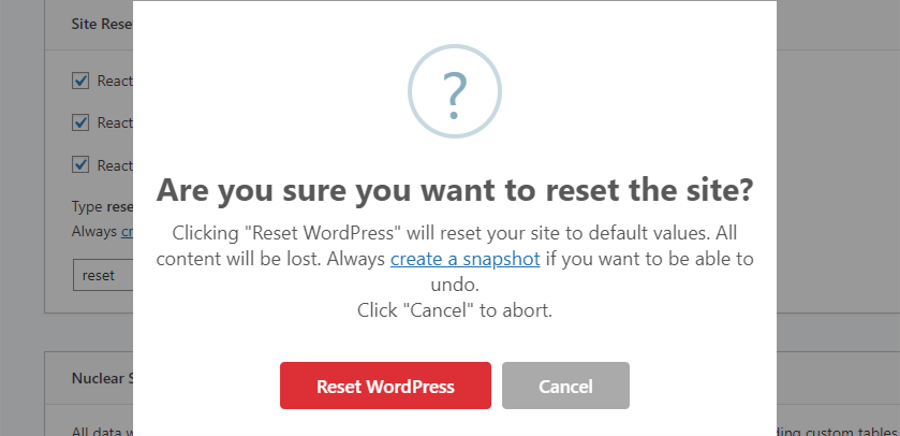
Как указано в уведомлении, потребуется некоторое время, чтобы сбросить настройки вашего веб-сайта WordPress.
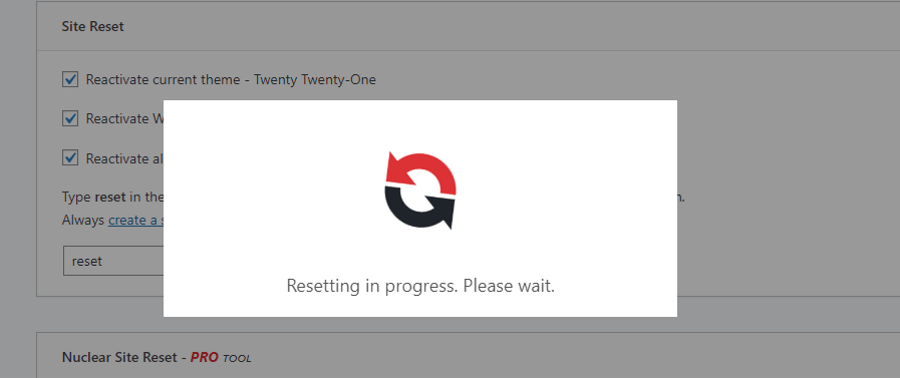
Наконец, вы заметите совершенно новую панель управления с уведомлением о подтверждении вверху.
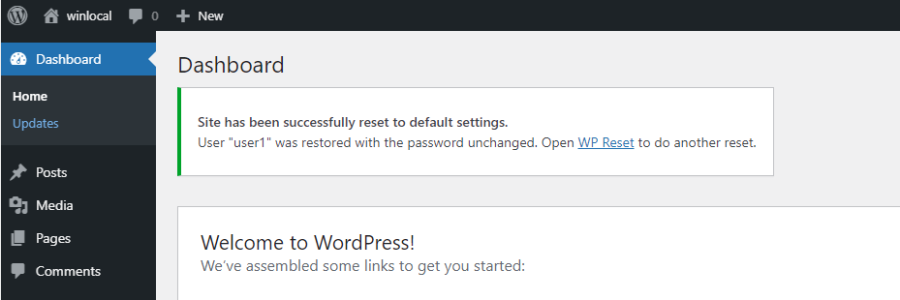
Вот и все! Вы успешно сбросили настройки своего веб-сайта WordPress. Процесс деактивирует все ваши ранее установленные темы и плагины.
Теперь перейдите на вкладку Инструменты, чтобы повторно активировать любые темы и плагины, которые вы хотите.
Повторное использование промежуточного сайта WordPress путем регулярного сброса
Для тестирования новых функций требуется промежуточный веб-сайт, а регулярное создание промежуточных сайтов может быть утомительной задачей. Благодаря быстрому и удобному процессу сброса вы можете один раз настроить промежуточный сайт и использовать его снова и снова.